Як виправити У вас немає дозволу на збереження в цьому місці в Windows

Коли Windows відображає помилку «У вас немає дозволу на збереження в цьому місці», це не дозволить вам зберегти файли в потрібні папки.

Windows Hello — це зручна та корисна нова функція, інтегрована корпорацією Майкрософт у Windows 10 із можливістю розпізнавання облич користувачів, підтримки безпеки, а також підтримки швидшого входу під час використання операційної системи.
Якщо ви хочете використовувати розпізнавання обличчя, вам знадобиться 3D-камера, наприклад Intel RealSense. За допомогою камери цього типу ви можете налаштувати Windows Hello, використовувати своє обличчя для доступу до комп’ютера або підтвердити завершення транзакції Windows Store.
Якщо у вас є камера RealSense, ви зможете налаштувати Windows Hello як екран входу в систему безпеки, що допоможе вам підтвердити свою особу без необхідності натискати клавіатуру для входу або навіть увійти в систему. Також підтримуються покупки безпосередньо в магазині .
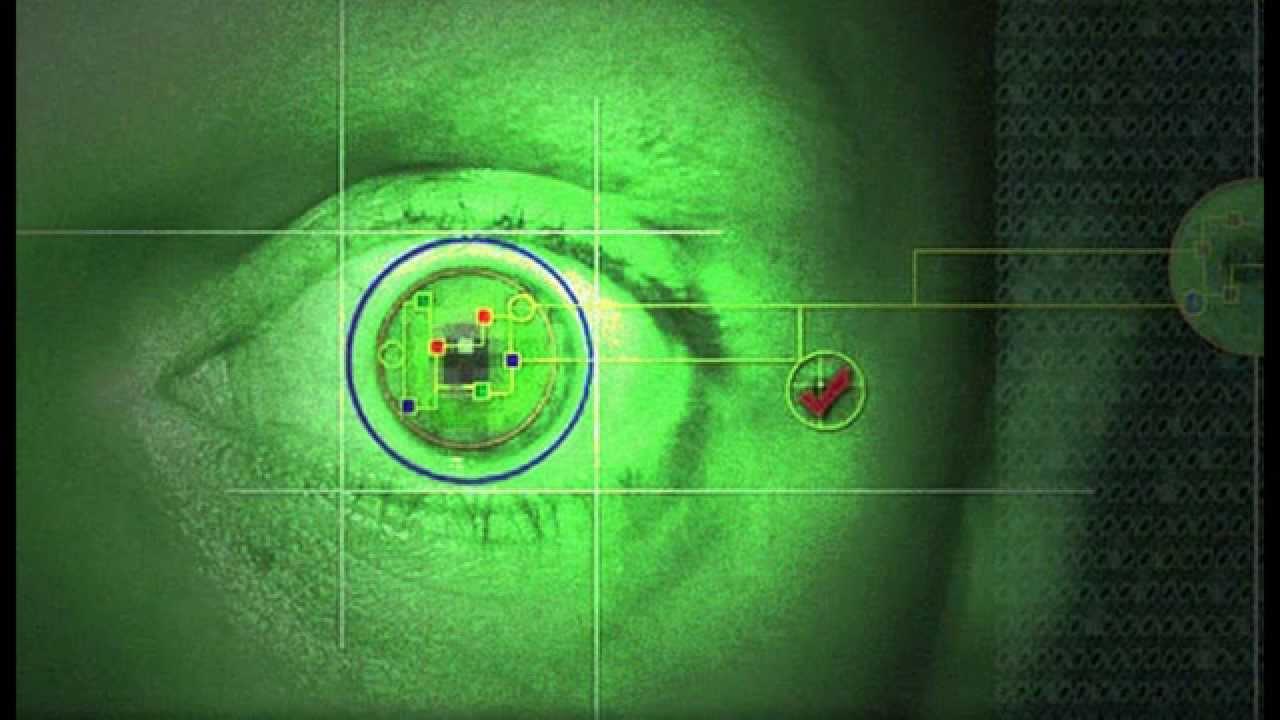
Примітка:
Якщо ваш комп’ютер з Windows 10 не підтримується, функція Windows Hello не відображатиметься.
Список комп’ютерів Windows 10, які підтримують Windows Hello:
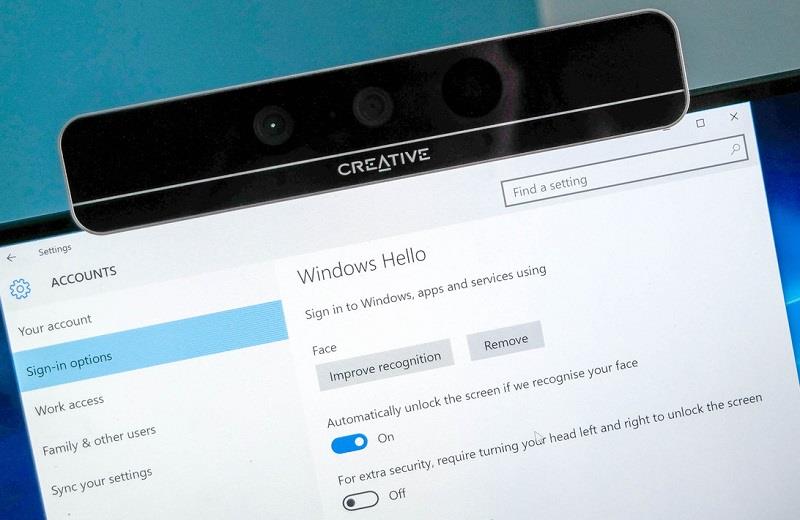
Налаштуйте розпізнавання обличчя Windows Hello у Windows 10
1. Відкрийте «Налаштування» , натисніть «Облікові записи» , а потім виберіть «Параметри входу».
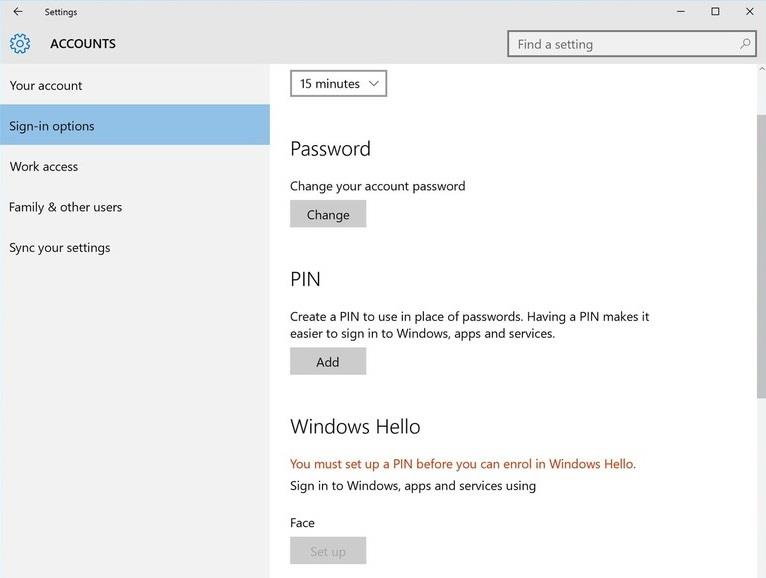
2. Налаштуйте PIN-код, натиснувши кнопку «Додати» в розділі PIN-код (проте ви можете пропустити цей крок, якщо у вас уже є PIN-код). Виконавши ці кроки, ви побачите параметри налаштування Windows Hello.
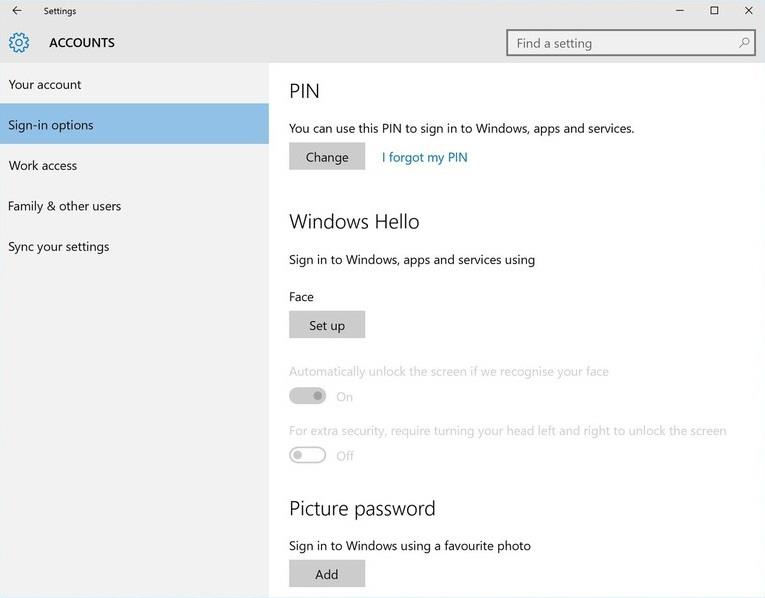
3. Тепер ви побачите опцію « Обличчя» , просто натисніть «Налаштувати» під опцією «Обличчя».
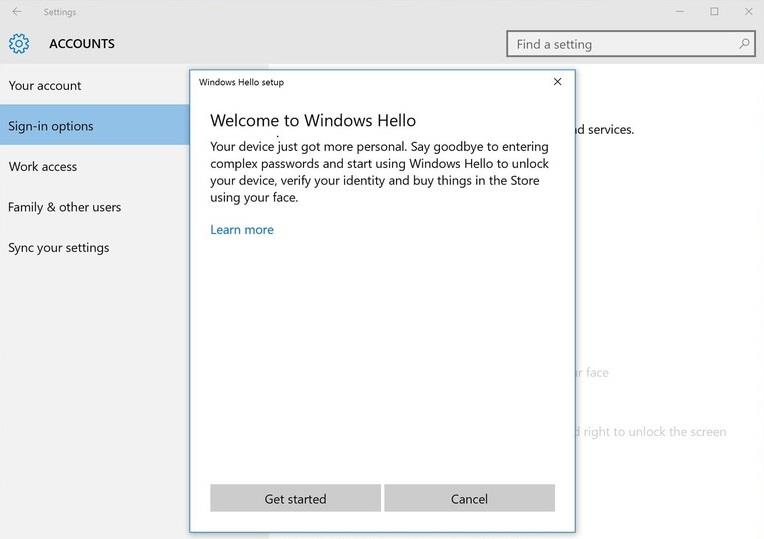
4. Натисніть, щоб вибрати Почати роботу .
5. Далі ви перейдете до частини розпізнавання обличчя Windows Hello, просто подивіться прямо в камеру та виконайте відповідні вимоги.
Windows Hello автоматично запам'ятає ваше обличчя в системі.
6. Крім того, Windows Hello також має розширені функції розпізнавання в розділі «Покращити розпізнавання» . Ви можете носити окуляри, щоб пристрій запам'ятав більше характеристик і розпізнав, в окулярах чи без окулярів.
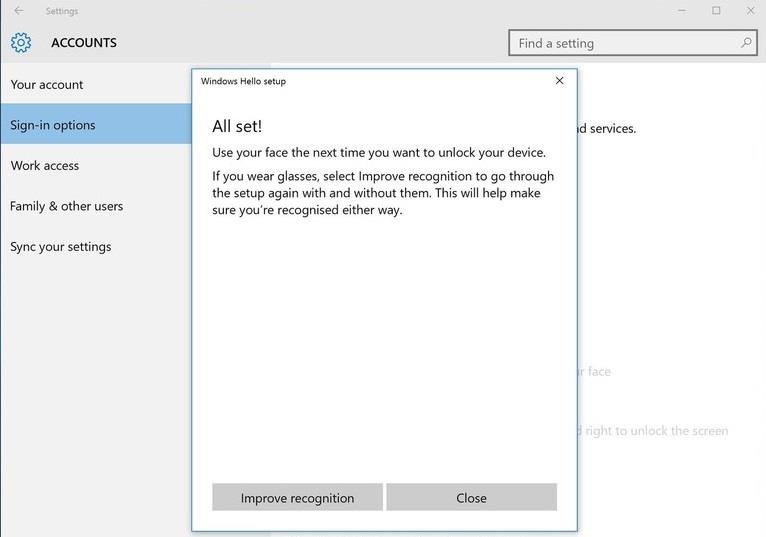
7. Отже, ви виконали кроки для налаштування функції розпізнавання обличчя Windows Hello у Windows 10.
Якщо ви хочете видалити або змінити ідентифікацію, ви можете скористатися інструментом видалення .
Крім того, ви також можете надіслати запит на розширену ідентифікацію, вибравши поворот ліворуч і праворуч, щоб розблокувати екран блокування - хоча це займає досить багато часу, ця функція забезпечить вищий рівень безпеки.
Зверніться до інших статей нижче:
Удачі!
Коли Windows відображає помилку «У вас немає дозволу на збереження в цьому місці», це не дозволить вам зберегти файли в потрібні папки.
Сервер Syslog є важливою частиною арсеналу ІТ-адміністратора, особливо коли мова йде про централізоване керування журналами подій.
Помилка 524: Виник тайм-аут – це специфічний для Cloudflare код статусу HTTP, який вказує на те, що з’єднання із сервером закрито через тайм-аут.
Код помилки 0x80070570 є поширеним повідомленням про помилку на комп’ютерах, ноутбуках і планшетах під керуванням операційної системи Windows 10. Однак він також з’являється на комп’ютерах під керуванням Windows 8.1, Windows 8, Windows 7 або раніших версій.
Помилка «синій екран смерті» BSOD PAGE_FAULT_IN_NONPAGED_AREA або STOP 0x00000050 — це помилка, яка часто виникає після встановлення драйвера апаратного пристрою або після встановлення чи оновлення нового програмного забезпечення. У деяких випадках причиною помилки є пошкоджений розділ NTFS.
Внутрішня помилка відеопланувальника також є смертельною помилкою синього екрана, ця помилка часто виникає в Windows 10 і Windows 8.1. Ця стаття покаже вам кілька способів виправлення цієї помилки.
Щоб пришвидшити завантаження Windows 10 і скоротити час завантаження, нижче наведено кроки, які потрібно виконати, щоб видалити Epic із автозавантаження Windows і запобігти запуску Epic Launcher з Windows 10.
Не слід зберігати файли на робочому столі. Існують кращі способи зберігання комп’ютерних файлів і підтримки порядку на робочому столі. Наступна стаття покаже вам ефективніші місця для збереження файлів у Windows 10.
Якою б не була причина, інколи вам доведеться налаштувати яскравість екрана відповідно до різних умов освітлення та цілей. Якщо вам потрібно спостерігати за деталями зображення або дивитися фільм, вам потрібно збільшити яскравість. І навпаки, ви також можете зменшити яскравість, щоб захистити батарею ноутбука.
Ваш комп’ютер випадково прокидається та з’являється вікно з написом «Перевірка оновлень»? Зазвичай це пов'язано з програмою MoUSOCoreWorker.exe - завданням Microsoft, яке допомагає координувати установку оновлень Windows.








