Як виправити У вас немає дозволу на збереження в цьому місці в Windows

Коли Windows відображає помилку «У вас немає дозволу на збереження в цьому місці», це не дозволить вам зберегти файли в потрібні папки.
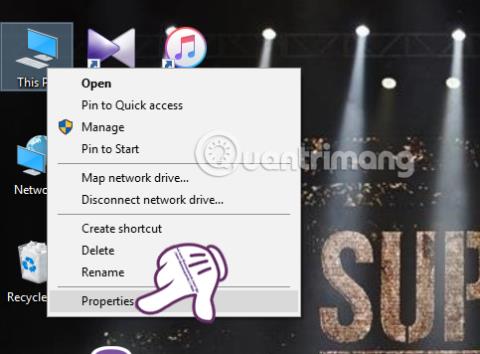
У комп’ютерах Windows пам’ять поділяється на два типи: жорсткий диск і оперативна пам’ять. Коли віртуальна фізична оперативна пам’ять вичерпується, Windows використовуватиме додаткову віртуальну оперативну пам’ять, також відому як віртуальна пам’ять, перетворюючи жорсткий диск на оперативну пам’ять, щоб заповнити нестачу оперативної пам’яті комп’ютера. Віртуальна оперативна пам’ять поєднується з фізичною оперативною пам’яттю та жорстким диском для обробки додатків і програмного забезпечення в системі. Однак якщо користувач встановлює багато програмного забезпечення та регулярно грає в ігри на комп’ютері, це також спричинить вичерпання віртуальної оперативної пам’яті та повідомлення «У вашій системі мало віртуальної пам’яті. Windows збільшує розмір віртуальної пам’яті». з'явиться файл підкачки пам'яті. Під час цього процесу запити пам'яті для деяких програм можуть бути відхилені. Додаткову інформацію див. у довідці."
Багато хто задумається про покупку нової оперативної пам'яті, але не кожен може дозволити собі її оновлення. Існує простіший спосіб збільшити о��сяг віртуальної пам’яті, не витрачаючи ні копійки. У цій статті Wiki.SpaceDesktop крок за кроком допоможе читачам налаштувати віртуальну оперативну пам’ять, збільшити обсяг віртуальної пам’яті, щоб мати можливість грати в ігри плавніше та швидше переглядати веб-сторінки.
Як збільшити обсяг віртуальної оперативної пам'яті за допомогою налаштувань Windows
Для комп’ютерів, у яких серйозно бракує оперативної пам’яті, вони мають 2 ГБ оперативної пам’яті або менше або регулярно грають у ігри, які споживають оперативну пам’ять, ви можете зробити це таким чином.
Зауважте , що в цій статті ми працюємо з Windows 10, інші Windows виконують ті самі кроки.
Крок 1. На робочому столі клацніть правою кнопкою миші Цей ПК і виберіть Властивості . Для операційних систем від Windows 7 і нижче це Мій комп’ютер .

Крок 2 : в системному інтерфейсі ми вибираємо додаткові параметри системи .
Крок 3. З’явиться інтерфейс «Властивості системи» . Тут натисніть вкладку «Додатково» , а потім виберіть кнопку «Параметри» .

Крок 4: у вікні «Параметри продуктивності» ми вибираємо вкладку «Додатково» , а потім вибираємо «Змінити...» у розділі «Віртуальна пам’ять» .

Крок 5: Інтерфейс вікна віртуальної пам’яті , зніміть прапорець Автоматично керувати розміром файлу підкачки для всіх дисків . Далі перейдіть до розділу Нестандартний розмір.

Ми виберемо поле Нестандартний розмір , а потім введемо обсяг віртуальної оперативної пам’яті, який ми хочемо додати до машини. Ми введемо мінімальну ємність у полі «Початковий розмір», яка в 1,5 рази перевищує ємність оперативної пам’яті комп’ютера, а максимальна ємність у 3 рази перевищує ємність оперативної пам’яті в полі «Максимальний розмір» .
Щоб вам було простіше уявити та легко ввести обсяг віртуальної оперативної пам’яті для вашого пристрою, виберіть рядок Початковий розмір (МБ) відповідно до запропонованої нижче мінімально дозволеної кількості. Рядок Максимальний розмір (МБ) слідує за рекомендованим числом.
Після введення натисніть «Встановити» та «ОК» , щоб зберегти налаштування.

Крок 6: Одразу після цього у вікні «Властивості системи» повідомляється, що для збільшення обсягу віртуальної пам’яті вам доведеться перезавантажити систему. Натисніть OK .

Тепер перезавантажте комп’ютер, щоб зміни набули чинності.
Зверніть увагу : перед перезавантаженням комп’ютера потрібно вимкнути запущені програми, щоб уникнути втрати важливих даних.
Збільште віртуальну пам'ять за допомогою командного рядка
Щоб змінити та збільшити розмір віртуальної пам’яті за допомогою командного рядка, виконайте такі дії:
Крок 1. Відкрийте командний рядок , запустіть від імені адміністратора за допомогою Запуск від імені адміністратора.
Якщо ви використовуєте Windows 10 з останніми версіями, кнопка «Запуск від імені адміністратора» з’явиться, щойно ви введете пошук командного рядка.

Відкрийте командний рядок у новій версії Windows 10
Крок 2. У вікні командного рядка введіть наведену нижче команду та натисніть Enter , щоб переглянути поточний стан віртуальної пам’яті:
wmic pagefile list /format:list
Введіть команду для перегляду поточного стану віртуальної пам'яті
Крок 3 : введіть таку команду, щоб перейти до налаштування віртуальної пам’яті:
wmic computersystem where name="%computername%" set AutomaticManagedPagefile=false
Введіть команди для налаштування віртуальної пам'яті
Крок 4. Введіть фактичний обсяг використовуваної пам’яті та максимальний обсяг у таку команду:
wmic pagefileset where name="C:\\pagefile.sys" set InitialSize=YOUR-INIT-SIZE,MaximumSize=YOUR-MAX-SIZEНаприклад, якщо два виміри дорівнюють 9216і відповідно 12288, команда буде такою:
wmic pagefileset where name="C:\\pagefile.sys" set InitialSize=9216,MaximumSize=12288
Заповніть фактичний обсяг і максимальний обсяг, щоб збільшити пам'ять
Крок 5. Після завершення введіть таку команду, щоб перезавантажити комп’ютер:
shutdown -r -t 00Таким чином, процес налаштування віртуальної оперативної пам'яті та збільшення обсягу віртуальної пам'яті завершено. За допомогою цього методу ви не будете хвилюватися про те, чи скоротиться термін служби машини, чи це не вплине на продуктивність чи пошкодить жорсткий диск. Крім того, ми можемо грати в ігри більш плавно, і швидкість веб-серфінгу також значно збільшується.
Зверніться до інших статей нижче:
Бажаю успіхів!
Коли Windows відображає помилку «У вас немає дозволу на збереження в цьому місці», це не дозволить вам зберегти файли в потрібні папки.
Сервер Syslog є важливою частиною арсеналу ІТ-адміністратора, особливо коли мова йде про централізоване керування журналами подій.
Помилка 524: Виник тайм-аут – це специфічний для Cloudflare код статусу HTTP, який вказує на те, що з’єднання із сервером закрито через тайм-аут.
Код помилки 0x80070570 є поширеним повідомленням про помилку на комп’ютерах, ноутбуках і планшетах під керуванням операційної системи Windows 10. Однак він також з’являється на комп’ютерах під керуванням Windows 8.1, Windows 8, Windows 7 або раніших версій.
Помилка «синій екран смерті» BSOD PAGE_FAULT_IN_NONPAGED_AREA або STOP 0x00000050 — це помилка, яка часто виникає після встановлення драйвера апаратного пристрою або після встановлення чи оновлення нового програмного забезпечення. У деяких випадках причиною помилки є пошкоджений розділ NTFS.
Внутрішня помилка відеопланувальника також є смертельною помилкою синього екрана, ця помилка часто виникає в Windows 10 і Windows 8.1. Ця стаття покаже вам кілька способів виправлення цієї помилки.
Щоб пришвидшити завантаження Windows 10 і скоротити час завантаження, нижче наведено кроки, які потрібно виконати, щоб видалити Epic із автозавантаження Windows і запобігти запуску Epic Launcher з Windows 10.
Не слід зберігати файли на робочому столі. Існують кращі способи зберігання комп’ютерних файлів і підтримки порядку на робочому столі. Наступна стаття покаже вам ефективніші місця для збереження файлів у Windows 10.
Якою б не була причина, інколи вам доведеться налаштувати яскравість екрана відповідно до різних умов освітлення та цілей. Якщо вам потрібно спостерігати за деталями зображення або дивитися фільм, вам потрібно збільшити яскравість. І навпаки, ви також можете зменшити яскравість, щоб захистити батарею ноутбука.
Ваш комп’ютер випадково прокидається та з’являється вікно з написом «Перевірка оновлень»? Зазвичай це пов'язано з програмою MoUSOCoreWorker.exe - завданням Microsoft, яке допомагає координувати установку оновлень Windows.








