Як виправити У вас немає дозволу на збереження в цьому місці в Windows

Коли Windows відображає помилку «У вас немає дозволу на збереження в цьому місці», це не дозволить вам зберегти файли в потрібні папки.

У попередній статті Wiki.SpaceDesktop представив деякі з найпоширеніших кодів помилок драйверів в операційних системах Windows, наприклад код помилки 1 ( Цей пристрій налаштовано неправильно ), код помилки 12 ( Цей пристрій не може знайти достатньо вільних ресурсів, які він може використовувати. Якщо ви хочете використовувати цей пристрій, вам потрібно буде вимкнути один із інших пристроїв у цій системі ), код помилки 14, код помилки 16, ... і рішення для виправлення кожної помилки.
У наведеній нижче статті Wiki.SpaceDesktop познайомить вас із кодами помилок драйверів, що залишилися, а також як виправити коди помилок. Перегляньте наведену нижче статтю від Wiki.SpaceDesktop.

27. Код помилки 44 (код 44)
Програма або служба вимкнули цей апаратний пристрій. (Код 44)
Рішення: перезавантажте комп’ютер
Натисніть «Пуск», а потім виберіть кнопку «Завершити роботу». У цей час на екрані з’являється діалогове вікно «Завершити роботу Windows», у якому вибираєте «Перезавантажити» , щоб перезавантажити комп’ютер.
28. Код помилки 45 (код 45)
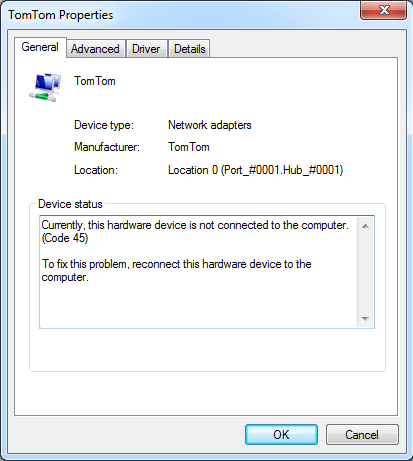
Наразі цей апаратний пристрій не підключено до комп’ютера. (Код 45)
Ця помилка виникає, якщо пристрій раніше підключався до вашого комп’ютера, але більше не може підключитися. Щоб виправити цю помилку, вам просто потрібно повторно підключити апаратне забезпечення пристрою до комп’ютера.
Коли ви повторно підключите пристрій до комп’ютера, код помилки буде автоматично виправлено.
29. Код помилки 46 (код 46)
Windows не може отримати доступ до цього апаратного пристрою, оскільки операційна система в процесі завершення роботи. (Код 46)
рішення:
Пристрій недоступний, оскільки вашу систему вимкнено.
Цей випадок не потребує жодного рішення, щоб його виправити. Просто перезавантажте комп’ютер, і апаратне забезпечення пристрою працюватиме належним чином.
Цей код помилки виникає лише тоді, коли перевірку драйверів увімкн��но, а всі програми вимкнено.
30. Код помилки 47 (код 47)
Windows не може використовувати цей апаратний пристрій, оскільки його було підготовлено для безпечного видалення, але його не видалено з комп’ютера. (Код 47)
рішення:
- Повторно підключіть пристрій:
Ця помилка виникає, якщо ви використовуєте програму «Безпечне видалення», щоб підготуватися до видалення або витягнення пристрою.
- Повторно підключіть пристрій до комп’ютера:
Від’єднайте пристрій від комп’ютера, а потім знову підключіть його.
- Перезавантажте комп'ютер:
Переконайтеся, що пристрій підключено до комп’ютера, а потім перезавантажте комп’ютер.
Натисніть «Пуск», а потім виберіть кнопку «Завершити роботу». У цей час на екрані з’являється діалогове вікно «Завершити роботу Windows», у якому вибираєте «Перезавантажити», щоб перезавантажити комп’ютер.
31. Код помилки 48
Запуск програмного забезпечення для цього пристрою заблоковано, оскільки відомо, що він має проблеми з Windows. Щоб отримати новий драйвер, зверніться до постачальника обладнання. (Код 48)
Рішення: оновіть драйвер
Зверніться до виробника апаратного забезпечення пристрою, щоб отримати інформацію про останню версію драйвера або оновіть драйвер, а потім інсталюйте драйвер на свій комп’ютер.
32. Код помилки 49
Windows не може запустити нові апаратні пристрої, оскільки системний кущ завеликий (перевищує ліміт розміру реєстру). (Код 49)
Причина помилки:
Система Hive перевищує максимальний розмір, і нові пристрої не можуть працювати, якщо розмір не буде зменшено. Система Hive — це частина реєстру, пов’язана з файлами, які містять інформацію про конфігурацію комп’ютера в інстальованій операційній системі. Розділи конфігурації містять програми, налаштування користувача, пристрої тощо.
Причиною помилки може бути те, що конкретний пристрій не підключено до комп’ютера, але все ще знаходиться в системі Hive.
Рішення: видаліть пристрої, якими більше не користуєтеся
Щоб виправити цю помилку, ви можете видалити будь-яке обладнання пристрою, яке ви не використовуєте:
1. Налаштуйте диспетчер пристроїв на відображення пристроїв, які більше не підключені до комп’ютера
- Натисніть «Пуск» і виберіть «Виконати» , щоб відкрити вікно команди «Виконати».
- У вікні команди «Виконати» введіть cmd , щоб відкрити командний рядок.
- У вікні командного рядка введіть наведену нижче команду та натисніть Enter:
встановити devmgr_show_nonpresent_devices=1
2. У диспетчері пристроїв клацніть «Перегляд» , а потім виберіть «Показати приховані пристрої» .
Тепер на екрані ви побачите список пристроїв, які не підключені до комп'ютера.
- Виберіть пристрій, який потрібно видалити.
- У діалоговому вікні «Властивості» клацніть вкладку «Драйвер» , потім клацніть «Видалити» та дотримуйтеся вказівок на екрані.
- Перезавантажте комп'ютер.
3. Видаліть пристрої, якими ви більше не користуєтеся.
4. Перевірте діалогове вікно «Властивості» у вікні «Диспетчер пристроїв», щоб побачити, чи виправлено помилку?
33. Код помилки 52 (код 52)
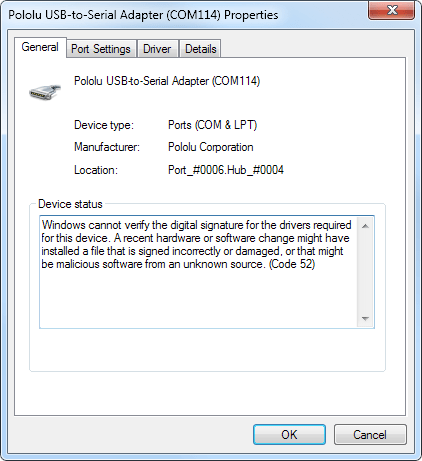
Windows не може перевірити цифровий підпис для драйверів, необхідних для цього пристрою. Нещодавня зміна апаратного чи програмного забезпечення могла спричинити інсталяцію файлу з неправильним підписом або пошкодженням або це могло бути шкідливе програмне забезпечення з невідомого джерела. (Код 52)
Причина помилки:
Причиною може бути несправний або пошкоджений драйвер.
рішення:
Якщо за допомогою майстра усунення несправностей помилка все одно не вирішується, ви можете спробувати один із наведених нижче методів.
- Якщо ваш пристрій є приводом для компакт-дисків або DVD-дисків, ви можете скористатися інструментом «Вирішити проблеми з приводами для компакт-дисків або DVD-дисків, які не можуть читати або записувати мультимедійні дані», щоб виправити помилку.
Завантажте Вирішіть проблеми з приводами компакт-дисків або DVD-дисків, які не можуть читати або записувати носії на ваш комп’ютер, і встановіть тут .
- Відвідайте домашню сторінку виробника, щоб завантажити та встановити останню версію драйвера для пристрою.
Зверніться до інших статей нижче:
Удачі!
Коли Windows відображає помилку «У вас немає дозволу на збереження в цьому місці», це не дозволить вам зберегти файли в потрібні папки.
Сервер Syslog є важливою частиною арсеналу ІТ-адміністратора, особливо коли мова йде про централізоване керування журналами подій.
Помилка 524: Виник тайм-аут – це специфічний для Cloudflare код статусу HTTP, який вказує на те, що з’єднання із сервером закрито через тайм-аут.
Код помилки 0x80070570 є поширеним повідомленням про помилку на комп’ютерах, ноутбуках і планшетах під керуванням операційної системи Windows 10. Однак він також з’являється на комп’ютерах під керуванням Windows 8.1, Windows 8, Windows 7 або раніших версій.
Помилка «синій екран смерті» BSOD PAGE_FAULT_IN_NONPAGED_AREA або STOP 0x00000050 — це помилка, яка часто виникає після встановлення драйвера апаратного пристрою або після встановлення чи оновлення нового програмного забезпечення. У деяких випадках причиною помилки є пошкоджений розділ NTFS.
Внутрішня помилка відеопланувальника також є смертельною помилкою синього екрана, ця помилка часто виникає в Windows 10 і Windows 8.1. Ця стаття покаже вам кілька способів виправлення цієї помилки.
Щоб пришвидшити завантаження Windows 10 і скоротити час завантаження, нижче наведено кроки, які потрібно виконати, щоб видалити Epic із автозавантаження Windows і запобігти запуску Epic Launcher з Windows 10.
Не слід зберігати файли на робочому столі. Існують кращі способи зберігання комп’ютерних файлів і підтримки порядку на робочому столі. Наступна стаття покаже вам ефективніші місця для збереження файлів у Windows 10.
Якою б не була причина, інколи вам доведеться налаштувати яскравість екрана відповідно до різних умов освітлення та цілей. Якщо вам потрібно спостерігати за деталями зображення або дивитися фільм, вам потрібно збільшити яскравість. І навпаки, ви також можете зменшити яскравість, щоб захистити батарею ноутбука.
Ваш комп’ютер випадково прокидається та з’являється вікно з написом «Перевірка оновлень»? Зазвичай це пов'язано з програмою MoUSOCoreWorker.exe - завданням Microsoft, яке допомагає координувати установку оновлень Windows.








