Як виправити У вас немає дозволу на збереження в цьому місці в Windows

Коли Windows відображає помилку «У вас немає дозволу на збереження в цьому місці», це не дозволить вам зберегти файли в потрібні папки.
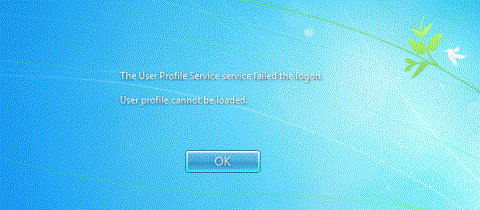
У деяких випадках, коли користувачі входять за допомогою свого пароля для доступу до комп’ютера Windows, вони не можуть увійти, і на екрані з’являється повідомлення про помилку «Службі профілів користувачів не вдалося ввійти». Неможливо завантажити профіль користувача».
Якщо відображається помилка « Службі профілів користувачів не вдалося ввійти. Профіль користувача не може бути завантажений» , що означає, що ваш профіль не працює. Є багато причин помилок профілю, наприклад вірусні атаки або помилки після оновлення Windows....
Щоб виправити цю помилку, перегляньте наведену нижче статтю від Wiki.SpaceDesktop.

Якщо ви забули свій пароль для входу в Windows , зверніться до кроків входу тут.
Спочатку запустіть Windows у безпечному режимі. Якщо ви не знаєте, як це зробити, перегляньте статтю: Активація безпечного режиму в Windows 7 .
Рішення полягає в редагуванні профілю облікового запису користувача, для чого потрібно змінити реєстр. Наступні кроки слід виконувати обережно, оскільки неправильне внесення змін до реєстру може спричинити серйозні проблеми. Рекомендується створити резервну копію реєстру перед початком, щоб ви могли відновити його, якщо щось піде не так. Щоб отримати докладні інструкції, перегляньте статтю Резервне копіювання та відновлення реєстру в Windows 7 .
Потім виконайте такі дії:
1) Натисніть комбінацію клавіш Win + R. Відкриється діалогове вікно Виконати .
2) Введіть regedit і натисніть кнопку OK. Відкриється утиліта «Редактор реєстру».

3) У редакторі реєстру знайдіть і розгорніть наступний підрозділ реєстру:
HKEY_LOCAL_MACHINE\SOFTWARE\Microsoft\Windows NT\CurrentVersion\ProfileList
4) У цьому підрозділі знайдіть папки, які починаються на S-1-5 , за якими йде довгий ряд чисел.
У більшості випадків таких папок буде дві: одна закінчується на .bak , а друга – без.

У цьому випадку клацніть кожну папку та знайдіть запис ProfileImagePath у вікні деталей праворуч.

Двічі клацніть ProfileImagePath , щоб переконатися, що це профіль облікового запису користувача, який містить помилку. Поле «Значення» можна використовувати для відображення облікових записів користувачів.

Потім виконайте такі дії:
1) Клацніть правою кнопкою миші папку без розширення .bak, а потім натисніть «Перейменувати». Введіть .ba в кінці, а потім натисніть клавішу Enter.

2) Клацніть правою кнопкою миші папку, яка закінчується на .bak, а потім натисніть «Перейменувати». Видаліть розширення .bak і натисніть клавішу Enter.

3) Клацніть правою кнопкою миші папку, яка закінчується на .ba, а потім натисніть «Перейменувати». У кінці назви папки змініть .ba на .bak, а потім натисніть клавішу Enter.

4) Перезавантажте комп’ютер і перевірте, чи можете ви ввійти на нього.
Якщо у вас є лише одна папка, яка починається на S-1-5, за якою йде довгий ряд цифр і закінчується на .bak. Клацніть папку правою кнопкою миші та виберіть Перейменувати. Видаліть .bak і натисніть клавішу Enter.

5) Клацніть папку, двічі клацніть RefCount, введіть 0 у полі Value data, а потім натисніть кнопку OK.

6) Знову клацніть папку, двічі клацніть « Стан», введіть 0 у полі «Значення», а потім натисніть кнопку «ОК».

7) Перезавантажте ПК, і процес входу пройде успішно.
Спосіб 2. Створіть новий профіль для невдалого облікового запису
Цей параметр буде використано, якщо спосіб 1 не допоможе виправити пошкоджений профіль, щоб ви могли знову ввійти у свій обліковий запис.
Цей параметр замінить профіль облікового запису новим профілем за замовчуванням і не видалить обліковий запис користувача.
1. Увійдіть в обліковий запис адміністратора, на який не впливає ця проблема зі зламаним профілем.
Примітка . Якщо у вас немає облікового запису адміністратора, доступного для входу, ви можете завантажитися в безпечному режимі , активувати вбудований системний обліковий запис адміністратора , вийти та увійти в обліковий запис адміністратора, щоб використовувати його.
Вам слід створити образ системи або точку відновлення, перш ніж продовжувати виконання наведених нижче кроків. Таким чином ви можете швидко відновити свою систему за допомогою цієї точки відновлення, якщо потрібно скасувати будь-які помилки, допущені під час кроків.
2. Відкрийте командний рядок .
3. Скопіюйте та вставте команду в командний рядок і натисніть Enter :
wmic useraccount get domain,name,sidЗанотуйте SID (наприклад, S-1-5-21 -.....- 1003) для назви облікового запису (наприклад, «Brink-test») зі зламаним профілем.

Скопіюйте та вставте команду в командний рядок
4. Натисніть клавіші Win + R , щоб відкрити Run , введіть regedit у Run і натисніть OK , щоб відкрити редактор реєстру .
5. Якщо UAC підкаже, натисніть Так .

Натисніть Так
6. Перейдіть до ключа SID (наприклад, S-1-5-21 -....- 1003) із кроку 3 у розташуванні ключа ProfileList нижче на лівій панелі редактора реєстру.
HKEY_LOCAL_MACHINE\SOFTWARE\Microsoft\Windows NT\CurrentVersion\ProfileList\7. Видаліть усі версії (наприклад, "S-1-5-21 -....- 1003" та/або "S-1-5-21 -....- 1003.bak") цього ключа SID ( наприклад: "S-1-5-21 -.....- 1003") з кроку 3 з і/або без .bak відповідно.
Примітка . Не видаляйте будь-які ключі SID (наприклад, "S-1-5-21 -.....- 1002"), крім версій ключів SID (наприклад, "S-1-5-21 -....- 1003") з кроку 3.

Видаліть усі екземпляри ключа SID
8. Натисніть «Так» , щоб підтвердити видалення ключа SID.
9. Після завершення ви можете закрити командний рядок і редактор реєстру.
10. Увійдіть в обліковий запис (наприклад, «Brink-test») з пошкодженим профілем, щоб створити новий профіль за замовчуванням для цього облікового запису (наприклад, «Brink-test»).

Увійдіть у свій обліковий запис за допомогою пошкодженого профілю
11. Увімкніть або вимкніть потрібні налаштування конфіденційності та натисніть «Прийняти» , коли закінчите.


12. Тепер ви можете скопіювати та вставити будь-які файли (наприклад, фотографії, документи тощо), які ви хочете зберегти, зі старої папки профілю (наприклад, «C:\Users\Brink -test») до нового поточного каталогу профілю (наприклад, "C:\Users\Brink-test_DESKTOP-28KSHRI") для цього облікового запису (наприклад, "Brink-test").

Скопіюйте та вставте будь-які файли зі старого профілю
Крок 1. Запустіть комп’ютер у безпечному режимі за допомогою командного рядка
Щоб запустити комп’ютер у безпечному режимі за допомогою командного рядка, виконайте наведені нижче дії.
- У Windows 7, Vista та XP:
- У Windows 8 і Windows 8.1:

Примітка. Якщо ви хочете вийти з режиму командного рядка та перезавантажити комп’ютер Windows у звичайному режимі. У вікні командного рядка введіть там msconfig , натисніть Enter і зніміть прапорець біля опції безпечного завантаження на вкладці завантаження.
Крок 2. Відновіть початковий стан комп’ютера
Примітка:
Відновлення системи не впливає на ваші документи чи файли. Відновлення системи відновлює та керує системними файлами, налаштуваннями та програмами.
Наступний крок:
1. У вікні командного рядка введіть команду rstrui і натисніть Enter .

2. У інформаційному вікні відновлення системи натисніть Далі .
Примітка:
1. Щоб переглянути всі доступні точки відновлення, просто поставте прапорець «Показати більше точок відновлення» у вікні «Відновлення системи».

2. Якщо ви не бачите точки відновлення, ви можете скористатися програмами для пошуку зловмисного програмного забезпечення на вашому комп’ютері та перевірити.
3. Після вибору точки відновлення виберіть «Далі» для підтвердження, а потім виберіть «Готово» , щоб почати процес відновлення.
4. Після завершення процесу відновлення знову запустіть комп’ютер Windows і завантажте його в звичайному режимі. Після завершення перейдіть до наступного кроку.
Крок 3. Очистіть шкідливе програмне забезпечення на комп’ютері за допомогою Malwarebytes Anti-Malware
Завантажте Malwarebytes Anti-Malware на свій пристрій і встановіть його тут .
- Далі запустіть інструмент Malwarebytes Anti-Malware.
- Оновлення бази даних.
- Виберіть Сканувати у верхньому куті меню.
- У вікні «Вибір сканування для виконання » виберіть «Спеціальне сканування» , а потім натисніть «Сканувати зараз» .

- У вікні конфігурації спеціального сканування :

- Зачекайте, доки процес завершиться, а потім натисніть «Помістити все на карантин» .
- Нарешті, перезавантажте комп’ютер і готово.
Крім того, ви можете переглянути відео, щоб отримати інструкції щодо виправлення помилки Службі профілів користувачів не вдалося ввійти. Профіль користувача не можна завантажити нижче:
Зверніться до інших статей нижче:
Удачі!
Коли Windows відображає помилку «У вас немає дозволу на збереження в цьому місці», це не дозволить вам зберегти файли в потрібні папки.
Сервер Syslog є важливою частиною арсеналу ІТ-адміністратора, особливо коли мова йде про централізоване керування журналами подій.
Помилка 524: Виник тайм-аут – це специфічний для Cloudflare код статусу HTTP, який вказує на те, що з’єднання із сервером закрито через тайм-аут.
Код помилки 0x80070570 є поширеним повідомленням про помилку на комп’ютерах, ноутбуках і планшетах під керуванням операційної системи Windows 10. Однак він також з’являється на комп’ютерах під керуванням Windows 8.1, Windows 8, Windows 7 або раніших версій.
Помилка «синій екран смерті» BSOD PAGE_FAULT_IN_NONPAGED_AREA або STOP 0x00000050 — це помилка, яка часто виникає після встановлення драйвера апаратного пристрою або після встановлення чи оновлення нового програмного забезпечення. У деяких випадках причиною помилки є пошкоджений розділ NTFS.
Внутрішня помилка відеопланувальника також є смертельною помилкою синього екрана, ця помилка часто виникає в Windows 10 і Windows 8.1. Ця стаття покаже вам кілька способів виправлення цієї помилки.
Щоб пришвидшити завантаження Windows 10 і скоротити час завантаження, нижче наведено кроки, які потрібно виконати, щоб видалити Epic із автозавантаження Windows і запобігти запуску Epic Launcher з Windows 10.
Не слід зберігати файли на робочому столі. Існують кращі способи зберігання комп’ютерних файлів і підтримки порядку на робочому столі. Наступна стаття покаже вам ефективніші місця для збереження файлів у Windows 10.
Якою б не була причина, інколи вам доведеться налаштувати яскравість екрана відповідно до різних умов освітлення та цілей. Якщо вам потрібно спостерігати за деталями зображення або дивитися фільм, вам потрібно збільшити яскравість. І навпаки, ви також можете зменшити яскравість, щоб захистити батарею ноутбука.
Ваш комп’ютер випадково прокидається та з’являється вікно з написом «Перевірка оновлень»? Зазвичай це пов'язано з програмою MoUSOCoreWorker.exe - завданням Microsoft, яке допомагає координувати установку оновлень Windows.








