Як виправити У вас немає дозволу на збереження в цьому місці в Windows

Коли Windows відображає помилку «У вас немає дозволу на збереження в цьому місці», це не дозволить вам зберегти файли в потрібні папки.
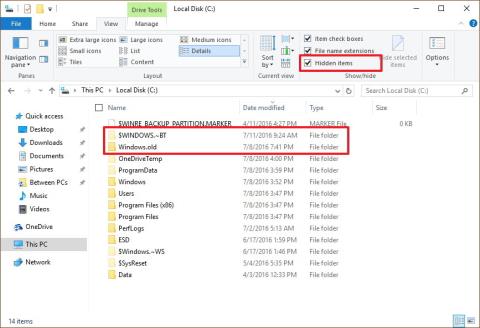
Припустимо, з якоїсь причини ви більше не хочете використовувати операційну систему Windows 10, наприклад, під час використання Windows 10 ви часто стикаєтеся з певними помилками тощо. Ви можете повністю повернутися з Windows 10 до Windows 7 або Windows 8.1.
Якщо ви хочете повернутися з Windows 10 до Windows 7 або Windows 8.1, виконайте дії, наведені в статті Wiki.SpaceDesktop нижче.
Примітка:
Перш ніж виконувати процес повернення до попередньої версії, ви повинні виконати резервне копіювання системи, щоб запобігти поганим ситуаціям.
1. Встановити на комп'ютер Windows 7, Windows 8.1
Якщо у вас немає ключа Windows, не потрібно виконувати наведені нижче складні дії. Вам просто потрібно завантажити ISO Windows 7 або ISO Windows 8.1 , створити завантажувальний USB-диск із Hiren's Boot CD або Rufus , а потім інсталювати Win 7 або Win 8.1 на свій комп’ютер, і готово.
2. Скористайтеся опцією відновлення, щоб видалити Win 10
Примітка. Цей метод можна використовувати, лише якщо ви щойно оновили Windows 7/Windows 8.1 до Windows 10.
Під час оновлення до Windows 10 все, що вам потрібно для повернення до попередньої версії, знаходиться в папці Windows.old і $WINDOWS.~BT. Ці папки розташовані на головному інсталяційному диску (зазвичай це диск C:).
Перш ніж продовжити дії з видалення операційної системи, вам потрібно перевірити, чи існують ці 2 папки чи ні? У Провіднику файлів відкрийте диск C:, де ви знайдете папку Windows.old.
Однак спочатку у Провіднику файлів клацніть вкладку «Вигляд» , а потім позначте параметр « Приховані елементи» , щоб відобразити папку $WINDOWS.~BT.

Щоб видалити Windows 10, виконайте наведені нижче дії.
1. Натисніть комбінацію клавіш Windows + I , щоб відкрити програму «Налаштування».
2. У вікні налаштувань натисніть Оновлення та безпека.
3. Потім натисніть «Відновлення».
4. Якщо ви нещодавно оновили до Windows 10, ви побачите Повернутися до Windows 7 або Повернутися до Windows 8.1.
Якщо ви хочете повернутися до використання Windows 7 або 8.1, натисніть кнопку «Почати».

5. Дайте відповідь на запитання, чому ви хочете повернутися до попередньої версії та знову використовувати Windows 7 або Windows 8.1, а потім натисніть «Далі».

6. Перед поверненням до Windows 7/8.1 вам буде запропоновано вибрати інсталяцію оновлень (якщо доступно), щоб виправити будь-які помилки. Однак, якщо ви хочете повернутися до використання Windows 7/8.1, натисніть Ні, дякую.

7. Уважно прочитайте всі попередження про те, що станеться з програмами та налаштуваннями під час процесу повернення до попередньої версії, і натисніть « Далі» .

8. Якщо ви використовували інший пароль для входу до свого облікового запису в попередніх інстальованих версіях, ви повинні використовувати цей пароль для входу після повернення до Windows 7/8.1. Далі натисніть Далі .

9. Потім натисніть кнопку Повернутися до Windows 7 або Повернутися до Windows 8.1 , щоб завершити процес.

Примітка:
Зауважте, що видалення Windows 10 призведе до видалення всіх програм і налаштувань на вашому комп’ютері. Якщо ви хочете використовувати ці програми або налаштування, ви можете повторно інсталювати ці програми для використання.
3. Видаліть Windows 10 за допомогою параметра Повне резервне копіювання
Все, що вам потрібно, це диск відновлення, щоб завантажити комп’ютер у середовищі відновлення Windows для відновлення попередньої версії. Виконайте наведені нижче дії.
1. Клацніть правою кнопкою миші кнопку «Пуск» у нижньому лівому куті екрана та виберіть « Панель керування».
2. Далі у вікні Панелі керування натисніть Система та безпека.
3. Натисніть Резервне копіювання та відновлення (Windows 7) .
4. На лівій панелі клацніть Створити диск відновлення системи .
5. Дотримуйтеся вказівок на екрані, щоб створити диск відновлення.
Після створення диска відновлення виконайте наведені нижче дії, щоб повернутися до Windows 7/8.1:


Після завершення процесу відновлення ви повернетеся до попередньої версії Windows для використання.
4. Використовуйте опцію Clean Uninstall, щоб видалити Windows 10
Якщо можливість повернутися до попередньої версії Windows недоступна в програмі «Параметри», і ви не можете повністю створити резервну копію всього, що потрібно використовувати для відновлення, ви можете скористатися третім варіантом.
Третій варіант видалення Windows 10 — чиста інсталяція Windows 7 або Windows 8.1. Цей процес вимагатиме від вас надати ключ продукту для клонування вашої операційної системи. Під час цього процесу буде видалено все на вашому комп’ютері, включаючи налаштування, програми та дані. Однак ви можете перевстановити всі програми та відновити особисті файли з резервної копії.
Цей варіант вимагає багато часу і вимагає багатьох кроків. Однак це викликало найменше проблем після повернення до попередньої версії.
4.1. Інсталяційні файли Windows
Якщо ви хочете перевстановити Windows 7, відвідайте домашню сторінку підтримки Microsoft, щоб завантажити файл Windows 7 ISO. Потім ви можете скористатися інструментом Windows USB/DVD Download Tool, щоб створити завантажувальний носій.
4.2. Налаштуйте порядок завантаження на вашому комп’ютері
Вам потрібно переконатися, що ваш комп’ютер може завантажуватися з флеш-пам’яті USB або DVD-диска. Для цього процесу потрібно ввести одну з функціональних клавіш (F1, F2, F3, F10 або F12), клавішу ESC або клавішу Delete .
Отримавши доступ до BIOS, знайдіть параметр Boot Options і змініть його на інсталяційний носій Windows.
На Windows 8.1 і новіших комп’ютерах можна використовувати UEFI BIOS. Однак отримати доступ до UEFI BIOS не так просто, як отримати доступ до традиційного BIOS.
У цьому випадку перейдіть до Параметрів ПК => Оновлення та відновлення => Відновлення => Розширений запуск , а потім натисніть Перезавантажити зараз.
Операційна система завантажить меню завантаження, ваше завдання — натиснути Troubleshoot => Advanced options => UEFI Firmware Settings => Restart . Windows 8.1 завантажиться в BIOS, надаючи вам можливість отримати доступ і змінити порядок завантаження в системі.
4.3. Знайдіть свій ключ продукту
На відміну від Windows 10, для перевстановлення операційної системи використовується цифрова ліцензія без використання ключа продукту. У Windows 7 і Windows 8.1 для перевстановлення потрібно використовувати оригінальний ключ продукту.
Якщо у вас є комп’ютер з Windows 7, ви знайдете ключ продукту з позначкою « Доказ ліцензії», «Сертифікат автентичності» . Зазвичай ця наклейка прикріплена на задній панелі комп’ютера.
На ноутбуках цей ярлик можна знайти в нижній частині пристрою, всередині роз’єму для заміни батареї,...
Якщо це старий комп’ютер, ключ продукту зазвичай знаходиться в пакеті відновлення диска або в самому диску.
На новіших пристроях Windows 8.1 ви не можете знайти ключ продукту, тому що ключ продукту вбудовано в мікросхему BIOS на пристрої.
Крім того, ви можете скористатися пошуковим програмним забезпеченням, щоб знайти ключ продукту.
4.4. Виконайте чисту інсталяцію Windows
Отримавши інсталяційні файли, виконайте наведені нижче дії, щоб виконати чисту інсталяцію:
1. Перезавантажте комп’ютер за допомогою інсталяційного носія Windows 7 або Windows 8.1.
2. На екрані налаштування натисніть кнопку Далі.
3. Натисніть Установити зараз .
4. Прийміть умови та натисніть «Далі».
5. Клацніть опцію Custom: Install only Windows (Advanced) .

6. Виберіть і видаліть системні розділи. Зазвичай ви знаходите та видаляєте Диск 0, Розділ 1 і Диск 0, Розділ 2.

7. Натисніть «Далі» та дотримуйтеся вказівок на екрані, щоб завершити процес встановлення.
Після завершення процесу встановлення перейдіть до Панелі керування => Система та безпека => Windows Update , щоб завантажити останній патч операційної системи.
Потім ви можете перевстановлювати програми та відновлювати файли з резервної копії.
Зверніться до інших статей нижче:
Удачі!
Коли Windows відображає помилку «У вас немає дозволу на збереження в цьому місці», це не дозволить вам зберегти файли в потрібні папки.
Сервер Syslog є важливою частиною арсеналу ІТ-адміністратора, особливо коли мова йде про централізоване керування журналами подій.
Помилка 524: Виник тайм-аут – це специфічний для Cloudflare код статусу HTTP, який вказує на те, що з’єднання із сервером закрито через тайм-аут.
Код помилки 0x80070570 є поширеним повідомленням про помилку на комп’ютерах, ноутбуках і планшетах під керуванням операційної системи Windows 10. Однак він також з’являється на комп’ютерах під керуванням Windows 8.1, Windows 8, Windows 7 або раніших версій.
Помилка «синій екран смерті» BSOD PAGE_FAULT_IN_NONPAGED_AREA або STOP 0x00000050 — це помилка, яка часто виникає після встановлення драйвера апаратного пристрою або після встановлення чи оновлення нового програмного забезпечення. У деяких випадках причиною помилки є пошкоджений розділ NTFS.
Внутрішня помилка відеопланувальника також є смертельною помилкою синього екрана, ця помилка часто виникає в Windows 10 і Windows 8.1. Ця стаття покаже вам кілька способів виправлення цієї помилки.
Щоб пришвидшити завантаження Windows 10 і скоротити час завантаження, нижче наведено кроки, які потрібно виконати, щоб видалити Epic із автозавантаження Windows і запобігти запуску Epic Launcher з Windows 10.
Не слід зберігати файли на робочому столі. Існують кращі способи зберігання комп’ютерних файлів і підтримки порядку на робочому столі. Наступна стаття покаже вам ефективніші місця для збереження файлів у Windows 10.
Якою б не була причина, інколи вам доведеться налаштувати яскравість екрана відповідно до різних умов освітлення та цілей. Якщо вам потрібно спостерігати за деталями зображення або дивитися фільм, вам потрібно збільшити яскравість. І навпаки, ви також можете зменшити яскравість, щоб захистити батарею ноутбука.
Ваш комп’ютер випадково прокидається та з’являється вікно з написом «Перевірка оновлень»? Зазвичай це пов'язано з програмою MoUSOCoreWorker.exe - завданням Microsoft, яке допомагає координувати установку оновлень Windows.








