Як виправити У вас немає дозволу на збереження в цьому місці в Windows

Коли Windows відображає помилку «У вас немає дозволу на збереження в цьому місці», це не дозволить вам зберегти файли в потрібні папки.
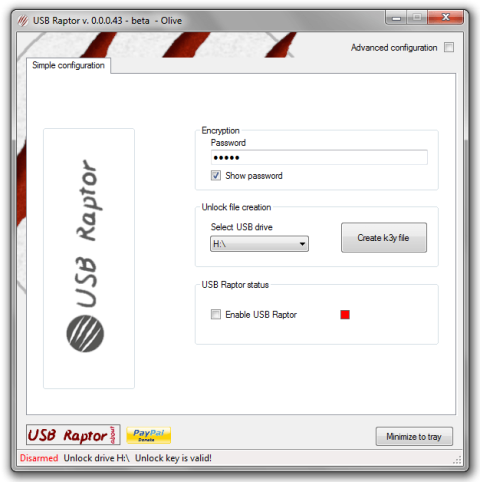
Кожного разу, коли ви хочете розблокувати свій комп’ютер, ви повинні вводити свій пароль. Якщо вам доводиться вводити свій пароль багато разів на день, ви почуваєтеся незручно та витрачаєте час. А якщо ви шукаєте інше рішення для простішого розблокування комп’ютера, USB Raptor — найкращий вибір для вас.
USB Raptor — це безкоштовний інструмент, який допомагає користувачам блокувати та розблоковувати комп’ютери за допомогою USB-накопичувача як ключа (користувачу не потрібно вводити пароль).
Використовуйте USB Raptor для блокування або розблокування комп’ютера Windows:
Крок 1:
Спочатку завантажте USB Raptor на свій комп’ютер, а потім розпакуйте файл Zip.
Завантажте USB Raptor на свій пристрій і використовуйте його тут.
крок 2:
Розпакувавши файл Zip, клацніть піктограму файлу USB Raptor, щоб розпочати встановлення програми.
крок 3:
У цей час на екрані з’являється вікно USB Raptor, як показано нижче.
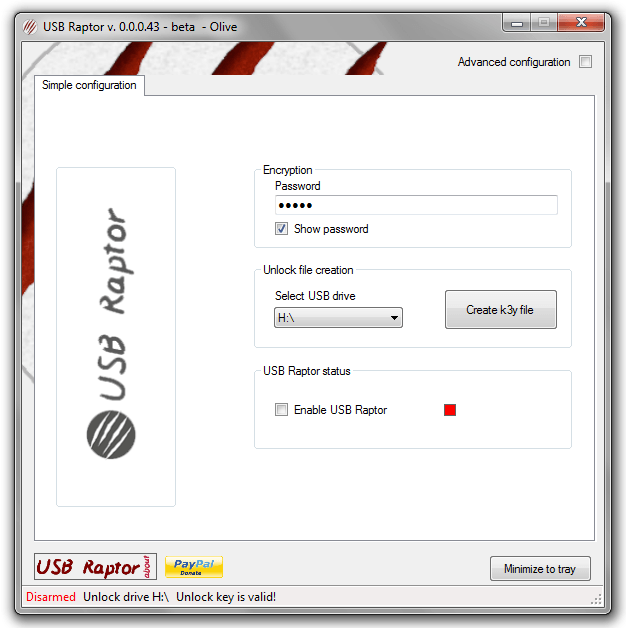
крок 4:
Тут ви знайдете розділ «Шифрування», а потім введіть пароль, який хочете використовувати для активації USB Raptor.
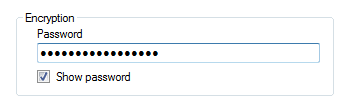
крок 5:
У розділі «Розблокувати створення файлу» виберіть USB-накопичувач, який потрібно використовувати для блокування чи розблокування комп’ютера Windows, а потім натисніть « Створити файл k3y».
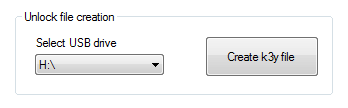
Крок 6:
У розділі статусу USB Raptor позначте опцію «Увімкнути USB Raptor» .
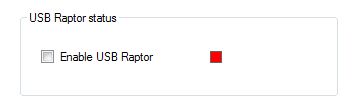
Крок 7:
Після активації USB Raptor на вашому комп’ютері ви побачите, що червоний значок під розділом USB Raptor стане зеленим, як показано нижче:
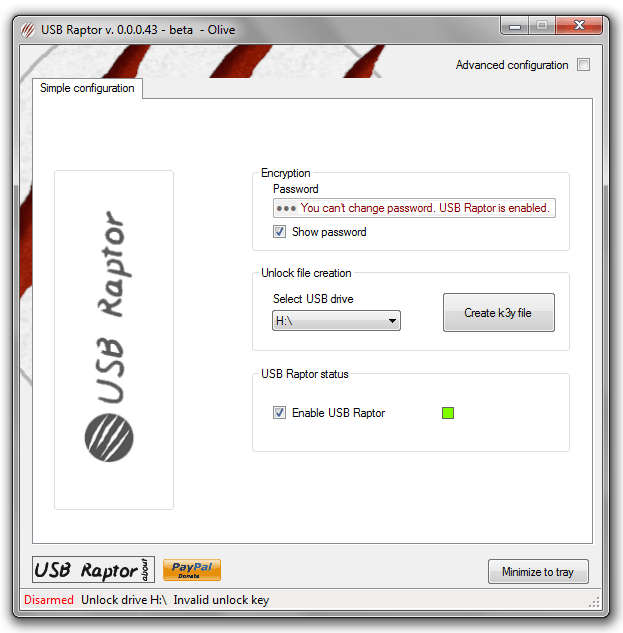
Крім того, на екрані з’являється повідомлення «USB Raptor озброєний! Якщо ви виймете USB-накопичувач, система буде заблокована» .
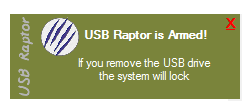
Відтепер щоразу, коли ви хочете розблокувати свій комп’ютер з Windows, це дуже просто, вам просто потрібно підключити USB до комп’ютера. Або якщо ви хочете розблокувати комп’ютер, вийміть USB-накопичувач, і готово.
Примітка:
Програма USB Raptor сумісна з усіма версіями операційної системи Windows (Windows 7, Windows 8, Windows 8.1 і Windows 10).
Зверніться до інших статей нижче:
Удачі!
Коли Windows відображає помилку «У вас немає дозволу на збереження в цьому місці», це не дозволить вам зберегти файли в потрібні папки.
Сервер Syslog є важливою частиною арсеналу ІТ-адміністратора, особливо коли мова йде про централізоване керування журналами подій.
Помилка 524: Виник тайм-аут – це специфічний для Cloudflare код статусу HTTP, який вказує на те, що з’єднання із сервером закрито через тайм-аут.
Код помилки 0x80070570 є поширеним повідомленням про помилку на комп’ютерах, ноутбуках і планшетах під керуванням операційної системи Windows 10. Однак він також з’являється на комп’ютерах під керуванням Windows 8.1, Windows 8, Windows 7 або раніших версій.
Помилка «синій екран смерті» BSOD PAGE_FAULT_IN_NONPAGED_AREA або STOP 0x00000050 — це помилка, яка часто виникає після встановлення драйвера апаратного пристрою або після встановлення чи оновлення нового програмного забезпечення. У деяких випадках причиною помилки є пошкоджений розділ NTFS.
Внутрішня помилка відеопланувальника також є смертельною помилкою синього екрана, ця помилка часто виникає в Windows 10 і Windows 8.1. Ця стаття покаже вам кілька способів виправлення цієї помилки.
Щоб пришвидшити завантаження Windows 10 і скоротити час завантаження, нижче наведено кроки, які потрібно виконати, щоб видалити Epic із автозавантаження Windows і запобігти запуску Epic Launcher з Windows 10.
Не слід зберігати файли на робочому столі. Існують кращі способи зберігання комп’ютерних файлів і підтримки порядку на робочому столі. Наступна стаття покаже вам ефективніші місця для збереження файлів у Windows 10.
Якою б не була причина, інколи вам доведеться налаштувати яскравість екрана відповідно до різних умов освітлення та цілей. Якщо вам потрібно спостерігати за деталями зображення або дивитися фільм, вам потрібно збільшити яскравість. І навпаки, ви також можете зменшити яскравість, щоб захистити батарею ноутбука.
Ваш комп’ютер випадково прокидається та з’являється вікно з написом «Перевірка оновлень»? Зазвичай це пов'язано з програмою MoUSOCoreWorker.exe - завданням Microsoft, яке допомагає координувати установку оновлень Windows.








