Як виправити У вас немає дозволу на збереження в цьому місці в Windows

Коли Windows відображає помилку «У вас немає дозволу на збереження в цьому місці», це не дозволить вам зберегти файли в потрібні папки.
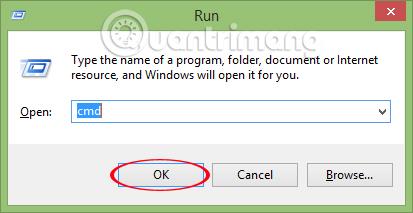
Щоб очистити оперативну пам'ять комп'ютера, ми можемо відразу використовувати утиліти налаштування системи для Windows або інше допоміжне програмне забезпечення. Але використання цих програм може спричинити зависання комп’ютера, уповільнення завантаження та вплинути на продуктивність машини. Однак Empty Standby List, інструмент, який допомагає очистити пам’ять для версій Windows Vista та вище, зовсім інший. Нам не потрібно проходити процес встановлення, але ми можемо використовувати програму негайно. Щоб почати процес звільнення оперативної пам’яті за допомогою порожнього списку очікування, просто зробіть це через один командний рядок. Будь ласка, дотримуйтесь інструкції нижче, щоб очистити оперативну пам’ять за допомогою порожнього списку очікування.
Крок 1:
Перш за все, завантажте Empty Standby List за посиланням нижче:
Після завершення завантаження програмного забезпечення перемістіть або скопіюйте інструмент на диск C:\Windows на вашому комп’ютері .
крок 2:
Натисніть комбінацію клавіш Windows + R , щоб відкрити вікно «Виконати» . Потім введіть ключове слово cmd і натисніть OK , щоб запустити вікно командного рядка.

крок 3:
Після цього ми очистимо оперативну пам'ять за допомогою наступних 4 команд:
Зверніть увагу : ви відкриваєте CMD з правами адміністратора в Windows. Після введення команди натисніть Enter для запуску.
1. Команда робочих наборів EmptyStandbyList.exe:
Ця команда допоможе очистити пам'ять, яку використовують програми та процеси, запущені на комп'ютері.
Щоб звільнити пам'ять, введіть робочі набори командного рядка EmptyStandbyList.exe .
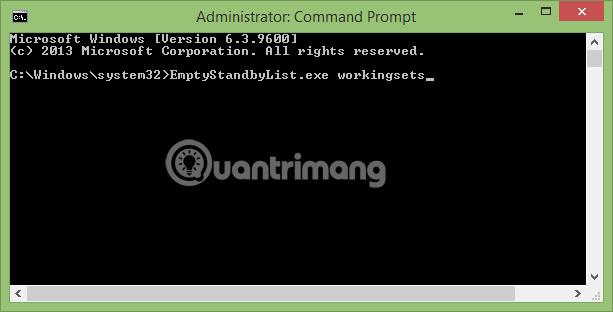
Після впровадження системи перенесуть усі дані з оперативної пам’яті у файли підкачки, які є файлами підкачки та віртуальною пам’яттю, розташованою на жорсткому диску. Продуктивність пристрою іноді знижується, але незначно, а оперативна пам’ять чиста.
2. Команда EmptyStandbyList.exe modifiedpagelist:
У системі змінений файл сторінки – це весь вміст, записаний на накопичувач для подальшого використання. І вони будуть тимчасово переведені в режим очікування, коли не використовуються, займаючи деякий простір оперативної пам’яті.
Якщо ми хочемо перевірити, скільки місця на комп’ютері займає змінений файл сторінки, введіть ключове слово Resources Monitor у пошуковій системі Windows.
Потім клацніть вкладку «Пам’ять» і побачите, що елемент «Змінено» буде жовтим із використаною ємністю.
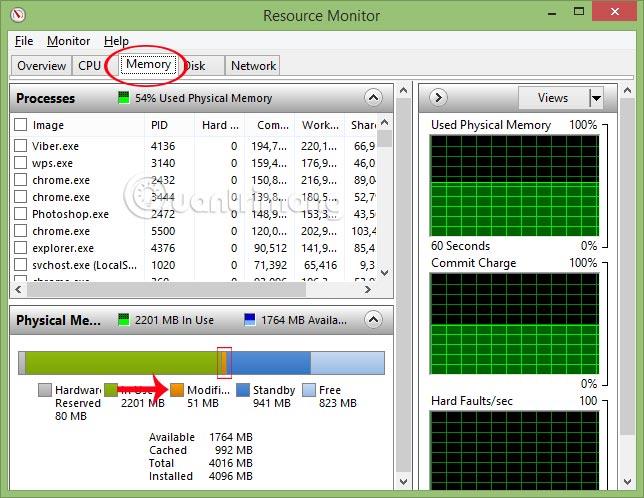
Щоб очистити змінений файл сторінки, введіть команду EmptyStandbyList.exe modifiedpagelist .
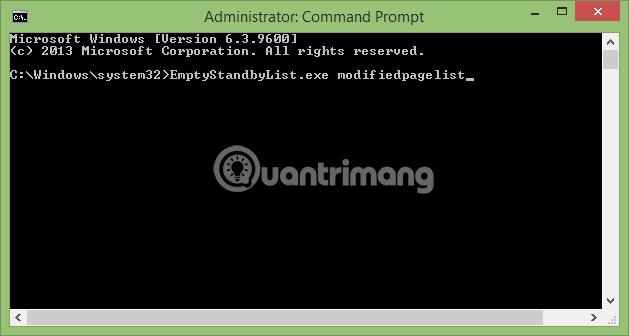
Одразу після цього, коли ми знову перевіряємо вікно Resources Monitor, у розділі Memory з’явиться значення Modified із значенням 0, тобто його повністю очищено.
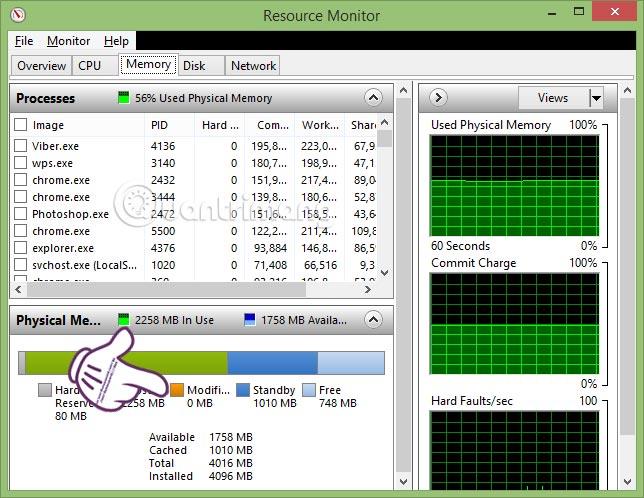
3. Команда standbylist EmptyStandbyList.exe:
Основним завданням цієї команди є швидке очищення всієї пам'яті режиму очікування.
Введіть команду EmptyStandbyList.exe standbylist:
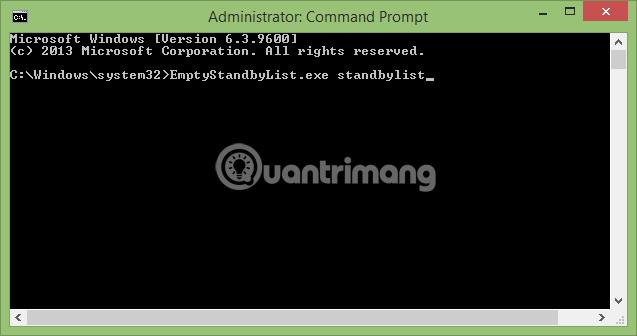
Перевірте «Режим очікування» на вкладці «Пам’ять» у вікні «Монітор ресурсів». Ви побачите, що ємність розділу «Режим очікування» значно зменшилася. Якщо ми не відкриваємо занадто багато програм, веб-сайт побачить, що комп’ютер працює дуже плавно та тихо.
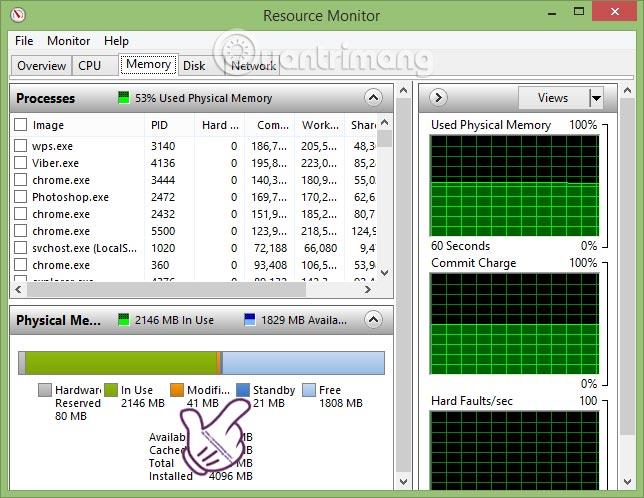
4. Команда EmptyStandbyList.exe priority0standbylist:
За допомогою цієї команди ми можемо очистити вміст, який більше не використовується, але все ще існує в пам’яті.
Введіть команду EmptyStandbyList.exe priority0standbylist :
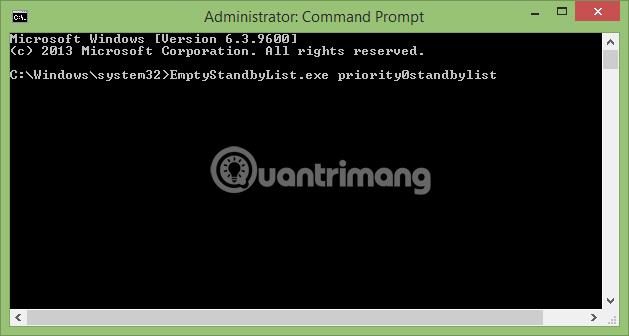
крок 4:
Наведені вище 4 команди допоможуть вашому комп’ютеру працювати безперебійно, одночасно швидко очищаючи оперативну пам’ять. А щоб мати можливість негайно використовувати ці 4 команди за потреби, ви можете створити ярлики для кожної команди.
Крок 1:
На екрані комп’ютера клацніть правою кнопкою миші та виберіть Створити > Ярлики .
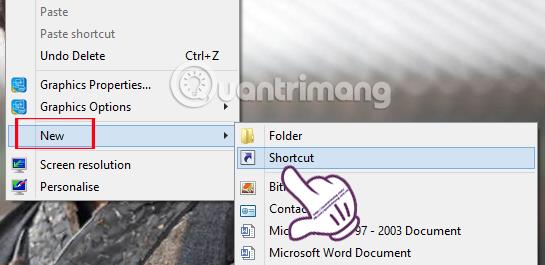
крок 2:
Відразу після цього з’являється інтерфейс вікна «Створити ярлик» . У полі шляху введіть такий шлях: C:\Windows\System32\cmd.exe /c Command.
Наприклад, якщо я хочу створити ярлик для першої команди, я введу шлях C:\Windows\System32\cmd.exe /c EmptyStandbyList.exe робочі набори.
Потім натисніть Далі .
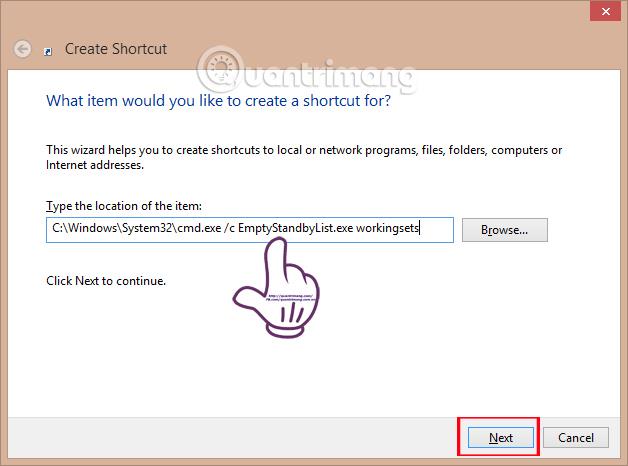
крок 3:
Перейдіть до нового інтерфейсу вікна, у розділі Введіть назву для цього ярлика ми можемо перейменувати команду, щоб її було легше запам’ятати. Нарешті натисніть «Готово» , щоб завершити.
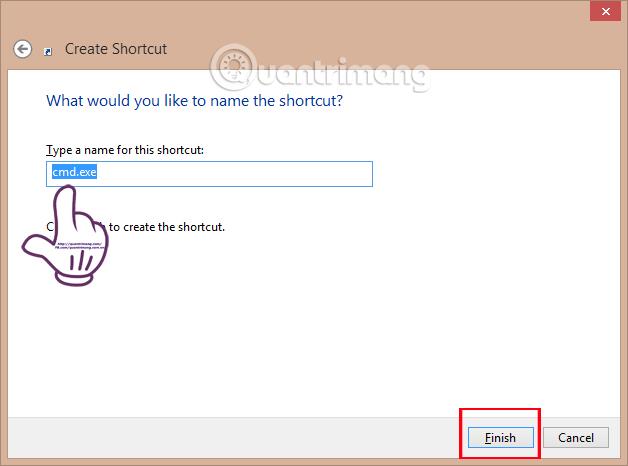
Поверніться на екран, на екрані з’явилося ярлик команди.
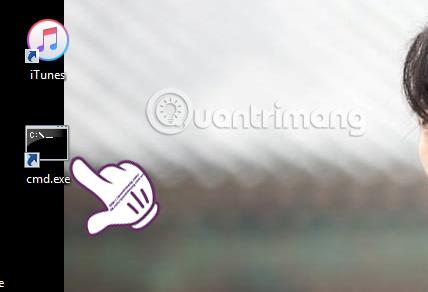
Вище наведено підручник про те, як очистити оперативну пам’ять на комп’ютері за допомогою лише 4 простих команд під час використання інструмента «Очистити список очікування». Інсталяція не потрібна, просто завантажте на свій комп’ютер, а потім введіть командний рядок на CMD, і ви зможете негайно використовувати функцію очищення оперативної пам’яті інструменту. Досить зручно, правда?!
Для отримання додаткової інформації зверніться до наступних статей:
Бажаю успіхів!
Коли Windows відображає помилку «У вас немає дозволу на збереження в цьому місці», це не дозволить вам зберегти файли в потрібні папки.
Сервер Syslog є важливою частиною арсеналу ІТ-адміністратора, особливо коли мова йде про централізоване керування журналами подій.
Помилка 524: Виник тайм-аут – це специфічний для Cloudflare код статусу HTTP, який вказує на те, що з’єднання із сервером закрито через тайм-аут.
Код помилки 0x80070570 є поширеним повідомленням про помилку на комп’ютерах, ноутбуках і планшетах під керуванням операційної системи Windows 10. Однак він також з’являється на комп’ютерах під керуванням Windows 8.1, Windows 8, Windows 7 або раніших версій.
Помилка «синій екран смерті» BSOD PAGE_FAULT_IN_NONPAGED_AREA або STOP 0x00000050 — це помилка, яка часто виникає після встановлення драйвера апаратного пристрою або після встановлення чи оновлення нового програмного забезпечення. У деяких випадках причиною помилки є пошкоджений розділ NTFS.
Внутрішня помилка відеопланувальника також є смертельною помилкою синього екрана, ця помилка часто виникає в Windows 10 і Windows 8.1. Ця стаття покаже вам кілька способів виправлення цієї помилки.
Щоб пришвидшити завантаження Windows 10 і скоротити час завантаження, нижче наведено кроки, які потрібно виконати, щоб видалити Epic із автозавантаження Windows і запобігти запуску Epic Launcher з Windows 10.
Не слід зберігати файли на робочому столі. Існують кращі способи зберігання комп’ютерних файлів і підтримки порядку на робочому столі. Наступна стаття покаже вам ефективніші місця для збереження файлів у Windows 10.
Якою б не була причина, інколи вам доведеться налаштувати яскравість екрана відповідно до різних умов освітлення та цілей. Якщо вам потрібно спостерігати за деталями зображення або дивитися фільм, вам потрібно збільшити яскравість. І навпаки, ви також можете зменшити яскравість, щоб захистити батарею ноутбука.
Ваш комп’ютер випадково прокидається та з’являється вікно з написом «Перевірка оновлень»? Зазвичай це пов'язано з програмою MoUSOCoreWorker.exe - завданням Microsoft, яке допомагає координувати установку оновлень Windows.








