Як виправити У вас немає дозволу на збереження в цьому місці в Windows

Коли Windows відображає помилку «У вас немає дозволу на збереження в цьому місці», це не дозволить вам зберегти файли в потрібні папки.
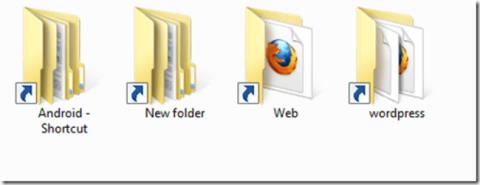
Вірус-ярлик став однією з «популярних» проблем користувачів комп’ютерів. Насправді це не вірус, а лише форма сценарію VBS . Коли ви підключаєте USB-накопичувач до комп’ютера чи ноутбука, щоб відкрити ці файли та папки, ви бачите лише порожні значки ярликів, які неможливо відкрити.
Отже, як повністю видалити віруси-ярлики на USB-накопичувачах і комп’ютерах, зверніться до статті нижче від Wiki.SpaceDesktop.

Як видалити ярлик вірусу
Вірус-ярлик унеможливлює доступ користувачів до їхніх файлів, і ці файли можуть містити конфіденційну особисту інформацію. У цьому випадку ви не просто втратите дані. Тому вкрай важливо негайно видалити віруси з флешки та комп’ютера.
Існує багато різних версій вірусу-ярлика, тому способи його видалення з комп’ютерів, ноутбуків, розділів жорсткого диска, USB-накопичувачів і SD-карт також відрізняються. Наступні поради допоможуть вам видалити ярлики вірусів, хоча інколи імена вірусних файлів не збігаються.
1. Встановіть антивірусне програмне забезпечення на свій ПК.
2. Знайдіть надійне програмне забезпечення для відновлення даних у разі втрати даних (за необхідності).
Щоб видалити ярлик вірусу на USB-накопичувачі, виконайте наведені нижче дії.
1. Спочатку натисніть комбінацію клавіш Windows + R , щоб відкрити вікно команди «Виконати» , або перейдіть до меню «Пуск» , щоб відкрити вікно команди «Виконати».
2. Далі у вікні команди Виконати введіть cmd і натисніть Enter, щоб відкрити вікно командного рядка .
Якщо ви використовуєте Windows 8 або Windows 8.1 , ви можете відкрити меню Metro , а потім ввести там cmd, щоб відкрити командний рядок .
3. Введіть назву вашого USB-накопичувача у вікні командного рядка. Припустімо, якщо назва вашого USB-накопичувача E, ви вводите E у вікні командного рядка та натискаєте Enter.

4. Далі введіть del *.lnk і натисніть Enter.
5. Нарешті введіть наведену нижче команду у вікно командного рядка та натисніть Enter: attrib -s -r -h *.* /s /d /l
6. Відкрийте USB-накопичувач і перевірте його.
Команда attrib — це рідна функція Windows, яка змінює властивості певного файлу чи каталогу. Інші частини команди визначають, які файли та каталоги потрібно змінити та як вони змінюються:
Зробивши все це, спробуйте скопіювати всі файли на зовнішній пристрій. Повністю відформатуйте зовнішній пристрій, щоб стерти його, а потім перемістіть файли назад на цей зовнішній накопичувач.

Нижче наведено 2 способи видалення ярлика вірусу на ПК з Windows 10/8/7. У багатьох випадках необхідні всі три процедури, щоб переконатися, що ваш комп’ютер вільний від вірусів:
Якщо ваш комп’ютер з ОС Windows заражено вірусом швидкого доступу, тоді щоразу, коли ви підключаєте зовнішній запам’ятовуючий пристрій до комп’ютера, вірус негайно поширюється на цей пристрій. Ось як видалити віруси-ярлики за допомогою CMD (на комп’ютерах Windows):
Крок 1. Відкрийте диспетчер завдань (комбінація клавіш Ctrl + Shift + Esc ).
Крок 2. На вкладці «Процес» знайдіть wscript.exe або wscript.vbs, клацніть його правою кнопкою миші та виберіть «Завершити завдання». Якщо ви бачите обидва ці файли, зробіть це для обох файлів.
Крок 3. Закрийте диспетчер завдань.
Крок 4. Відкрийте меню «Пуск», знайдіть regedit і запустіть редактор реєстру.
Крок 5. У редакторі реєстру перейдіть до наступного розділу на лівій бічній панелі:
HKEY_CURRENT_USER/Software/Microsoft/Windows/CurrentVersion/RunКрок 6: на правій панелі знайдіть будь-які дивні назви ключів, наприклад odwcamszas, WXCKYz, OUzzckky тощо. Для кожного підозрілого імені спробуйте пошукати в Google, щоб дізнатися, чи існує воно, пов’язане з вірусом швидкого доступу чи ні.
Крок 7. Якщо це вірус, клацніть його правою кнопкою миші та виберіть Видалити. Будьте обережні, щоб випадково не видалити важливі ключі, які не є вірусами. Випадкове видалення важливого ключа може призвести до нестабільної роботи Windows.
Крок 8. Закрийте редактор реєстру.
Віруси швидкого доступу часто потрапляють у програми запуску комп’ютера. Щоб вирішити цю проблему:
Крок 9. Відкрийте «Виконати» , натиснувши Win + R , введіть msconfig і натисніть « ОК» , щоб відкрити вікно «Конфігурація системи» .
Крок 10. У автозавантаженні знайдіть будь-які дивні програми .EXE або .VBS , виберіть кожну програму та натисніть «Вимкнути».
Примітка . Вимкніть усе, крім антивірусного програмного забезпечення та довірених програм.
Крок 11. Закрийте вікно конфігурації системи .
Крок 12. Відкрийте «Виконати» ( Windows + R ), введіть %TEMP%, потім натисніть «ОК» , щоб відкрити папку Windows Temp . Видаліть усе в цій папці. (Не хвилюйтеся, цей крок дуже безпечний!)
Крок 13. У Провіднику файлів перейдіть до такої папки:
C:\Users\[username]\AppData\Roaming\Microsoft\Windows\Start Menu\Programs\StartupКрок 14. Знайдіть дивні файли .EXE або .VBS і видаліть їх.
Крок 15. Потім перезавантажте комп’ютер. Все зроблено!
Якщо наведені вище кроки не допомогли, ви також можете спробувати безкоштовно скористатися USBFix . Технічно він призначений для очищення USB-накопичувачів та інших зовнішніх накопичувачів, але ви можете спрямувати його на звичайні системні диски, і програмне забезпечення також очистить їх. Він досить добре працює як антивірусний інструмент. Багато людей досягли успіху, використовуючи цей інструмент. Однак пам’ятайте, що завжди спочатку створюйте резервні копії своїх даних, щоб запобігти будь-яким ризикам!
Примітка : якщо заражений диск або розділ містить вашу систему Windows (для більшості користувачів це означає диск C:), немає простого способу видалити ярлики вірусів. На щастя, у Windows 8.1 і 10 ви можете скинути або оновити Windows. У Windows 7 вам потрібно буде перевстановити Windows.
Незважаючи на те, що антивірусне програмне забезпечення часто може ігнорувати ярлики вірусних файлів, воно може служити подвійною гарантією того, що ваш комп’ютер усе ще усуває віруси. Завантажте та встановіть антивірусне програмне забезпечення для сканування та видалення всіх файлів, які містять віруси, виявлені на вашому ПК з Windows 10/8/7. Нижче наведено список рекомендованих антивірусних програмних засобів, які ви можете вибрати. Деякі інструменти будуть більш ефективними, ніж інші, залежно від конкретної установки апаратного забезпечення, тому ви можете спробувати кілька антивірусних програм, якщо хочете.
Після видалення ярликів вірусів із USB-пристрою та ПК з Windows перевірте, чи не втрачено важливі дані. Сканувати весь жорсткий диск, щоб знайти файли, які могли бути втрачені, може бути важко та напружено. Щоб пришвидшити процес пошуку втрачених файлів і швидко їх відновити, використовуйте EaseUS Data Recovery Wizard для пошуку на диску. Майстер EaseUS Data Recovery Wizard глибоко сканує вміст даних на диску, щоб знайти всі дані, втрачені через видалення, форматування або вірусну атаку.
Завантажте безкоштовно, щоб повернути всі ваші дані, втрачені через ярлик вірусу.
Крім того, існує безкоштовна версія програмного забезпечення, яка дозволяє відновити до 2 ГБ даних. Дані можна просто відновити наступним чином:
Крок 1. Запустіть майстер відновлення даних EaseUS . Виберіть розділ диска або місце зберігання, де ви втратили файли, і натисніть «Сканувати».

Крок 2: Майстер EaseUS Data Recovery Wizard розпочне процес сканування втрачених файлів. Процес сканування автоматично почне пошук усіх файлів.

Крок 3. Перегляньте та відновіть втрачені файли.

Ви можете відфільтрувати результати сканування за типом файлу, вибрати знайдені файли та натиснути «Відновити» , щоб повернути їх. Ви повинні зберегти файли в інше безпечне місце на пристрої зберігання даних/комп’ютері, відмінне від того, де вони були втрачені.
Якщо на вашому комп’ютері чи USB-накопичувачі знайдено велику кількість втрачених файлів, натисніть «Активно» , щоб придбати ліцензію, і ви матимете можливість необмеженого відновлення даних. Так само просто виберіть потрібні дані та натисніть «Відновити». Обов’язково збережіть дані в інше безпечне місце на комп’ютері чи зовнішньому запам’ятовуючому пристрої.
Після відновлення даних, щоб бути абсолютно впевненим, що ви повністю видалили ярлик вірусу, ви можете створити резервну копію даних зі свого диска, а потім переформатувати диск . Тоді відновіть дані з резервної копії, і ваш комп’ютер буде в безпеці!
Зверніться до інших статей нижче:
Удачі!
Коли Windows відображає помилку «У вас немає дозволу на збереження в цьому місці», це не дозволить вам зберегти файли в потрібні папки.
Сервер Syslog є важливою частиною арсеналу ІТ-адміністратора, особливо коли мова йде про централізоване керування журналами подій.
Помилка 524: Виник тайм-аут – це специфічний для Cloudflare код статусу HTTP, який вказує на те, що з’єднання із сервером закрито через тайм-аут.
Код помилки 0x80070570 є поширеним повідомленням про помилку на комп’ютерах, ноутбуках і планшетах під керуванням операційної системи Windows 10. Однак він також з’являється на комп’ютерах під керуванням Windows 8.1, Windows 8, Windows 7 або раніших версій.
Помилка «синій екран смерті» BSOD PAGE_FAULT_IN_NONPAGED_AREA або STOP 0x00000050 — це помилка, яка часто виникає після встановлення драйвера апаратного пристрою або після встановлення чи оновлення нового програмного забезпечення. У деяких випадках причиною помилки є пошкоджений розділ NTFS.
Внутрішня помилка відеопланувальника також є смертельною помилкою синього екрана, ця помилка часто виникає в Windows 10 і Windows 8.1. Ця стаття покаже вам кілька способів виправлення цієї помилки.
Щоб пришвидшити завантаження Windows 10 і скоротити час завантаження, нижче наведено кроки, які потрібно виконати, щоб видалити Epic із автозавантаження Windows і запобігти запуску Epic Launcher з Windows 10.
Не слід зберігати файли на робочому столі. Існують кращі способи зберігання комп’ютерних файлів і підтримки порядку на робочому столі. Наступна стаття покаже вам ефективніші місця для збереження файлів у Windows 10.
Якою б не була причина, інколи вам доведеться налаштувати яскравість екрана відповідно до різних умов освітлення та цілей. Якщо вам потрібно спостерігати за деталями зображення або дивитися фільм, вам потрібно збільшити яскравість. І навпаки, ви також можете зменшити яскравість, щоб захистити батарею ноутбука.
Ваш комп’ютер випадково прокидається та з’являється вікно з написом «Перевірка оновлень»? Зазвичай це пов'язано з програмою MoUSOCoreWorker.exe - завданням Microsoft, яке допомагає координувати установку оновлень Windows.








