Як виправити У вас немає дозволу на збереження в цьому місці в Windows

Коли Windows відображає помилку «У вас немає дозволу на збереження в цьому місці», це не дозволить вам зберегти файли в потрібні папки.
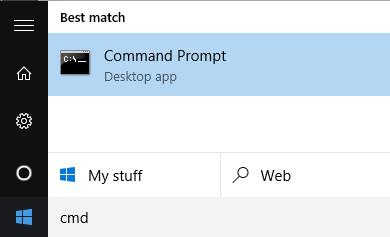
Є багато причин помилок конфлікту IP-адрес на комп’ютерах Windows. Наприклад, комп’ютеру призначено статичну IP-адресу, але він знаходиться в межах діапазону DHCP для локальної мережі (Локальна мережа), а сервер DHCP призначає таку саму адресу іншому комп’ютеру. Або ваш ноутбук переводиться в сплячий режим, а потім знову відкривається, під час підключення до мережі призначається IP-адреса іншому комп’ютеру тощо.
Коли ви зіткнетеся з помилкою конфлікту IP-адреси, на екрані з’явиться таке повідомлення про помилку: « Існує конфлікт IP-адреси з іншою системою в мережі » або « Ця IP-адреса вже використовується в мережі. Переналаштуйте інша IP-адреса ".
Отже, як виправити цю помилку, зверніться до статті нижче від Wiki.SpaceDesktop.
1. Причина помилки
Причиною помилки конфлікту IP-адреси може бути:
2. Виправте помилку конфлікту IP-адреси
Щоб виправити помилки конфлікту IP-адрес, ви можете застосувати деякі з наведених нижче рішень.
2.1. Оновіть IP-адресу
Щоб оновити IP-адресу на вашому комп’ютері, ви можете скористатися командним рядком.
Спочатку натисніть «Пуск» , а потім введіть cmd у полі пошуку. У списку результатів пошуку натисніть «Командний рядок» .

У вікні командного рядка введіть наведену нижче команду та натисніть Enter, щоб звільнити IP-адресу:
ipconfig /releaseЗалежно від кількості адаптерів, встановлених на вашому комп’ютері, після виконання наведеної вище команди ви побачите різні результати. Для портів Ethernet ви побачите Ethernet-адаптер Ethernetx , а для бездротових мережевих карт ви побачите адаптер бездротової локальної мережі Wi-Fi або подібні елементи.

Зауважте , що якщо ваш комп’ютер налаштовано зі статичною IP-адресою, ви отримаєте повідомлення про помилку: « Операція не вдалася, оскільки жоден адаптер не перебуває в дозволеному стані для цієї операції ».

Після запуску команди звільнення IP-адреси наступним кроком є виконання команди для оновлення IP-адреси, скористайтеся наведеною нижче командою:
ipconfig /renewЗачекайте кілька секунд, ви побачите результати, відображені у вікні командного рядка, і IP-адресу, що відображається поруч із розділом IPv4-адреси .

2.2. Переналаштувати статичну IP-адресу (Static IP-адреса)
Якщо ваш комп’ютер використовує статичну IP-адресу, ви можете змінити її на статичну.
Поточна IP-адреса може конфліктувати з налаштуваннями IP-адреси, наданими сервером DHCP.
Щоб змінити поточну IP-адресу, виконайте наведені нижче дії. Крім того, ви можете отримати IP-адресу безпосередньо з DHCP-сервера, використовуючи команди release / renew у наведених вище інструкціях.
Щоб змінити IP-адресу, спочатку відкрийте Панель керування, потім у вікні Панелі керування знайдіть і клацніть Центр мереж і спільного доступу . На лівій панелі натисніть Змінити параметри адаптера .

Клацніть правою кнопкою миші мережеву карту, до якої ви підключаєтеся, а потім виберіть Властивості .

У вікні «Властивості» знайдіть і клацніть Протокол Інтернету версії 4 (TCP/IPv4), а потім клацніть «Властивості» .

Тут ви ставите прапорець Використовувати таку IP-адресу , а потім вводите статичну IP-адресу, яку ви отримали на кроці вище, вводите IP-адресу та маску підмережі.
2.3. Перезапустіть роутер
Якщо ви застосували наведені вище рішення, але все ще не можете виправити помилку, тоді іншим рішенням для вас є перезавантаження маршрутизатора. Після перезавантаження маршрутизатора перезавантажте комп’ютер, щоб виправити помилку.
У рідкісних випадках фактичний сервер DHCP може працювати несправно та призначати більше ніж одну IP-адресу комп’ютера. У цьому випадку найкраще спробувати оновити мікропрограму на маршрутизаторі.
Зверніться до інших статей нижче:
Удачі!
Коли Windows відображає помилку «У вас немає дозволу на збереження в цьому місці», це не дозволить вам зберегти файли в потрібні папки.
Сервер Syslog є важливою частиною арсеналу ІТ-адміністратора, особливо коли мова йде про централізоване керування журналами подій.
Помилка 524: Виник тайм-аут – це специфічний для Cloudflare код статусу HTTP, який вказує на те, що з’єднання із сервером закрито через тайм-аут.
Код помилки 0x80070570 є поширеним повідомленням про помилку на комп’ютерах, ноутбуках і планшетах під керуванням операційної системи Windows 10. Однак він також з’являється на комп’ютерах під керуванням Windows 8.1, Windows 8, Windows 7 або раніших версій.
Помилка «синій екран смерті» BSOD PAGE_FAULT_IN_NONPAGED_AREA або STOP 0x00000050 — це помилка, яка часто виникає після встановлення драйвера апаратного пристрою або після встановлення чи оновлення нового програмного забезпечення. У деяких випадках причиною помилки є пошкоджений розділ NTFS.
Внутрішня помилка відеопланувальника також є смертельною помилкою синього екрана, ця помилка часто виникає в Windows 10 і Windows 8.1. Ця стаття покаже вам кілька способів виправлення цієї помилки.
Щоб пришвидшити завантаження Windows 10 і скоротити час завантаження, нижче наведено кроки, які потрібно виконати, щоб видалити Epic із автозавантаження Windows і запобігти запуску Epic Launcher з Windows 10.
Не слід зберігати файли на робочому столі. Існують кращі способи зберігання комп’ютерних файлів і підтримки порядку на робочому столі. Наступна стаття покаже вам ефективніші місця для збереження файлів у Windows 10.
Якою б не була причина, інколи вам доведеться налаштувати яскравість екрана відповідно до різних умов освітлення та цілей. Якщо вам потрібно спостерігати за деталями зображення або дивитися фільм, вам потрібно збільшити яскравість. І навпаки, ви також можете зменшити яскравість, щоб захистити батарею ноутбука.
Ваш комп’ютер випадково прокидається та з’являється вікно з написом «Перевірка оновлень»? Зазвичай це пов'язано з програмою MoUSOCoreWorker.exe - завданням Microsoft, яке допомагає координувати установку оновлень Windows.








