Як виправити У вас немає дозволу на збереження в цьому місці в Windows

Коли Windows відображає помилку «У вас немає дозволу на збереження в цьому місці», це не дозволить вам зберегти файли в потрібні папки.
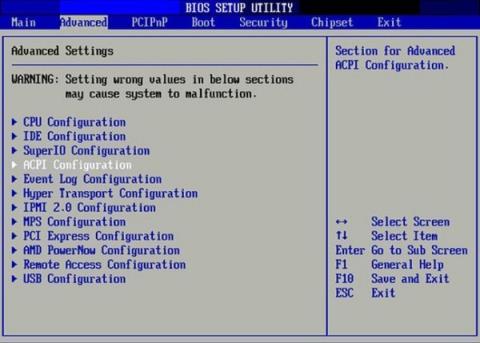
Налаштування BIOS для вибору завантаження з інструментів підтримки є обов’язковим кроком у процесі повторної інсталяції Windows на комп’ютері. Ми можемо використовувати USB/CD/DVD або портативний жорсткий диск для перевстановлення Windows. Таким чином, налаштування цього BIOS допоможе комп’ютеру завантажитися з відповідних завантажувальних пристроїв USB/CD/DVD або зовнішнього жорсткого диска, який ми використовуємо. У наведеній нижче статті ми крок за кроком допоможемо вам налаштувати BIOS для завантаження з USB, CD, DVD або зовнішнього жорсткого диска.
1. Увійдіть у BIOS комп’ютера:
Залежно від різних брендів і моделей ноутбуків ключ доступу до BIOS також відрізняється. Наприклад, для ноутбуків Sony Vaio ми будемо використовувати клавішу F2, для ноутбуків Acer це буде F12 або F2, для Lenovo це буде F1 для входу в BIOS комп’ютера.
Читачі див. статтю Інструкції щодо доступу до BIOS на різних моделях комп’ютерів, щоб дізнатися, як отримати доступ до BIOS комп’ютера, який ви використовуєте.

2. Налаштуйте BIOS для завантаження:
Як згадувалося, ключ доступу до BIOS для кожної моделі буде різним, а інтерфейс BIOS може відрізнятися, але наведені нижче кроки застосовуються до всіх моделей комп’ютерів.
Крок 1:
Після успішного доступу до BIOS клацніть вкладку меню завантаження. Ви побачите кілька варіантів:
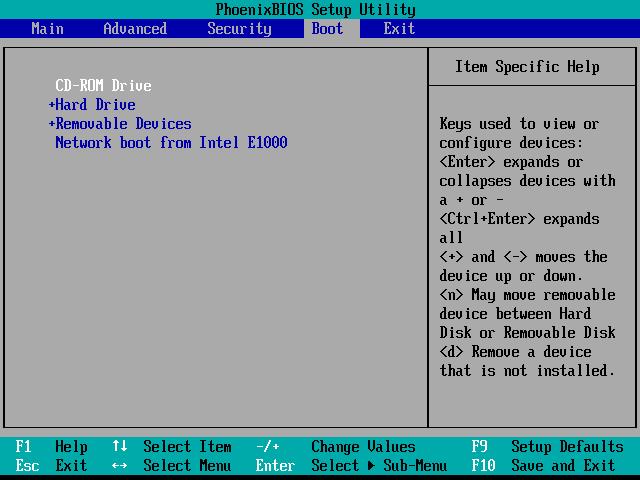
крок 2:
Зазвичай комп’ютер спочатку завантажується з CD або USB, щоб перевірити наявність інсталяційного пристрою, наприклад інсталяційного диска Windows або завантажувального диска Hirent.
Далі йде порядок завантаження жорсткого диска для запуску операційної системи. Якщо користувач інсталює Windows або ghost на комп’ютер, йому потрібно змінити порядок за замовчуванням вище.
Випадок 1:
Порядок завантаження за замовчуванням завжди буде змінним пристроєм. Ми будемо використовувати стрілки вгору та вниз, щоб змінити завантаження, вибрати перше місце завантаження, а потім натиснути Enter, щоб вибрати.
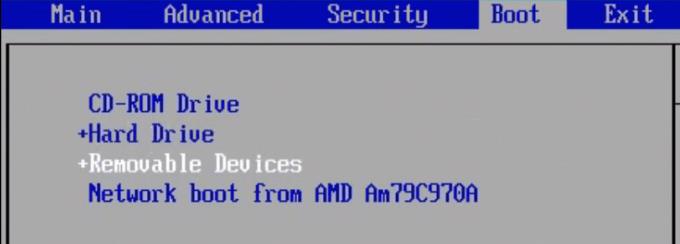
Випадок 2:
З порядком ліворуч ми використовуємо стрілки на клавіатурі для вибору. Ми переходимо до першого варіанту та натискаємо клавішу зі стрілкою вліво, вправо або натискаємо Enter, щоб відкрити меню, а потім вибираємо, де ми хочемо завантажитися спочатку.
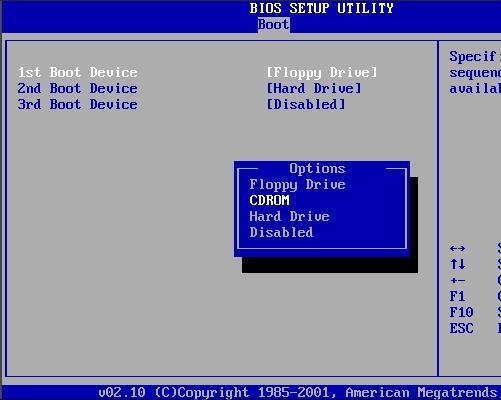
Випадок 3:
Інтерфейс має розділ Пріоритет завантажувального пристрою , користувачі отримають доступ до нього та за допомогою стрілок оберуть частину, яку вони бажають завантажити в 1st Boot Device .
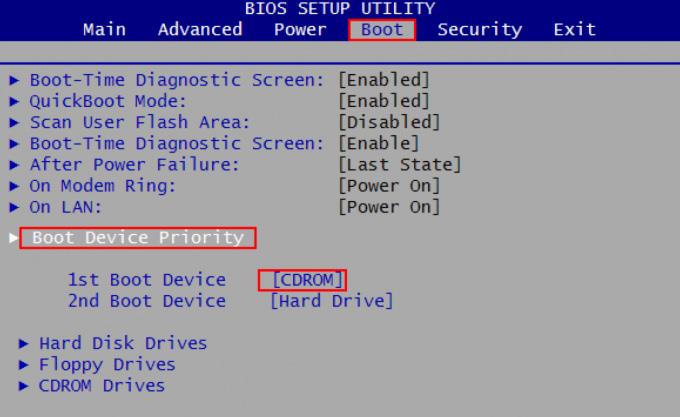
Якщо ми не бачимо параметр USB або зовнішній пристрій, ми перейдемо до розділу «Конфігурація завантаження» , у розділі «Завантаження із зовнішнього пристрою » змініть значення «Вимкнено» на « Увімкнено» .
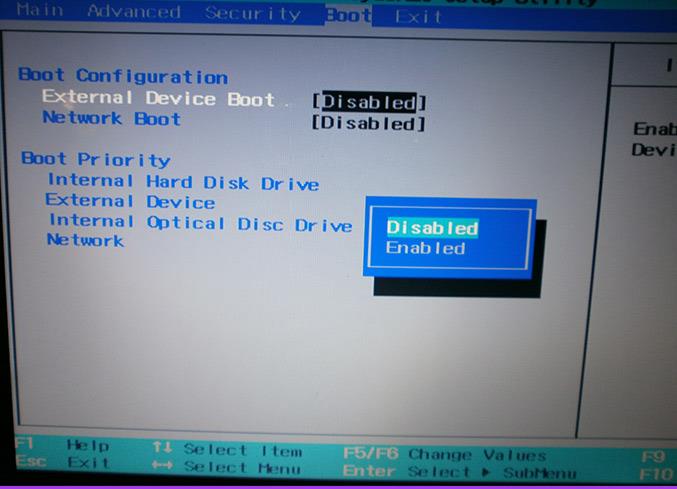
Нарешті збережіть і натисніть клавішу F10, щоб вийти з BIOS.
Перегляньте інші статті нижче:
Коли Windows відображає помилку «У вас немає дозволу на збереження в цьому місці», це не дозволить вам зберегти файли в потрібні папки.
Сервер Syslog є важливою частиною арсеналу ІТ-адміністратора, особливо коли мова йде про централізоване керування журналами подій.
Помилка 524: Виник тайм-аут – це специфічний для Cloudflare код статусу HTTP, який вказує на те, що з’єднання із сервером закрито через тайм-аут.
Код помилки 0x80070570 є поширеним повідомленням про помилку на комп’ютерах, ноутбуках і планшетах під керуванням операційної системи Windows 10. Однак він також з’являється на комп’ютерах під керуванням Windows 8.1, Windows 8, Windows 7 або раніших версій.
Помилка «синій екран смерті» BSOD PAGE_FAULT_IN_NONPAGED_AREA або STOP 0x00000050 — це помилка, яка часто виникає після встановлення драйвера апаратного пристрою або після встановлення чи оновлення нового програмного забезпечення. У деяких випадках причиною помилки є пошкоджений розділ NTFS.
Внутрішня помилка відеопланувальника також є смертельною помилкою синього екрана, ця помилка часто виникає в Windows 10 і Windows 8.1. Ця стаття покаже вам кілька способів виправлення цієї помилки.
Щоб пришвидшити завантаження Windows 10 і скоротити час завантаження, нижче наведено кроки, які потрібно виконати, щоб видалити Epic із автозавантаження Windows і запобігти запуску Epic Launcher з Windows 10.
Не слід зберігати файли на робочому столі. Існують кращі способи зберігання комп’ютерних файлів і підтримки порядку на робочому столі. Наступна стаття покаже вам ефективніші місця для збереження файлів у Windows 10.
Якою б не була причина, інколи вам доведеться налаштувати яскравість екрана відповідно до різних умов освітлення та цілей. Якщо вам потрібно спостерігати за деталями зображення або дивитися фільм, вам потрібно збільшити яскравість. І навпаки, ви також можете зменшити яскравість, щоб захистити батарею ноутбука.
Ваш комп’ютер випадково прокидається та з’являється вікно з написом «Перевірка оновлень»? Зазвичай це пов'язано з програмою MoUSOCoreWorker.exe - завданням Microsoft, яке допомагає координувати установку оновлень Windows.








