Топ найкращих безкоштовних і платних програм Syslog Server для Windows

Сервер Syslog є важливою частиною арсеналу ІТ-адміністратора, особливо коли мова йде про централізоване керування журналами подій.
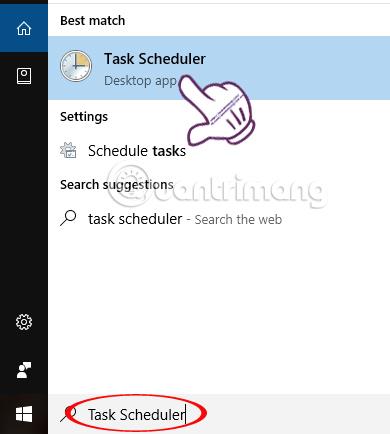
На даний момент деяке програмне забезпечення має інтегровану функцію, яка дозволяє запускати його з комп’ютером, щойно користувач увімкне його, але є багато програм, які не мають цієї функції. Якщо ви хочете налаштувати деякі програми або програмне забезпечення на своєму комп’ютері для автоматичного запуску з Windows, ви можете скористатися функцією планувальника завдань Windows.
Планувальник завдань — це функція, доступна в системах Windows. Коли ми використовуємо цю функцію, усе програмне забезпечення запускається автоматично, заощаджуючи час під час роботи на комп’ютері. У статті нижче ми покажемо вам, як користуватися планувальником завдань.
Як налаштувати програмне забезпечення для автоматичного відкриття за допомогою Планувальника завдань
Наведену нижче статтю ми зробили для Windows 10. Інші версії Windows відрізняються інтерфейсом інструменту, але метод реалізації залишається тим самим.
Крок 1:
Спочатку в рядку пошуку на комп’ютері введіть ключове слово Task Scheduler , а потім клацніть результат пошуку.
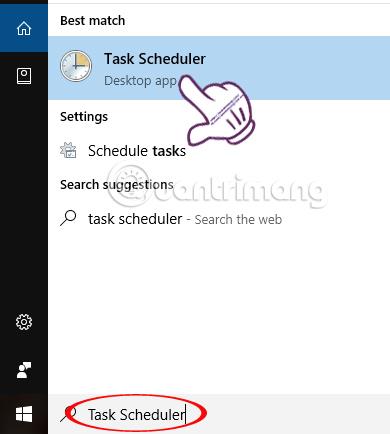
крок 2:
В інтерфейсі планувальника завдань натисніть «Дія» , а потім виберіть «Створити базове завдання...».
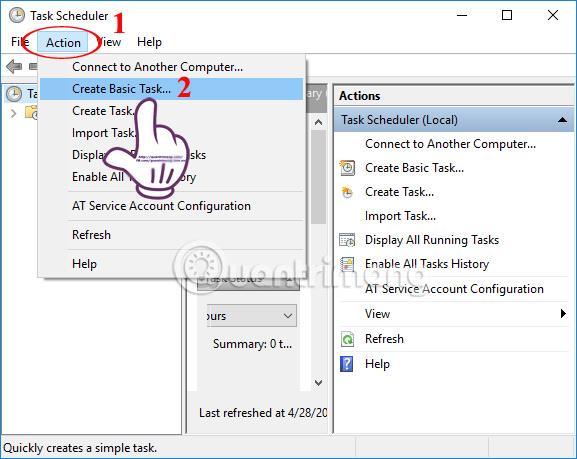
крок 3:
З'явиться інтерфейс майстра створення основного завдання . Тут ми налаштуємо програмне забезпечення для запуску в системі Windows за допомогою 3 основних кроків налаштування.
У розділі Ім’я ви введете назву програмного забезпечення, яке хочете запустити з Windows. Описи додатково описують зміст. Наприклад, тут я вибираю програмне забезпечення Skype. Потім натисніть Далі нижче.
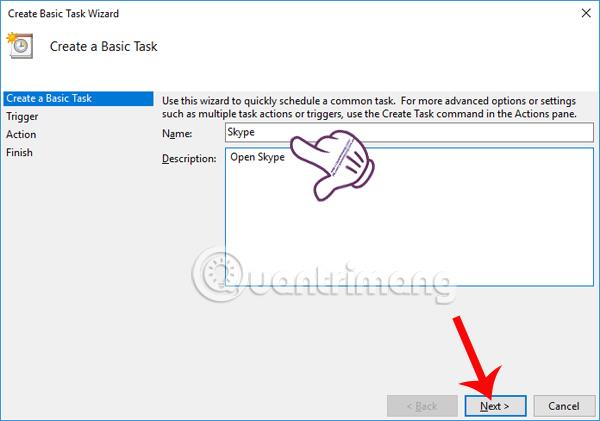
крок 4:
У розділі Тригер користувачі встановлять період часу для автоматичного запуску програми. Потім натисніть «Далі» , щоб продовжити.
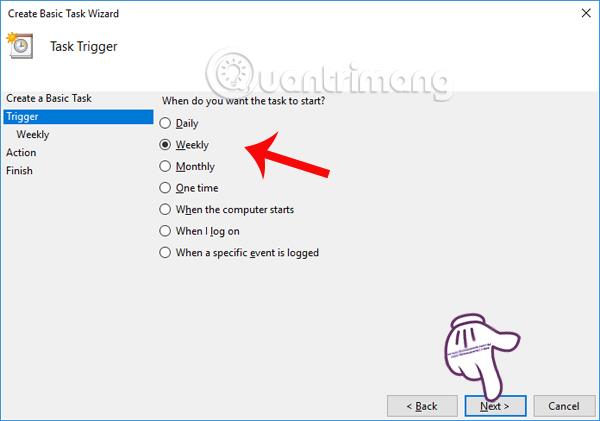
Ви продовжуєте встановлювати час запуску програми за допомогою Планувальника завдань. Ми заплануємо початок використання цієї команди в розділі «Пуск». Далі виберіть дні тижня для запуску програми. Потім натисніть Далі під інтерфейсом.
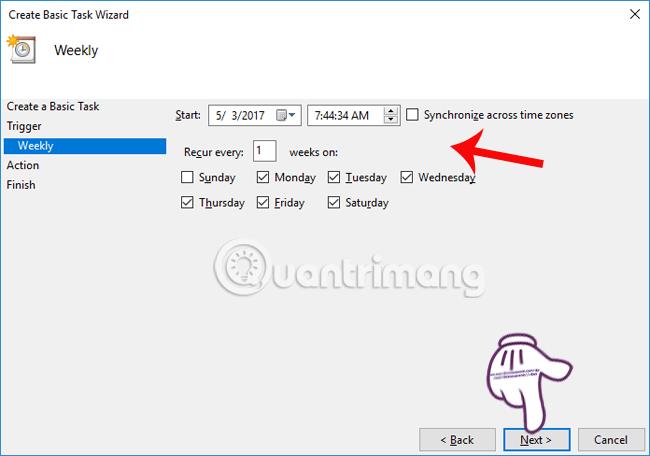
крок 5:
У розділі «Дія» ми натискаємо «Запустити програму» , а потім — «Далі» , щоб продовжити.
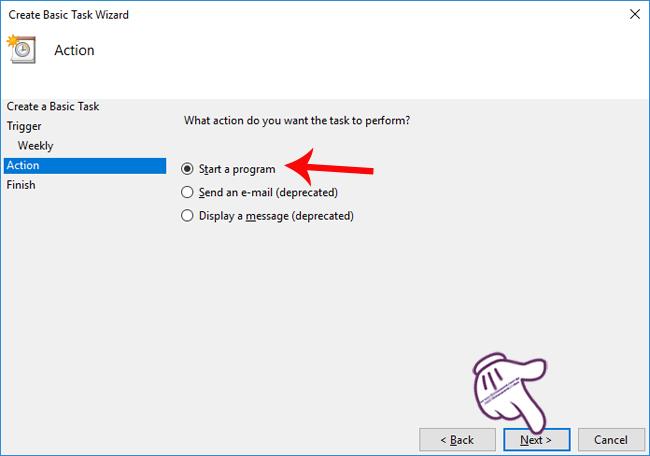
Перейдіть до розділу «Запустити програму», натисніть кнопку «Огляд» , щоб знайти папку, що містить файл запуску програмного забезпечення, який я вибрав як Skype. Нарешті натисніть Далі нижче.
Зауважте, що в розділі «Додати аргументи» (необов’язково) ви можете ввести певну адресу веб-сайту, якщо ви вирішите запускати такі веб-переглядачі, як Chrome, Firefox і системи Windows.
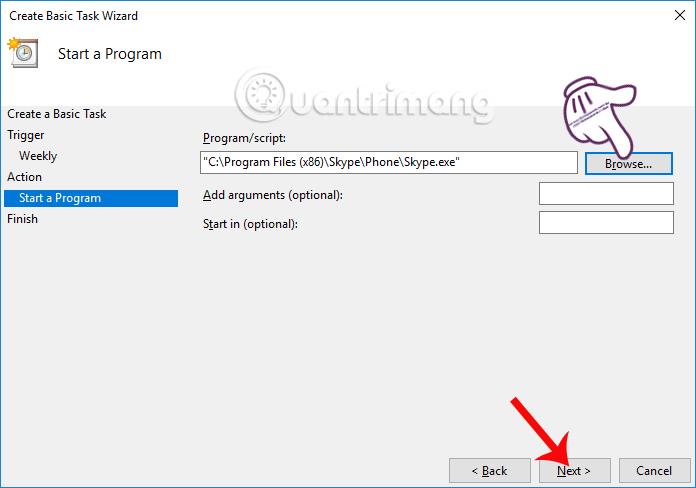
Крок 6:
В інтерфейсі «Підсумок» ми перевіримо всі заплановані параметри, час від часу до папки, що містить файли запуску програмного забезпечення. Якщо ви хочете змінити, клацніть елементи в лівій частині інтерфейсу.
Після завершення ми натискаємо «Готово» , щоб виконати команду.
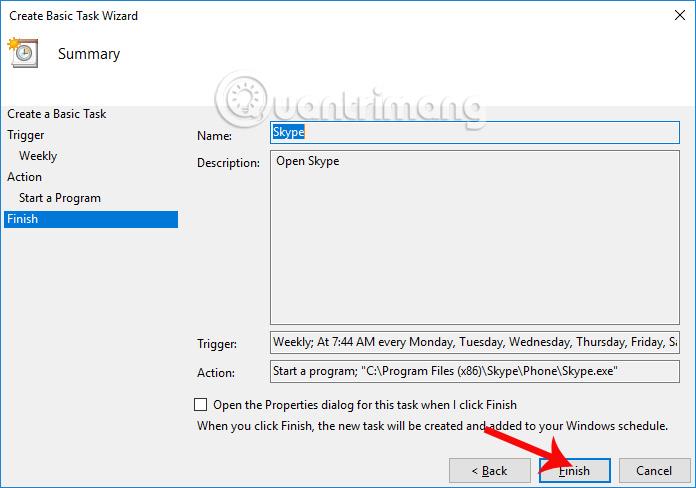
Отже, ми виконали кроки для налаштування програмного забезпечення, встановленого в Windows, починаючи з комп’ютера за допомогою доступного інструменту Планувальник завдань. Але ви повинні зауважити, що у випадку комп’ютера з низькою конфігурацією вам не слід налаштовувати багато програмного забезпечення для автоматичного запуску з Windows, щоб уникнути уповільнення чи відставання комп’ютера. Крім того, ми можемо запланувати завершення роботи на заздалегідь визначений час за допомогою вбудованого інструменту Task Scheduler.
Бажаю успіхів!
Сервер Syslog є важливою частиною арсеналу ІТ-адміністратора, особливо коли мова йде про централізоване керування журналами подій.
Помилка 524: Виник тайм-аут – це специфічний для Cloudflare код статусу HTTP, який вказує на те, що з’єднання із сервером закрито через тайм-аут.
Код помилки 0x80070570 є поширеним повідомленням про помилку на комп’ютерах, ноутбуках і планшетах під керуванням операційної системи Windows 10. Однак він також з’являється на комп’ютерах під керуванням Windows 8.1, Windows 8, Windows 7 або раніших версій.
Помилка «синій екран смерті» BSOD PAGE_FAULT_IN_NONPAGED_AREA або STOP 0x00000050 — це помилка, яка часто виникає після встановлення драйвера апаратного пристрою або після встановлення чи оновлення нового програмного забезпечення. У деяких випадках причиною помилки є пошкоджений розділ NTFS.
Внутрішня помилка відеопланувальника також є смертельною помилкою синього екрана, ця помилка часто виникає в Windows 10 і Windows 8.1. Ця стаття покаже вам кілька способів виправлення цієї помилки.
Щоб пришвидшити завантаження Windows 10 і скоротити час завантаження, нижче наведено кроки, які потрібно виконати, щоб видалити Epic із автозавантаження Windows і запобігти запуску Epic Launcher з Windows 10.
Не слід зберігати файли на робочому столі. Існують кращі способи зберігання комп’ютерних файлів і підтримки порядку на робочому столі. Наступна стаття покаже вам ефективніші місця для збереження файлів у Windows 10.
Якою б не була причина, інколи вам доведеться налаштувати яскравість екрана відповідно до різних умов освітлення та цілей. Якщо вам потрібно спостерігати за деталями зображення або дивитися фільм, вам потрібно збільшити яскравість. І навпаки, ви також можете зменшити яскравість, щоб захистити батарею ноутбука.
Ваш комп’ютер випадково прокидається та з’являється вікно з написом «Перевірка оновлень»? Зазвичай це пов'язано з програмою MoUSOCoreWorker.exe - завданням Microsoft, яке допомагає координувати установку оновлень Windows.
У цій статті пояснюється, як використовувати вікно терміналу PuTTY у Windows, як налаштувати PuTTY, як створити та зберегти конфігурації та які параметри конфігурації змінити.








