Як виправити У вас немає дозволу на збереження в цьому місці в Windows

Коли Windows відображає помилку «У вас немає дозволу на збереження в цьому місці», це не дозволить вам зберегти файли в потрібні папки.
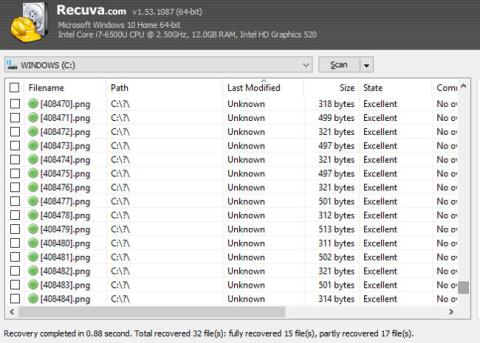
Втрата даних – це біль, але після того, як ви відновите втрачені дані , сортувати їх ще болісніше, оскільки це потребує часу. Якщо ви видалите довільний розділ на жорсткому диску комп’ютера, дані буде втрачено, і ви матимете сотні тисяч (якщо не мільйони) фотографій для перегляду.
Тепер ви можете просто почати з нуля. Однак ви зібрали архів особистих зображень, резервні копії яких не синхронізовані з хмарою, настав час засукати рукави та братися до роботи.
Але чи так це погано, як ви думаєте? На щастя, завдяки метаданим EXIF, які зберігаються у файлі зображення, ви можете впорядковувати всі відновлені зображення та шукати їх відносно швидко.
Ви відновили свої дані, тож що робити далі?
Ви виявили свою помилку та скористалися такими інструментами, як Piriform Recuva , PhotoRec або будь-яким іншим рішенням для відновлення даних, щоб знайти втрачені зображення на жорсткому диску.
Жорсткий диск комп'ютера може все ще працювати, або він може бути майже «мертвим». Щоб відновити їх, можна скористатися зовнішнім запам’ятовуючим пристроєм або перезаписуваним DVD. (Інакше дані будуть перезаписані до їх відновлення).
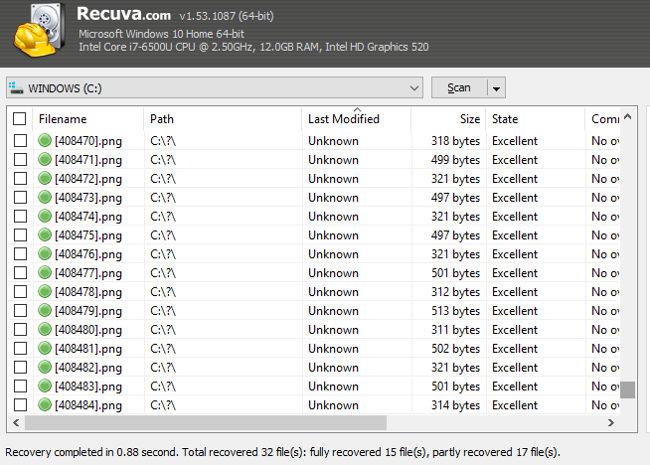
Подивіться на папку, де ви відновили дані. Через «невибіркову природу» засобів відновлення даних ви часто отримуватимете додаткові «незапрошені» дані. Для цього немає ефективного рішення, багатьом людям доводиться видаляти дані по одному, тому вам потрібно зосередитися на файлах зображень, які ви хочете зберегти.
Два основні кроки для організації даних:
Ми зупинимося на подробицях.
1. Класифікуйте відновлені дані
Оскільки потрібно відсортувати так багато зображень, вам потрібно впорядкувати відновлені дані.
Спочатку відсортуйте файли за типом у Провіднику Windows. Ви можете зробити це, перемкнувшись до перегляду подробиць (на вкладці «Перегляд») , а потім клацнувши лівою кнопкою миші стовпець «Тип» . Залежно від швидкості вашого комп’ютера, це займе деякий час, тому потрібне терпіння.
Далі створіть нову папку для кожного типу файлу зображення: JPG / JPEG, NG, GIF тощо. Переконайтеся, що цю папку збережено на зовнішній (або вторинній) пам’яті.
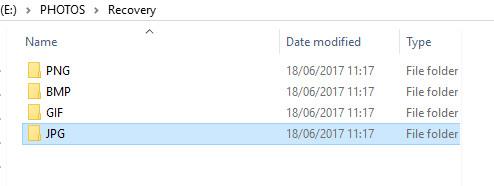
Після завершення клацніть лівою кнопкою миші + Shift , щоб вибрати серію фотографій зі списку відновлених файлів. Виберіть, виріжте та вставте фотографії у відповідну папку. Повторіть цей крок для всіх типів зображень.
Зображення відсортовано за типом, але ви також повинні сортувати їх за роком. Повторіть кроки вище, цього разу створивши вкладені папки, позначені роками. Відсортуйте відновлені зображення у Провіднику за даними, виберіть серію, виріжте та вставте у відповідну папку.
2. Видаліть тимчасові файли браузера
Вам слід подумати про видалення або ігнорування файлів зображень, оскільки більшість із них є тимчасовими папками Інтернет-файлів у браузері.
Як правило, ємність цифрових фотографій зазвичай зростає до 250 КБ - чверть мегабайта, що досить мало. Це означає, що більшість файлів, менших за цей файл, можна видалити. Це зображення з Інтернету та інших програм.
Просто розташуйте ці файли за розміром, виділіть їх разом і утримуйте клавішу Shift під час видалення, щоб остаточно видалити ці файли.
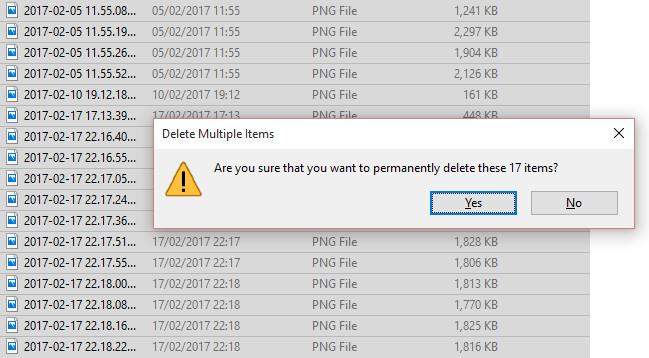
Якщо ви просто натиснете «Видалити» звичайним способом, дані буде поміщено в кошик і потенційно перезапише дані, які ви хочете відновити.
Закінчивши організацію даних, давайте подивимося на метадані зображення.
Отже, що таке метадані?
Коротше кажучи, метадані — це інформація про вашу інформацію. Метадані, пов’язані з загальнодоступними профілями для відстеження, наприклад, де ви живете, де робите покупки, що вам подобається.
Що стосується фотографій, метаданими буде інформація про те, як був створений файл, налаштування камери, тип файлу/тип стиснення, а також інформація про виробника та модель камери. Ці дані зберігаються у форматі EXIF.
Метадані можуть допомогти вам копатися у відновлених зображеннях у вашій системі, фільтрувати веб-зображення та допомагати ідентифікувати потрібні зображення.
Як відновити втрачені метадані фотографії?
Зазвичай ви не побачите метаданих у Провіднику файлів, але їх можна відобразити. Відкривши папку в режимі перегляду деталей , клацніть правою кнопкою миші заголовок стовпця та виберіть «Більше» . Тут ви виберете додаткові параметри.
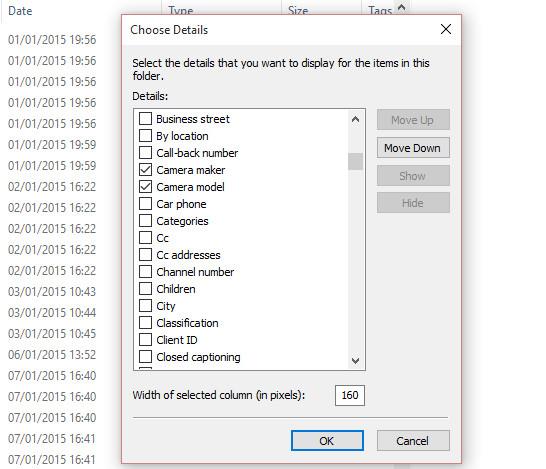
Ці параметри включають розмір файлу та дати, пов’язані зі створенням і зміною файлу, а також інформацію («метадані»), пов’язану зі способом створення файлу. У випадку файлів фотографій ви можете вибрати виробник камери та модель камери , щоб позначати зроблені фотографії. Це дозволяє миттєво відрізнити його від тимчасових зображень в Інтернеті та іншої графіки.
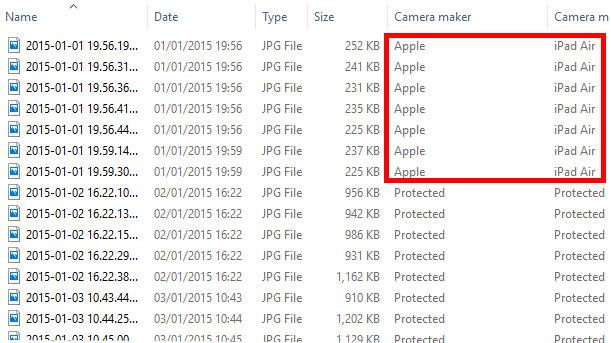
З великою кількістю зображень, зібраних в одному місці за допомогою безкоштовного програмного забезпечення для відновлення даних, ви можете розпізнати назву цифрової камери чи смартфона в списку та навіть відсортувати список відповідно до цієї інформації.
Усе, що вам зараз потрібно зробити, це вибрати фотографії та скопіювати їх у нове місце. Небажані фотографії та графіку можна видалити, а колекції особистих зображень відновити!
Не забувайте завжди створювати резервні копії фотографій!
Відновлення фотографій – це завжди крайній засіб. Якщо ваші дані регулярно резервуються на зовнішній диск і/або синхронізуються з обліковим записом у хмарі, наведені вище кроки не потрібні.
Однак, якщо відновлення — це ваш єдиний вибір, за допомогою метаданих відновлення фотографій заощадить години, якщо не дні.
Коли Windows відображає помилку «У вас немає дозволу на збереження в цьому місці», це не дозволить вам зберегти файли в потрібні папки.
Сервер Syslog є важливою частиною арсеналу ІТ-адміністратора, особливо коли мова йде про централізоване керування журналами подій.
Помилка 524: Виник тайм-аут – це специфічний для Cloudflare код статусу HTTP, який вказує на те, що з’єднання із сервером закрито через тайм-аут.
Код помилки 0x80070570 є поширеним повідомленням про помилку на комп’ютерах, ноутбуках і планшетах під керуванням операційної системи Windows 10. Однак він також з’являється на комп’ютерах під керуванням Windows 8.1, Windows 8, Windows 7 або раніших версій.
Помилка «синій екран смерті» BSOD PAGE_FAULT_IN_NONPAGED_AREA або STOP 0x00000050 — це помилка, яка часто виникає після встановлення драйвера апаратного пристрою або після встановлення чи оновлення нового програмного забезпечення. У деяких випадках причиною помилки є пошкоджений розділ NTFS.
Внутрішня помилка відеопланувальника також є смертельною помилкою синього екрана, ця помилка часто виникає в Windows 10 і Windows 8.1. Ця стаття покаже вам кілька способів виправлення цієї помилки.
Щоб пришвидшити завантаження Windows 10 і скоротити час завантаження, нижче наведено кроки, які потрібно виконати, щоб видалити Epic із автозавантаження Windows і запобігти запуску Epic Launcher з Windows 10.
Не слід зберігати файли на робочому столі. Існують кращі способи зберігання комп’ютерних файлів і підтримки порядку на робочому столі. Наступна стаття покаже вам ефективніші місця для збереження файлів у Windows 10.
Якою б не була причина, інколи вам доведеться налаштувати яскравість екрана відповідно до різних умов освітлення та цілей. Якщо вам потрібно спостерігати за деталями зображення або дивитися фільм, вам потрібно збільшити яскравість. І навпаки, ви також можете зменшити яскравість, щоб захистити батарею ноутбука.
Ваш комп’ютер випадково прокидається та з’являється вікно з написом «Перевірка оновлень»? Зазвичай це пов'язано з програмою MoUSOCoreWorker.exe - завданням Microsoft, яке допомагає координувати установку оновлень Windows.








