Як виправити У вас немає дозволу на збереження в цьому місці в Windows

Коли Windows відображає помилку «У вас немає дозволу на збереження в цьому місці», це не дозволить вам зберегти файли в потрібні папки.
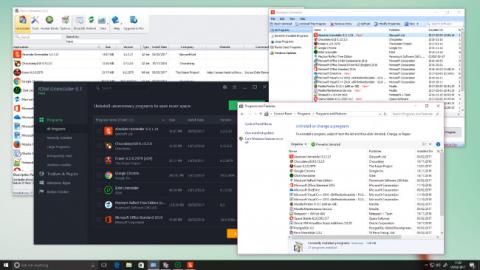
Підтримувати свій комп’ютер у чистоті та порядку необхідно з двох важливих причин: ваше здоров’я та здоров’я вашого комп’ютера. Купа небажаного програмного забезпечення може зробити ваш комп’ютер повільним і захаращеним. Але прибирати не завжди легко. Іноді програми залишають небажані сліди, іноді вони стають упертими та відмовляються видаляти, а іноді це речі, які Microsoft впевнена, що вам так сподобаються, що їх не можна повністю видалити.
Отже, перегляньте ці 10 способів чистого видалення програм, масового видалення старого програмного забезпечення, видалення елементів і навіть видалення попередньо встановлених програм Windows.

1. Традиційний спосіб

Якщо ви користувалися Windows протягом певного часу, ви будете знайомі з поширеними методами видалення програмного забезпечення. Ви можете використовувати інструмент видалення в папці меню «Пуск» програми , у цій папці на вашому диску або як ярлик на робочому столі.
Зазвичай ви перейдете на панель керування та видалите програмне забезпечення в розділі «Програми та засоби» , виберіть програму, яку потрібно видалити, клацніть правою кнопкою миші та виберіть «Видалити», щоб активувати програму видалення. Тут ви побачите встановлені програми та відсортовані за частотою використання або часом встановлення. Якщо є програма, яку не можна видалити з панелі керування, перейдіть до кроку 9, щоб дізнатися, як її видалити.
У Windows 10 ви також можете видалити програми, клацнувши правою кнопкою миші невикористані елементи в меню «Пуск» і вибравши «Видалити» в контекстному меню, що з’явиться.
2. Видаліть попередньо встановлені елементи за допомогою Windows Powershell

Корпорація Майкрософт любить давати вам «сумнівно» корисне програмне забезпечення. Отже, щоб переконатися, що програмне забезпечення вам подобається, воно не надає можливість видалення, намагаючись використати праву кнопку миші, щоб видалити, наприклад, 3D Builder або Groove Music, але це не вдається. Однак для виконання цієї роботи можна використовувати PowerShell. Знайдіть його в меню «Пуск» , введіть « Windows Powershell» у полі пошуку, клацніть його правою кнопкою миші та виберіть «Запуск від імені адміністратора» , а потім введіть таку команду, щоб видалити, у цьому прикладі 3D Builder:
ppxПакет *3dbuilder* | Remove-AppxPackage
Get-AppxPackage шукає відповідну програму, потім піктограма вертикальної смуги (|) передає її результат у Remove-AppxPackage, фразу в зірочках можна замінити конкретною назвою пакета для серії Інші програми:
Якщо ви хочете відновити ці програми, просто запустіть наступну команду PowerShell:
Get-AppXPackage | Для кожного {Add-AppxPackage -DisableDevelopmentMode -Register "$($_.InstallLocation)\AppXManifest.xml"}
3. Використовуйте програму 10AppManager

Є простіший спосіб видалити основні компоненти Windows. 10AppsManager — це безкоштовна зручна утиліта для організації різних програм Windows 10. Розроблений Lavish Thakkar, цей файловий менеджер дозволяє легко видаляти та перевстановлювати всі стандартні, вбудовані, попередньо встановлені програми Windows Store на робочому столі.
За замовчуванням ви не маєте можливості видалити попередньо встановлені програми Store у Windows 10. Однак за допомогою цієї корисної утиліти тепер ви можете це легко зробити. Просто виберіть конкретну програму, яку потрібно видалити, а потім натисніть кнопку «Видалити».
10AppsManager є ідеальним рішенням, воно може видалити попередньо встановлені програми, які неможливо видалити з однієї точки. Він також може видалити програми Windows Store без використання Windows Store, а потім перевстановити програми, якщо потрібно.
Весь процес видалення відбувається швидко. Крім того, він повідомить вас про успіх у діалоговому вікні. Процес відновлення додатків Store у Windows 10 так само швидкий. Як зазвичай, вам просто потрібно вибрати програму, яку ви хочете перевстановити, і натиснути відповідну кнопку. Вам буде запропоновано перезавантажити систему, щоб побачити зміни.
Крім того, це програмне рішення можна використовувати без встановлення. Єдине, що вам потрібно зробити, це розпакувати папку, і ви зможете негайно запустити утиліту програми. Однак пам’ятайте, що цей інструмент є лише тестовою версією, тому перед його використанням слід створити резервну копію.
4. Використовуйте програму Unlocker

Windows заблокує певні файли, які використовуються. Якщо ви спробуєте видалити запущену програму, вона покаже повідомлення про помилку щодо використовуваного файлу. Ви також можете бачити «недружні» та некорисні повідомлення, наприклад «Доступ заборонено».
Unlocker — це зручне рішення для заблокованих файлів. Встановіть його (пропустіть автоматичні панелі інструментів у інсталяторі), знайдіть файл, який потрібно видалити, клацніть його правою кнопкою миші та знайдіть Unlocker у контекстному меню. Він повідомить вам, які програми наразі мають доступ до цього файлу, і дозволить вам «вбити» процеси-порушники (небезпечно) або видалити заблоковані процеси (менш небезпечно).
Unlocker має портативну версію, яка дозволяє переглядати поточні блокування файлів у системі, але майте на увазі, що такі примусові видалення можуть вплинути на стабільність системи, тому використовуйте ці програми, як Unlocker, лише в крайньому випадку.
5. Безпечний режим (Safe mode)

Програми, які блокують вашу систему, зазвичай запускаються на комп’ютері та працюють у фоновому режимі. Ви можете використовувати безпечний режим Windows, який зменшує кількість запущених програм і, якщо ви виберете відповідний параметр, запобігає «спілкуванню» вашого комп’ютера (або проблемних програм) з Інтернетом, видаліть їх без цих проблемних блокувань.
Якщо ви використовуєте Windows 10, просто утримуйте клавішу Shift і виберіть «Перезапустити» в меню «Пуск» , як зазвичай. У попередніх версіях Windows ви можете отримати доступ до безпечного режиму, натиснувши клавішу F8 під час запуску комп’ютера та вибравши відповідний параметр. Перейшовши в безпечний режим, спробуйте видалити через панель керування або програму видалення програмного забезпечення.
6. Відновіть систему

Відновлення системи є важливою частиною Windows і незамінним інструментом, коли виникають проблеми. Якщо ви налаштували точку відновлення та випадково встановили непотрібну або проблемну програму, можна відновити систему до попередньої точки за допомогою відновлення системи, але лише якщо ви налаштували точку попереднього відновлення.
7. Відновити з резервної копії

Функція відновлення системи корисна лише тоді, коли ви можете отримати доступ до комп’ютера, щоб увімкнути її. Якщо Windows 10 «мертва», вибачте, відновлення системи не є придатною резервною копією в цьому випадку. Саме тоді вам потрібна повна резервна копія.
Macrium Reflect є ідеальним інструментом для клонування одного диска на інший (тому вам знадобиться великий зовнішній диск як завантажувальний диск) і має завантажувальний інструмент відновлення на основі Windows PE через USB, щоб допомогти вам повернути ваш диск.
Однак майте на увазі, що це трудомісткий процес, створення абсолютно нової резервної копії займе кілька годин, і ваш комп’ютер буде змушений вимкнутися під час резервного копіювання.
8. Використовуйте професійні засоби

Іноді програми залишають щось позаду, навіть якщо їх успішно видалено. Revo Uninstaller — чудовий безкоштовний інструмент як для видалення, так і для очищення залишків. Увімкніть його в режимі мисливця, і він «покопається» у ваших папках у пошуках пов’язаних із програмним забезпеченням файлів, яких більше немає на жорсткому диску, і очистить їх.
Також є кілька вбудованих інструментів для видалення програмного забезпечення, від прямого видалення до примусового видалення файлів. Ви також можете використовувати Revo Uninstaller, щоб «вбити» програми, що працюють у фоновому режимі, або припинити роботу програмного забезпечення під час запуску.
9. Очистіть панель керування

Ви можете знайти відповідну документацію про програмне забезпечення, яке ви видалили, на панелі керування. Зазвичай достатньо простого видалення, щоб видалити ці пов’язані документи, але іноді це складніше. Ви можете виконати пошук у реєстрі Windows - HKEY_LOCAL_MACHINE\SOFTWARE\Microsoft\Windows\CurrentVersion\Uninstall містить записи, пов'язані з встановленим програмним забезпеченням. І якщо ви знаєте, яку програму ви видалили, ви можете безпечно видалити її ключ, щоб Windows не вважала, що вона все ще запущена. Однак ви можете скористатися надійним програмним забезпеченням для видалення цих пов’язаних документів: Absolute Uninstaller .
10. Усуньте проблеми з оновленням

Windows сподівається підтримувати ширший діапазон апаратних компонентів у ширшому діапазоні конфігурацій, тому не дивно, що оновлення спричиняє такі проблеми, як запобігання переходу комп’ютера в режим глибокого сну або щось несправне.
Видалення оновлень — ще одне завдання, яке можна виконати в розділі «Програми та засоби» на панелі керування, але це буде простіше, якщо ви скористаєтеся службами IObit Uninstaller , які також можуть вирішити ці проблеми.Керуйте точками відновлення системи.
Коли Windows відображає помилку «У вас немає дозволу на збереження в цьому місці», це не дозволить вам зберегти файли в потрібні папки.
Сервер Syslog є важливою частиною арсеналу ІТ-адміністратора, особливо коли мова йде про централізоване керування журналами подій.
Помилка 524: Виник тайм-аут – це специфічний для Cloudflare код статусу HTTP, який вказує на те, що з’єднання із сервером закрито через тайм-аут.
Код помилки 0x80070570 є поширеним повідомленням про помилку на комп’ютерах, ноутбуках і планшетах під керуванням операційної системи Windows 10. Однак він також з’являється на комп’ютерах під керуванням Windows 8.1, Windows 8, Windows 7 або раніших версій.
Помилка «синій екран смерті» BSOD PAGE_FAULT_IN_NONPAGED_AREA або STOP 0x00000050 — це помилка, яка часто виникає після встановлення драйвера апаратного пристрою або після встановлення чи оновлення нового програмного забезпечення. У деяких випадках причиною помилки є пошкоджений розділ NTFS.
Внутрішня помилка відеопланувальника також є смертельною помилкою синього екрана, ця помилка часто виникає в Windows 10 і Windows 8.1. Ця стаття покаже вам кілька способів виправлення цієї помилки.
Щоб пришвидшити завантаження Windows 10 і скоротити час завантаження, нижче наведено кроки, які потрібно виконати, щоб видалити Epic із автозавантаження Windows і запобігти запуску Epic Launcher з Windows 10.
Не слід зберігати файли на робочому столі. Існують кращі способи зберігання комп’ютерних файлів і підтримки порядку на робочому столі. Наступна стаття покаже вам ефективніші місця для збереження файлів у Windows 10.
Якою б не була причина, інколи вам доведеться налаштувати яскравість екрана відповідно до різних умов освітлення та цілей. Якщо вам потрібно спостерігати за деталями зображення або дивитися фільм, вам потрібно збільшити яскравість. І навпаки, ви також можете зменшити яскравість, щоб захистити батарею ноутбука.
Ваш комп’ютер випадково прокидається та з’являється вікно з написом «Перевірка оновлень»? Зазвичай це пов'язано з програмою MoUSOCoreWorker.exe - завданням Microsoft, яке допомагає координувати установку оновлень Windows.








