Як виправити У вас немає дозволу на збереження в цьому місці в Windows

Коли Windows відображає помилку «У вас немає дозволу на збереження в цьому місці», це не дозволить вам зберегти файли в потрібні папки.
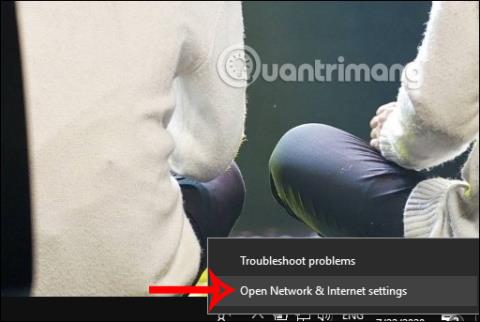
Зараз Google DNS є широко використовуваною службою для збільшення швидкості доступу до Інтернету . Завдяки DNS Google підвищить безпеку, коли ми переглядаємо Інтернет, особливо захист від фішингу через фільтрування та можливість доступу до заблокованих веб-сайтів.
Довгий час словосполучення DNS було знайоме користувачам Інтернету як система розпізнавання імен, лише система, яка дозволяє встановити відповідність між IP-адресами та доменними іменами. Це означає, що DNS перетворить доменне ім’я в IP-адресу для ідентифікації в мережі. Наразі на вибір є багато якісних DNS , наприклад Singapore DNS, VNPT DNS, OpenDNS DNS... серед яких Google DNS зазвичай використовується. І DNS Google 8.8.8.8 8.8.4.4 використовується багатьма людьми. Наведена нижче стаття допоможе вам змінити DNS Google 8.8.8.8 8.8.4.4.
Інструкції щодо зміни Google DNS 8.8.8.8 і 8.8.4.4
Крок 1:
В інтерфейсі вашого комп’ютера клацніть піктограму підключення до мережі на панелі завдань і виберіть Відкрити центр мереж і спільного доступу .
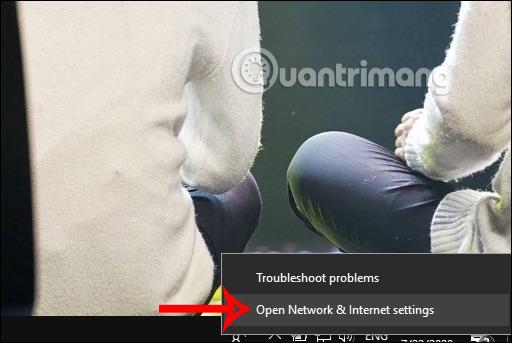
крок 2:
Потім відобразіть інтерфейс стану мережі в налаштуваннях Windows. Прокрутіть униз і натисніть Центр мереж і спільного доступу .
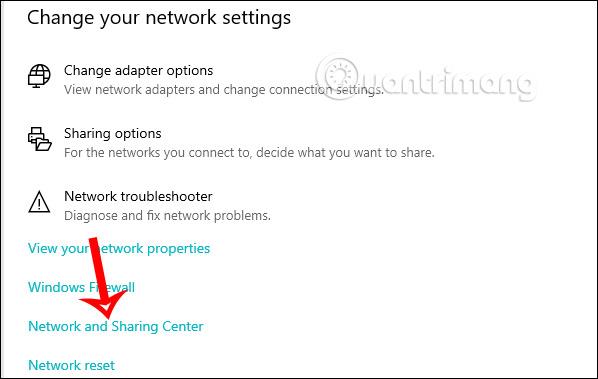
крок 3:
Потім ми відразу ж переходимо в інтерфейс Центру мереж і спільного доступу. Тут ви продовжуєте двічі клацати назву мережі, до якої ви підключаєтеся на своєму комп’ютері.
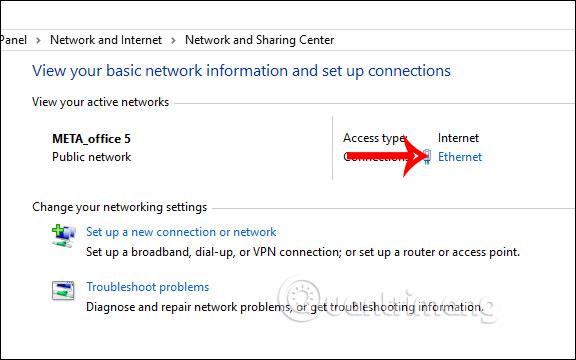
Тепер відкрийте новий інтерфейс, натисніть «Властивості» .
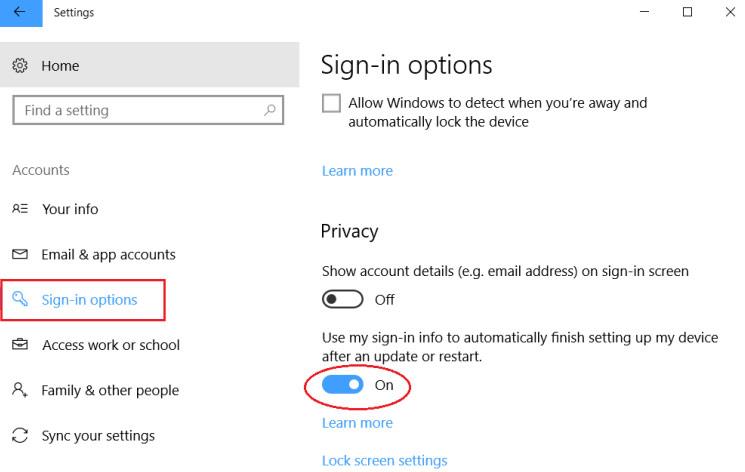
крок 4:
Відображаючи новий інтерфейс, користувач вибирає Інтернет-протокол версії 4 (TCP/IPv4) .
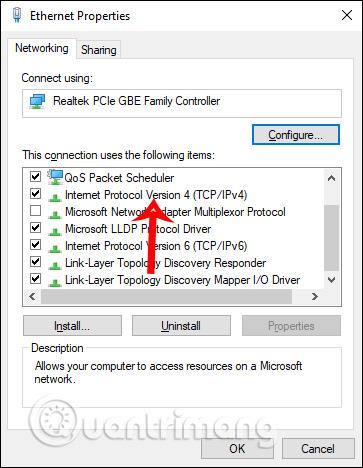
В інтерфейсі властивостей Інтернет-протоколу версії 4 (TCP/IPv4) виберіть Використовувати наступну адресу DNS-сервера , а потім заповніть відповідні параметри для Google DNS, як показано нижче.
Нарешті натисніть OK , щоб завершити. Мережа автоматично перезавантажиться відповідно до введеного Google DNS.
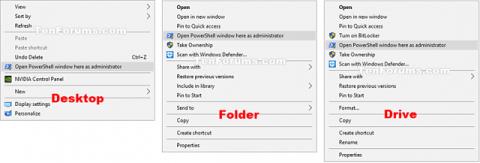
Якщо ви використовуєте адресу IPv6, виберіть TCP/IPv6 і введіть наступні 2 значення замість 8.8.8.8 і 8.8.4.4:
Окрім доступу до піктограми мережі на панелі завдань, ви можете перейти до панелі керування та клацнути Переглянути стан мережі та завдання. Потім ви також клацаєте назву мережі та робите те саме, що й вище.
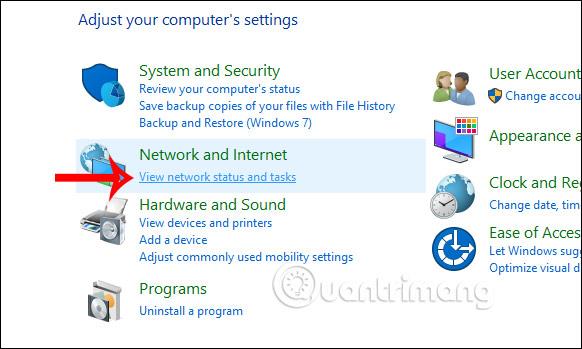
Побачити більше:
Коли Windows відображає помилку «У вас немає дозволу на збереження в цьому місці», це не дозволить вам зберегти файли в потрібні папки.
Сервер Syslog є важливою частиною арсеналу ІТ-адміністратора, особливо коли мова йде про централізоване керування журналами подій.
Помилка 524: Виник тайм-аут – це специфічний для Cloudflare код статусу HTTP, який вказує на те, що з’єднання із сервером закрито через тайм-аут.
Код помилки 0x80070570 є поширеним повідомленням про помилку на комп’ютерах, ноутбуках і планшетах під керуванням операційної системи Windows 10. Однак він також з’являється на комп’ютерах під керуванням Windows 8.1, Windows 8, Windows 7 або раніших версій.
Помилка «синій екран смерті» BSOD PAGE_FAULT_IN_NONPAGED_AREA або STOP 0x00000050 — це помилка, яка часто виникає після встановлення драйвера апаратного пристрою або після встановлення чи оновлення нового програмного забезпечення. У деяких випадках причиною помилки є пошкоджений розділ NTFS.
Внутрішня помилка відеопланувальника також є смертельною помилкою синього екрана, ця помилка часто виникає в Windows 10 і Windows 8.1. Ця стаття покаже вам кілька способів виправлення цієї помилки.
Щоб пришвидшити завантаження Windows 10 і скоротити час завантаження, нижче наведено кроки, які потрібно виконати, щоб видалити Epic із автозавантаження Windows і запобігти запуску Epic Launcher з Windows 10.
Не слід зберігати файли на робочому столі. Існують кращі способи зберігання комп’ютерних файлів і підтримки порядку на робочому столі. Наступна стаття покаже вам ефективніші місця для збереження файлів у Windows 10.
Якою б не була причина, інколи вам доведеться налаштувати яскравість екрана відповідно до різних умов освітлення та цілей. Якщо вам потрібно спостерігати за деталями зображення або дивитися фільм, вам потрібно збільшити яскравість. І навпаки, ви також можете зменшити яскравість, щоб захистити батарею ноутбука.
Ваш комп’ютер випадково прокидається та з’являється вікно з написом «Перевірка оновлень»? Зазвичай це пов'язано з програмою MoUSOCoreWorker.exe - завданням Microsoft, яке допомагає координувати установку оновлень Windows.








