Як виправити У вас немає дозволу на збереження в цьому місці в Windows

Коли Windows відображає помилку «У вас немає дозволу на збереження в цьому місці», це не дозволить вам зберегти файли в потрібні папки.
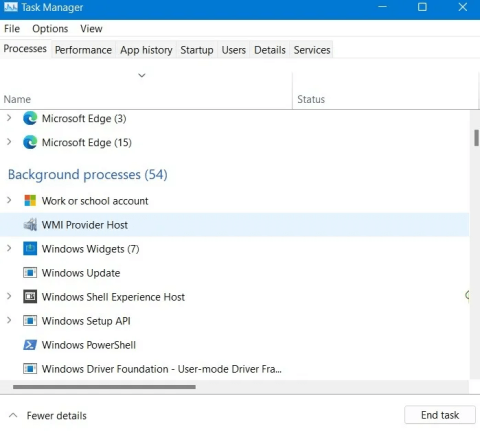
Спосіб прискорити роботу Windows , яким часто користуються багато людей, полягає в тому, щоб вимкнути програми, що працюють у фоновому режимі, і працювати у фоновому режимі в системі, на додаток до використання інших методів. Це допоможе вашому комп’ютеру покращити ресурси та потужність, створити стабільність і комп’ютер працюватиме швидше.
Не лише в Windows 10/11, але й у Windows 8/7 програми, що працюють у фоновому режимі, впливатимуть на систему. Зокрема, при тривалому використанні комп’ютера без блокування програм, що працюють у фоновому режимі, це призведе до повільного запуску та млявої роботи. Наведена нижче стаття від Wiki.SpaceDesktop допоможе вам вимкнути програми, що працюють у фоновому режимі в Windows 10 і Windows 11.
Вимкніть фонові програми в Windows
Вимкнення фонових програм не зупиняє роботу справжніх програм. Ви все ще можете запускати та використовувати їх у разі потреби. Це не дозволить програмам завантажувати дані, використовувати процесор/оперативну пам’ять і споживати акумулятор, лише коли ви ними не користуєтеся.
OneDrive – це служба, яка часто з’являється в системах Windows. Це може бути важливо, якщо ви вмикаєте хмарну синхронізацію OneDrive. Однак це не програма, яку потрібно запускати для належного функціонування системи Windows. Тому ви можете повністю вимкнути його, якщо не використовуєте систему резервного копіювання/синхронізації OneDrive.
Це залежить від важливості процесу, який ви припинили. Якщо це критичний процес, наприклад Winlogon — процес, який керує обліковими даними Windows, — система може вийти з ладу та призвести до завершення роботи. На цьому етапі ви можете перезапустити Windows, щоб вирішити проблему.
Ви не повинні вимикати будь-які служби Windows, які впливають на мишу, клавіатуру, сенсорну панель, вихід звуку та графіку.
Ви можете здивуватися, чому так багато програм і процесів працює у фоновому режимі? Операційна система Windows десять років тому була набагато легшою, ніж сьогодні, оскільки в ній було менше процесів.
Windows 11 особливо потребує більше ресурсів, оскільки містить попередньо встановлені програми, розширену пошукову систему, мультимедійний програвач і багато іншого програмного забезпечення сторонніх розробників.
Кожне нововстановлене програмне забезпечення, залежно від характеру програмного забезпечення, споживатиме більше пам’яті. Сьогодні розробники програмного забезпечення люблять використовувати красиву графіку, це також є однією з причин споживання оперативної пам’яті та продуктивності процесора. Деякі процеси можуть працювати у фоновому режимі, навіть якщо ви видалили основну програму.
Просте правило: основні процеси для запуску Windows не слід усувати, оскільки це може вплинути на стабільність Windows. Більшість інших процесів і фонових програм є необов’язковими. Важливим моментом є те, що ви повинні визначити, які процеси не належать до Windows, щоб видалити їх (за винятком випадків, коли зловмисне програмне забезпечення видає себе за законні процеси, для пошуку й обробки яких знадобляться ІТ-експерти).
Диспетчер завдань має бути першим, про що ви думаєте, коли ваш комп’ютер працює важко та повільно. Він забезпечує найкращий огляд і найшвидше завершення роботи програм, які не відповідають (зависають).
1. Відкрийте диспетчер завдань:
Клацніть правою кнопкою миші панель завдань і виберіть Диспетчер завдань. Якщо екран завмирає, натисніть комбінацію клавіш Ctrl + Shift + Esc. Крім того, ви також можете запустити його, перейшовши до «Виконати» (натисніть комбінацію клавіш Win+R) і ввівши taskmr.

2. Виберіть вкладку «Процеси» , визначте програми, які споживають найбільше оперативної пам’яті та ЦП. Якщо ці програми ви повинні чекати на результати обробки (наприклад, не зберігати файли, не зберігати форми...), то спробуйте почекати.Якщо ні, клацніть правою кнопкою миші процес кожної програми та виберіть Завершити завдання .

3. Ви можете завершити дублікати або часткові версії будь-якої активної програми.
Примітка : не зупиняйте жодні системні процеси Windows, наприклад Runtime Broker, на панелі завдань. Ці процеси використовуватимуть інші методи зупинки .
4. Ви можете повністю припинити будь-які завдання, пов’язані з програмами Windows, якими ви не користуєтеся, наприклад Cortana або Phone Link...

5. У вікні диспетчера завдань виберіть вкладку «Автозавантаження» та вимкніть непотрібні процеси відразу після ввімкнення комп’ютера. Наприклад, на моєму комп’ютері ввімкнено лише процеси, пов’язані з графічною утилітою Intel і звуковим драйвером Realtek, крім Unikey. В іншому випадку всі інші процеси необов’язкові, тому що ваш комп’ютер все одно буде добре працювати без них.
Примітка . Якщо ви користуєтеся програмою VPN, вона могла додати себе на вкладку «Запуск». Це може споживати багато пам’яті, тому вимкніть його під час цього кроку.

Диспетчер завдань надає лише тимчасове рішення, зупиняючи непотрібні фонові процеси. Скористайтеся інструментом диспетчера служб Windows, якщо ви не хочете, щоб некритична програма продовжувала працювати після наступного перезавантаження.
1. Запустіть диспетчер служб Windows із меню «Пошук» або відкрийте вікно «Виконати» ( Win+R ) і виконайте пошук services.msc.

2. Ви знайдете більшість процесів Microsoft у списку Служби (локальні), і їх слід залишити без змін. Однак цей список також може включати служби програмного забезпечення сторонніх розробників, які все ще існують, навіть якщо основну програму було видалено.

3. Двічі клацніть залишкову програму, щоб запустити її властивості . На вкладці «Загальні» змініть статус «Тип запуску» на «Вимкнено» .

Утиліта Microsoft System Configuration (також відома як MSConfig) дуже зручна, вона допомагає вам зосередитися на фонових службах, відмінних від Windows, і легко видалити їх.
1. Відкрийте MSConfig у меню пошуку або введіть команду «Виконати» ( Win+R ) msconfig.

2. У вікні «Конфігурація системи» перейдіть на вкладку «Служби» та ознайомтеся з програмами, які вам не потрібно запускати у фоновому режимі в системі. Наприклад, якщо вам не потрібно користуватися службами Windows Phone Service, зупиніть їх у цьому розділі.

3. Установіть прапорець «Приховати всі служби Microsoft» , щоб визначити служби сторонніх виробників, які потрібно зупинити. У цей час відображаються сторонні служби Microsoft.
4. Виберіть непотрібні служби, які працюють у фоновому режимі в Windows.
5. Клацніть «Вимкнути все» , щоб вимкнути всі вибрані служби, що не належать Microsoft.
Примітка . Не вибирайте жодних служб, пов’язаних із Intel, AMD, Qualcomm, обладнанням чи драйверами.

6. Після натискання Вимкнути все Конфігурація системи вимагатиме перезавантаження системи. Натисніть Перезапустити , щоб перезавантажити Windows і застосувати нові зміни.

Якщо ваш комп’ютер дуже повільний, подумайте про видалення програм, які не використовуються, з панелі керування. Цей метод дійсно ефективний для старих комп’ютерів, оскільки значно підвищує продуктивність процесора та оперативної пам’яті.
1. Відкрийте панель керування за допомогою пошуку Windows або в діалоговому вікні «Виконати» ( Win+R ) введіть control panel.

2. Перейдіть до розділу «Програми» або клацніть «Видалити програму» під ним у меню «Панель керування».

3. Клацніть правою кнопкою миші програму, яку потрібно видалити, і виберіть Видалити . Видалення програми на панелі керування матиме набагато сильніший вплив, ніж видалення програми в розділі Програми -> Програми та функції .

Клацніть правою кнопкою миші програму, яку потрібно видалити, і виберіть Видалити
4. Поверніться на сторінку Панелі керування та виберіть розділ Система та безпека . Натисніть Система -> Додаткові параметри системи , щоб відкрити Властивості системи .

5. У вікні «Властивості системи» перейдіть на вкладку «Додатково» . У розділі Продуктивність натисніть Параметри . Ви повинні увійти як адміністратор, щоб внести ці зміни.

6. У розділі «Візуальні ефекти» змініть параметри відображення Windows за замовчуванням із Дозволити Windows вибрати те, що найкраще підходить для мого комп’ютера, на Налаштувати для найкращої продуктивності .
7. Натисніть «Застосувати» , щоб підтвердити застосування змін.

У Windows ви можете контролювати, чи повинні програми споживати більше ресурсів, ніж необхідно. Ви знайдете цю опцію в меню «Програми та функції», параметри в Windows 11 будуть дещо іншими, ніж у Windows 10.
1. Перейдіть до Програми > Програми та функції , ви побачите програми, встановлені на вашому пристрої, та іншу інформацію.
2. Натисніть меню з трьома крапками, щоб вибрати Додаткові параметри .

3. У розділі «Дозволи фонових програм» перемкніть опцію на « Оптимізовано енергоспоживання (рекомендовано)» замість «Завжди» .

4. У Windows 10 виберіть «Пуск» -> «Налаштування» -> «Конфіденційність » -> « Програми у фоновому режимі », а потім переконайтеся, що параметр «Дозволити програмам працювати у фоновому режимі» ВИМКНЕНО .
Оскільки він повинен працювати регулярно, на жорсткому диску Windows буде багато сміття: через старі оновлення, встановлені програми та фрагментовані файли. Планування регулярного очищення диска допоможе дефрагментувати жорсткий диск і вирішити багато проблем із продуктивністю та ємністю диска.
1. У полі пошуку введіть або в disk cleanupдіалоговому вікні «Виконати» ( Win+R ) введіть cleanmgr.

2. Якщо ваш комп’ютер має кілька дисків, вам потрібно вибрати диск, який потрібно очистити, а потім натиснути OK . Зачекайте кілька секунд або хвилин (на старих комп’ютерах), поки програма очищення диска обчислить ємність диска.

3. Виберіть файли, які потрібно видалити. Очищення Windows Update є важким файлом, його слід час від часу видаляти.
4. Виберіть OK , щоб почати операцію очищення диска. Цей процес може тривати кілька хвилин.

Очистіть непотрібні файли на диску
5. Ви також можете дефрагментувати та оптимізувати жорсткий диск свого комп’ютера за допомогою утиліти «Дефрагментація та оптимізація дисків» . Відкрийте цей параметр, ввівши в dfrguiдіалоговому вікні «Виконати» ( Win+R ).

6. Натисніть кнопку «Аналіз» , щоб побачити, наскільки фрагментований ваш комп’ютер.

7. Натисніть «Оптимізувати» , щоб оптимізувати жорсткий диск. Це займе деякий час.

Windows PowerShell (Admin) — це потужна утиліта, яка використовується для миттєвого припинення завзятих процесів. Оскільки він настільки потужний, ним користуються майже лише адміністратори, однак, якщо ви правильно використовуєте наведені нижче команди, ви вирішите свою проблему.
1. Відкрийте PowerShell у режимі адміністратора з меню пошуку. Крім того, ви можете запустити його з «Виконати» ( Win+R ) powershell, потім введіть і натисніть Ctrl+Shift+Enter.
2. Введіть таку команду у вікно PowerShell :
Get-Process | where
3. Визначте всі процеси, які потрібно видалити, і завершіть їх за допомогою наведеної нижче команди:
Stop-Process -Name ProcessName
Як показано на прикладі зображення вище, MSPaint припинено.
Щоб впоратися з упертими процесами Windows, які повертаються після завантаження комп’ютера, Windows надає зручну функцію AutoEndTasks у редакторі реєстру.
1. Відкрийте редактор реєстру з меню пошуку або в діалоговому вікні «Виконати» ( Win+R ) введіть regedit.

2. Перейдіть ліворуч відповідно до таких записів: Комп’ютер -> HKEY_CURRENT_USER -> Панель керування -> Робочий стіл .
3. Знайдіть параметр AutoEndTasks у правому розділі. Якщо ви його не бачите, створіть його самостійно, клацнувши правою кнопкою миші в будь-якому місці праворуч, створивши нове рядкове значення з назвою AutoEndTasks .
4. Змініть стандартне значення AutoEndTasks з 0 на 1 . Потім закрийте вікно редактора реєстру, усі старі процеси більше не працюватимуть після кожного завершення роботи.

Крок 1. Перш за все, ми відкриємо інтерфейс вікна налаштувань Windows , клацнувши меню «Пуск» , а потім клацнувши значок шестерінки .
Або ви можете скористатися комбінацією клавіш Windows+ I.

Клацніть піктограму «Параметри» в меню «Пуск».
Крок 2. В інтерфейсі налаштувань Windows продовжуйте натискати «Конфіденційність» , щоб установити зміни.

Натисніть Конфіденційність у налаштуваннях Windows
Крок 3: у розділі «Конфіденційність» клацніть «Фонові програми» на лівій панелі вікна, щоб перевірити програми, що працюють у фоновому режимі в системі Windows.
На правій панелі ви побачите список програм, які працюють у фоновому режимі на вашому комп’ютері, наприклад Календар, Карти, Будильник і годинник...

Виберіть Фонові програми, щоб перевірити, які програми працюють у фоновому режимі в системі
Крок 4. Щоб вимкнути програми, що працюють у фоновому режимі в Windows 10 , посуньте горизонтальну панель ліворуч, щоб перейти в режим «Вимкнено» для всіх програм, тобто ви вимкнули фоновий режим роботи цих програм у Windows 10.

Переведіть програми в режим «Вимкнено», щоб вимкнути роботу у фоновому режимі Windows 10
Примітка для користувачів : ми можемо вимкнути лише фонові програми, попередньо встановлені в системі. Ви не можете застосувати цей метод до програм сторонніх розробників, таких як браузери Chrome і Firefox, але ви можете вимкнути фон браузера Microsoft Edge на комп’ютері з Windows 10.
Крім того, ми можемо відкрити диспетчер завдань , щоб перевірити, які програми займають багато ресурсів на комп’ютері, натиснувши комбінацію клавіш Ctrl + Shift + Esc .

Примітка. Перш ніж вносити зміни таким чином, слід створити резервну копію реєстру .
Крок 1. Відкрийте редактор реєстру в Windows .
Крок 2. Перейдіть до наступного шляху:
HKEY_LOCAL_MACHINE > ПРОГРАМНЕ ЗАБЕЗПЕЧЕННЯ > Політики > Microsoft > Windows > AppPrivacy .

Перейдіть до HKEY_LOCAL_MACHINE > ПРОГРАМНЕ ЗАБЕЗПЕЧЕННЯ > Політики > Microsoft > Windows > AppPrivacy
Крок 3 : якщо ви не бачите ключ AppPrivacy , створіть його. Клацніть правою кнопкою миші на порожньому місці правої панелі. Клацніть правою кнопкою миші та виберіть « Створити» > «Значення DWORD (32-BIT)» , назвіть його LetAppsRunInBackground.

New > DWORD (32-BIT) Value, назвіть новий ключ LetAppsRunInBackground
Крок 4: Далі, після створення двічі клацніть на ньому, у новому вікні, що з’явиться, змініть значення в полі «Значення» на 2 , натисніть «ОК».

Змініть значення в полі «Значення» на 2
І навпаки, якщо ви передумали й хочете знову дозволити програмам працювати у фоновому режимі, видаліть ключ LetAppsRunInBackground або змініть його значення на 0 .
Якщо ви використовуєте версії Windows 10 Pro, Enterprise або Education, негайно скористайтеся локальною груповою політикою, щоб вимкнути програми, що працюють у фоновому режимі в Windows 10.
Крок 1. Натисніть комбінацію клавіш Windows+ R, щоб відкрити вікно команди «Виконати».
Крок 2: Введіть наступну команду та натисніть Enter:
gpedit.msc Крок 3. Знайдіть програму «Конфіденційність програми» відповідно до такої навігації:

Перейдіть до Конфігурація комп’ютера > Адміністративні шаблони > Компоненти Windows > Конфіденційність програми
Крок 4. Під час переходу до конфіденційності програми знайдіть опцію Дозволити програмам Windows працювати у фоновому режимі, розташовану на правій панелі.

Знайдіть опцію Дозволити програмам Windows працювати у фоновому режимі в розділі Конфіденційність програм
Крок 5: Двічі клацніть Дозволити програмам Windows працювати у фоновому режимі , щоб вони з’явилися в новому вікні Натисніть опцію Увімкнено у верхньому лівому куті вікна.

Виберіть «Увімкнено» в розділі «Дозволити програмам Windows працювати у фоновому режимі».
Крок 6: Далі перегляньте розділ «За замовчуванням для всіх програм» , натисніть спадне меню та виберіть «Примусово заборонити» .

Виберіть «Примусово заборонити» в розділі «За замовчуванням для всіх програм».
Крок 7. Натисніть «Застосувати» , потім «ОК» і перезавантажте ПК, щоб зберегти зміни.
Крок 1. Перш за все, ми відкриємо інтерфейс вікна налаштувань Windows , клацнувши меню «Пуск» , а потім клацнувши значок шестерінки .
Або ви можете скористатися комбінацією клавіш Windows+ I.

Клацніть піктограму «Параметри» в меню «Пуск».
Крок 2. В інтерфейсі налаштувань Windows продовжуйте натискати «Система» , щоб налаштувати параметри системи.

Натисніть Система в налаштуваннях Windows
Крок 3. Перейдіть до нового інтерфейсу, у списку ліворуч натисніть, щоб вибрати параметри батареї .

Натисніть, щоб вибрати параметри батареї
Крок 4: перейдіть до інтерфейсу праворуч від розділу «Економія заряду акумулятора» , відстежуйте стан режиму «Енергозбереження» до розділу наступного заряджання та ввімкніть цей режим (УВІМК.). Це режим економії батареї, коли ви його вмикаєте, Windows 10 вимкне всі фонові програми з Microsoft Store.

Налаштуйте режим економії заряду акумулятора Windows 10, щоб вимкнути всі фонові програми з Microsoft Store
Примітка:
Вибірковий запуск вимикає стороннє програмне забезпечення безпеки, наприклад брандмауери та антивірусне програмне забезпечення. Для додаткового захисту можна від’єднати комп’ютер від Інтернету під час виконання цього тесту (вимкнути модем або від’єднати мережевий кабель). Крім того, запуск вибіркового запуску може призвести до втрати підключення до Інтернету. Повернення комп’ютера до нормального режиму запуску дозволить вам знову підключитися до Інтернету.
У статті рекомендовано не залишати комп’ютер у режимі вибіркового запуску, оскільки це може призвести до того, що частини захисного програмного забезпечення або інші програми стануть недоступними. Коли ви визначите, яка програма спричиняє проблему, вам слід перевірити документацію програми або веб-сайт довідки, щоб дізнатися, чи можна налаштувати програму, щоб уникнути конфліктів.
Ці кроки призначені лише для усунення проблем, з якими ви можете зіткнутися. Визначивши, чи фонова програма викликає проблему, слід знову запустити утиліту конфігурації системи та вибрати Звичайний запуск.
Крок 1 : натисніть кнопку Windows ( кнопка «Пуск» ).
Крок 2 : у спеціальному місці внизу введіть «Виконати » , а потім натисніть значок пошуку.
Крок 3 : Виберіть «Запуск у програмах».
Крок 4 : Введіть MSCONFIG і виберіть OK. Відкриється вікно утиліти конфігурації системи .
Крок 5 : поставте прапорець «Вибірковий запуск».
Крок 6 : Натисніть OK.
Крок 7 : зніміть прапорець біля пункту Завантажити елементи запуску .

Зніміть прапорець Завантажити елементи запуску
Крок 8 : Натисніть Застосувати , а потім виберіть Закрити.
Крок 9. Перезавантажте комп’ютер.
Залишення програм, що працюють у фоновому режимі в Windows 10, може допомогти нам відкривати програми швидше, але це також спричиняє повільну та мляву роботу комп’ютера, оскільки програми, що працюють у фоновому режимі, займатимуть велику кількість системних ресурсів. Для користувачів найкраще повністю вимкнути програми, що працюють у фоновому режимі в Windows 10 або будь-якій системі Windows, щоб уникнути зниження продуктивності комп’ютера.
Бажаю успіхів!
Коли Windows відображає помилку «У вас немає дозволу на збереження в цьому місці», це не дозволить вам зберегти файли в потрібні папки.
Сервер Syslog є важливою частиною арсеналу ІТ-адміністратора, особливо коли мова йде про централізоване керування журналами подій.
Помилка 524: Виник тайм-аут – це специфічний для Cloudflare код статусу HTTP, який вказує на те, що з’єднання із сервером закрито через тайм-аут.
Код помилки 0x80070570 є поширеним повідомленням про помилку на комп’ютерах, ноутбуках і планшетах під керуванням операційної системи Windows 10. Однак він також з’являється на комп’ютерах під керуванням Windows 8.1, Windows 8, Windows 7 або раніших версій.
Помилка «синій екран смерті» BSOD PAGE_FAULT_IN_NONPAGED_AREA або STOP 0x00000050 — це помилка, яка часто виникає після встановлення драйвера апаратного пристрою або після встановлення чи оновлення нового програмного забезпечення. У деяких випадках причиною помилки є пошкоджений розділ NTFS.
Внутрішня помилка відеопланувальника також є смертельною помилкою синього екрана, ця помилка часто виникає в Windows 10 і Windows 8.1. Ця стаття покаже вам кілька способів виправлення цієї помилки.
Щоб пришвидшити завантаження Windows 10 і скоротити час завантаження, нижче наведено кроки, які потрібно виконати, щоб видалити Epic із автозавантаження Windows і запобігти запуску Epic Launcher з Windows 10.
Не слід зберігати файли на робочому столі. Існують кращі способи зберігання комп’ютерних файлів і підтримки порядку на робочому столі. Наступна стаття покаже вам ефективніші місця для збереження файлів у Windows 10.
Якою б не була причина, інколи вам доведеться налаштувати яскравість екрана відповідно до різних умов освітлення та цілей. Якщо вам потрібно спостерігати за деталями зображення або дивитися фільм, вам потрібно збільшити яскравість. І навпаки, ви також можете зменшити яскравість, щоб захистити батарею ноутбука.
Ваш комп’ютер випадково прокидається та з’являється вікно з написом «Перевірка оновлень»? Зазвичай це пов'язано з програмою MoUSOCoreWorker.exe - завданням Microsoft, яке допомагає координувати установку оновлень Windows.








