Як виправити У вас немає дозволу на збереження в цьому місці в Windows

Коли Windows відображає помилку «У вас немає дозволу на збереження в цьому місці», це не дозволить вам зберегти файли в потрібні папки.
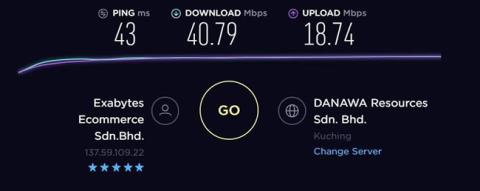
Віртуальна приватна мережа (VPN) є одним із найкращих способів убезпечити та захистити вашу конфіденційність під час підключення до Інтернету. Вони запобігають відстеженню користувачів під час підключення до мережі та запобігають зловмисним атакам.
Але щоразу, коли ви підключаєтеся до Інтернету, вам доводиться використовувати програму VPN , що дуже дратує, а програми на телефоні чи комп’ютері не можуть захистити вас від інших пристроїв, таких як смарт-телевізори чи ігрові консолі. Тому найкраще рішення - встановити VPN для роутера.
Чому вам потрібно налаштувати VPN на маршрутизаторі?
VPN є обов’язковим засобом безпеки в Інтернеті з кількох причин. По-перше, вони створюють враження, що ваш комп’ютер знаходиться в іншому географічному місці, ніж насправді. Це тому, що ви входите на сервер, яким керує постачальник VPN, а потім запускаєте свої веб-сеанси звідти. Це означає, що коли файли cookie або треті сторони намагаються відстежити вашу веб-діяльність, вони знайдуть сервери постачальника VPN, а не вас. Як і ви, сотні чи тисячі людей будуть робити те саме на одному сервері.
Але VPN не просто робить ваш сеанс анонімним. Він також шифрує трафік. VPN можуть використовувати багато різних методів шифрування, але найпоширенішими є 128- або 256-бітні стандарти AES. Поєднайте це з функцією анонімізації, і ваше місцезнаходження буде приховано, а ваш приватний зашифрований потік трафіку буде важко ідентифікувати.
У цьому краса VPN: ви отримуєте всі ці переваги, просто встановивши просту веб-програму на свій пристрій і переконавшись, що вона працює перед початком будь-якого сеансу перегляду або будь-якої іншої хмари.
Але якщо у вашому домі багато пристроїв, особливо якщо ви вважаєте, що на деяких із них може бути запущено підключене програмне забезпечення, яке запускається ще до того, як у вас є можливість активувати VPN, інші рішення є більш ефективними. Саме тоді вам потрібно встановити VPN-клієнт на бездротовий маршрутизатор. Завдяки VPN-клієнту на вашому маршрутизаторі будь-хто, хто використовує вашу локальну мережу для перегляду веб-сторінок або доступу до хмарних служб, автоматично використовуватиме VPN.
Шифрування займає значні системні ресурси
Основна причина, чому більшість користувачів звертаються до VPN, полягає в тому, щоб зберегти конфіденційність своїх дій, пов’язаних з Інтернетом. VPN роблять це, допомагаючи створити захищений тунель між пристроєм і захищеним сервером. Він також шифрує дані, що переміщуються в цьому тунелі, щоб зберегти їх у безпеці.
Саме шифрування робить VPN на маршрутизаторі поганою ідеєю.
Більшість користувачів VPN сьогодні обирають OpenVPN, оскільки він пропонує найкраще поєднання безпеки та швидкості. Він набагато безпечніший за застарілий протокол PPTP і здебільшого швидший за IPSec .
На жаль, розробники ще не зробили OpenVPN масштабованим протоколом. Це означає, що він не може, за своєю природою, використовувати багатопотокові процесори. Наприклад, якщо ваш комп’ютер або маршрутизатор працює з чотирьохядерним процесором 1,5 ГГц, OpenVPN може працювати лише з одним ядром із такою швидкістю.
Щоб краще зрозуміти це, давайте розглянемо 256-бітне шифрування. 256-бітне шифрування означає, що кожен біт даних, що надходить із вашого комп’ютера, зашифровано за допомогою «ключа», який складається з 256 двійкових кодів (1 або 0). Ось чому ваш ПК або маршрутизатор потребує значної обчислювальної потужності для роботи з шифруванням VPN.
Маршрутизатори набагато менш потужні, ніж ПК
Шифрування займає системні ресурси, оскільки ви, по суті, використовуєте свій комп’ютер для кодування та декодування необроблених даних. Сучасна середня швидкість процесора ПК коливається від 2,4 ГГц до 3,4 ГГц і оснащена від 4 ГБ до 16 ГБ оперативної пам’яті.
З іншого боку, середній споживчий маршрутизатор оснащений процесором у діапазоні від 600 МГц до 1 ГГц разом із пам’яттю від 128 МБ до 256 МБ.
Нижче наведено досвід роботи автора з бездротовим маршрутизатором ASUS RT-AC1300UHP.
Якщо TorGuard VPN Client працює на ноутбуці з Windows 10, досягнута швидкість близька до максимально дозволеної швидкості Інтернет-провайдера 50 Мбіт/с.

TorGuard VPN Client працює на ноутбуках з Windows 10
Однак запуск того самого протоколу на маршрутизаторі призводить до зниження швидкості приблизно до 13–15 Мбіт/с. Дивлячись на зображення нижче, ви помітите, що навіть із досягнутою лише такою швидкістю один із процесорів на маршрутизаторі все ще працює на понад 80% потужності.

TorGuard на роутерах
Щоб довести, що це не викликано TorGuard, автор також запустив той самий тест для ExpressVPN і NordVPN, так само швидкість на маршрутизаторі була нижчою.
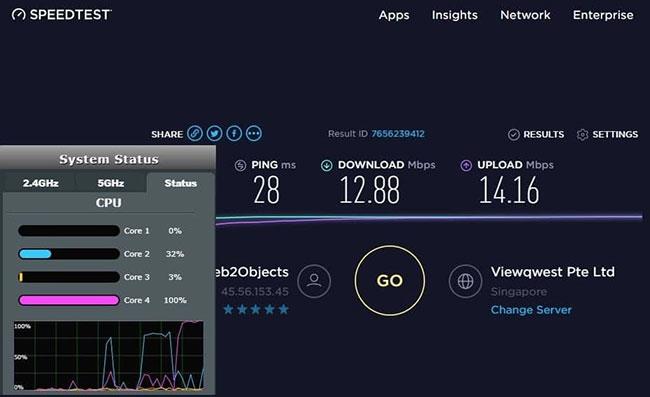
Перевірено на ExpressVPN і NordVPN
Встановити VPN — чудова ідея. Вам не потрібно пам’ятати про активацію VPN. Він захистить усі пристрої, підключені до бездротової мережі. Коротше кажучи, це усуває більшість неприємностей під час використання VPN. Єдиним недоліком є те, що це може вплинути на швидкість з’єднання (хоча це не завжди вірно для всіх VPN).
На щастя, вам не потрібне спеціальне обладнання для налаштування VPN на маршрутизаторі. Ви можете купити спеціальні VPN-маршрутизатори, у яких уже все налаштовано, але щоб заощадити гроші, ви можете налаштувати VPN самостійно, і цей процес не є дуже складним.
Деякі маршрутизатори сумісні з VPN. Наприклад, маршрутизатор TRENDnet дозволяє налаштувати VPN зі стандартним мікропрограмним забезпеченням (однак користувачі обмежені старими протоколами).
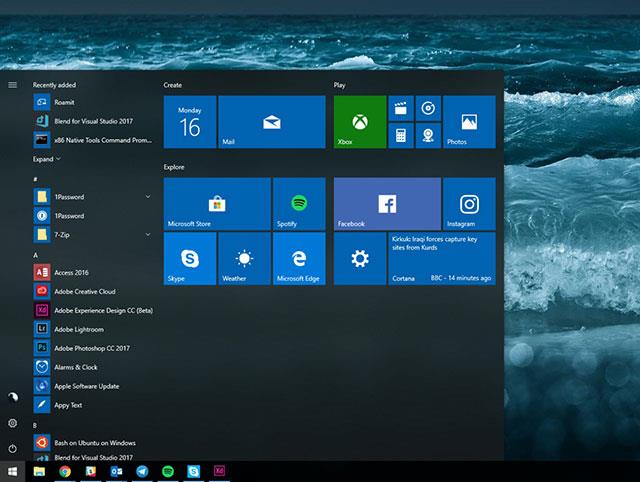
Для більшості VPN вам потрібно буде інсталювати нове програмне забезпечення. DD-WRT і Tomato — два популярні варіанти прошивки з хорошою підтримкою, і обидва дозволяють установити VPN на маршрутизаторі.
Однак не всі маршрутизатори та VPN працюють із DD-WRT або Tomato. Вам потрібно перевірити список сумісного мікропрограмного забезпечення та інструкції зі встановлення для вашої конкретної VPN:
Прошивка нової мікропрограми маршрутизатора досить проста, але якщо ви не хочете проходити весь процес, ви можете придбати готовий маршрутизатор VPN в онлайн-магазинах, таких як FlashRouter. Ви навіть можете придбати попередньо прошитий маршрутизатор, налаштований на VPN.
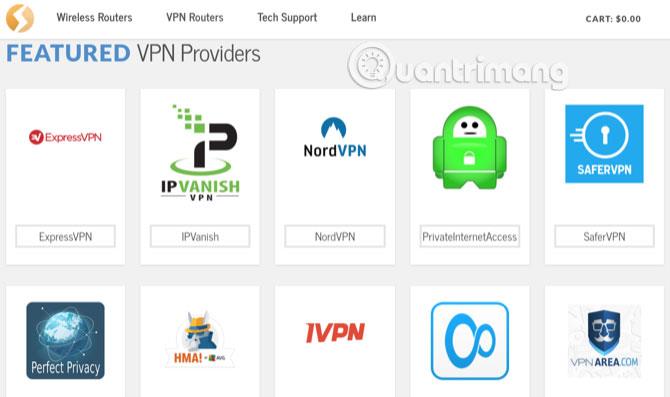
Якщо ви вирішите інсталювати нове мікропрограмне забезпечення на маршрутизаторі, виконайте такі дії, щоб інсталювати VPN. (Якщо ви придбали попередньо прошитий маршрутизатор VPN, перейдіть до кроку 3).
Перевірте список сумісності DD-WRT і Tomato, щоб дізнатися, чи підтримує він ваш маршрутизатор (зауважте, що на ринку є альтернативні мікропрограми маршрутизаторів). Якщо ваш маршрутизатор підтримується, дотримуйтесь інструкцій, щоб встановити мікропрограму.
Залежно від типу мікропрограми та маршрутизатора, ви будете використовувати різні методи прошивки мікропрограми, тому ця стаття не буде вдаватися в особливості кожного типу. Ви можете виконати пошук Google, щоб дізнатися, як перепрошити для вашого конкретного пристрою.
Перш ніж дізнатися про нове мікропрограмне забезпечення маршрутизатора, вам знадобиться певна інформація про VPN. Найкращий спосіб — пошукати в Інтернеті, більшість авторитетних VPN матимуть інструкції щодо встановлення VPN на кількох різних маршрутизаторах. Наприклад, у ExpressVPN є інструкції щодо ручного налаштування маршрутизатора:

Ви отримаєте ряд номерів і URL-адрес. Наприклад, ось інформація, надана NordVPN для встановлення VPN на DD-WRT:
Принаймні вам знадобиться URL-адреса або IP-адреса сервера та облікові дані користувача. Ви можете отримати всю цю інформацію на веб-сайті свого постачальника VPN. Ви також можете завантажити файл конфігурації VPN, який містить усі необхідні налаштування, що спростить процес.
Знайшовши всю інформацію, необхідну для активації VPN, ви отримуєте доступ до мікропрограми та вводите цю інформацію. У DD-WRT ви перейдете на вкладку VPN у Службах і ввімкнете Запуск клієнта OpenVPN .
У Tomato знайдіть VPN Tunneling на лівій бічній панелі та виберіть OpenVPN Client під ним. Ви знайдете все, що вам потрібно, на вкладці «Основні» в Клієнті 1 .
Вам потрібно буде ввести інформацію, зібрану на останньому кроці, а також будь-яку додаткову інформацію, надану постачальником VPN. Різні VPN можуть запитувати різну інформацію. Наприклад, ExpressVPN вимагає введення певної інформації в спеціальне вікно конфігурації Tomato:
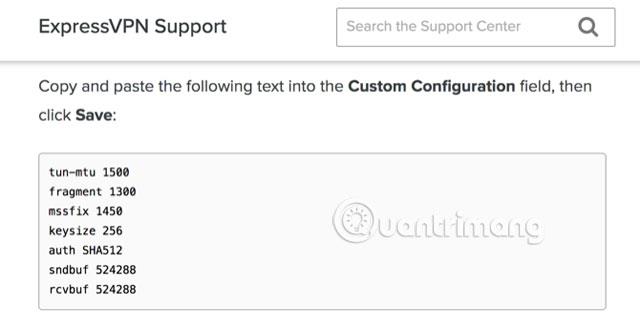
Ось чому вам слід шукати інструкції від свого постачальника VPN і як налаштувати їх на маршрутизаторі. Після копіювання всієї інформації в прошивку роутера можна його підключати. Користувачі повинні використовувати перевірку IP-адреси, щоб переконатися, що адреса захищена.
Щойно ви налаштуєте VPN на своєму маршрутизаторі, вам ніколи не доведеться турбуватися про його ввімкнення чи вхід знову, а всі ваші пристрої будуть захищені. Отже, незважаючи на те, що процес налаштування дещо складний, зусилля, які ви докладаєте, того варті.
Побачити більше:
Коли Windows відображає помилку «У вас немає дозволу на збереження в цьому місці», це не дозволить вам зберегти файли в потрібні папки.
Сервер Syslog є важливою частиною арсеналу ІТ-адміністратора, особливо коли мова йде про централізоване керування журналами подій.
Помилка 524: Виник тайм-аут – це специфічний для Cloudflare код статусу HTTP, який вказує на те, що з’єднання із сервером закрито через тайм-аут.
Код помилки 0x80070570 є поширеним повідомленням про помилку на комп’ютерах, ноутбуках і планшетах під керуванням операційної системи Windows 10. Однак він також з’являється на комп’ютерах під керуванням Windows 8.1, Windows 8, Windows 7 або раніших версій.
Помилка «синій екран смерті» BSOD PAGE_FAULT_IN_NONPAGED_AREA або STOP 0x00000050 — це помилка, яка часто виникає після встановлення драйвера апаратного пристрою або після встановлення чи оновлення нового програмного забезпечення. У деяких випадках причиною помилки є пошкоджений розділ NTFS.
Внутрішня помилка відеопланувальника також є смертельною помилкою синього екрана, ця помилка часто виникає в Windows 10 і Windows 8.1. Ця стаття покаже вам кілька способів виправлення цієї помилки.
Щоб пришвидшити завантаження Windows 10 і скоротити час завантаження, нижче наведено кроки, які потрібно виконати, щоб видалити Epic із автозавантаження Windows і запобігти запуску Epic Launcher з Windows 10.
Не слід зберігати файли на робочому столі. Існують кращі способи зберігання комп’ютерних файлів і підтримки порядку на робочому столі. Наступна стаття покаже вам ефективніші місця для збереження файлів у Windows 10.
Якою б не була причина, інколи вам доведеться налаштувати яскравість екрана відповідно до різних умов освітлення та цілей. Якщо вам потрібно спостерігати за деталями зображення або дивитися фільм, вам потрібно збільшити яскравість. І навпаки, ви також можете зменшити яскравість, щоб захистити батарею ноутбука.
Ваш комп’ютер випадково прокидається та з’являється вікно з написом «Перевірка оновлень»? Зазвичай це пов'язано з програмою MoUSOCoreWorker.exe - завданням Microsoft, яке допомагає координувати установку оновлень Windows.








