Як виправити У вас немає дозволу на збереження в цьому місці в Windows

Коли Windows відображає помилку «У вас немає дозволу на збереження в цьому місці», це не дозволить вам зберегти файли в потрібні папки.
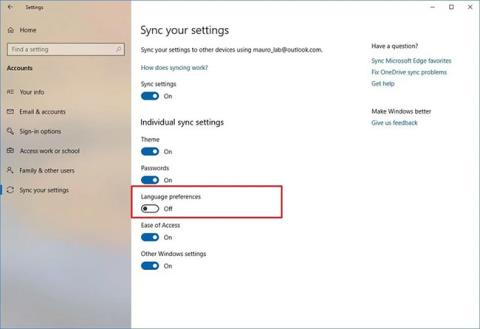
Коли ви відкриваєте програмне забезпечення в Windows, більшість із них не можна запустити з правами адміністратора (права адміністратора), навіть якщо ви ввійшли в систему з обліковим записом адміністратора. Також відомий як контроль облікових записів користувачів (UAC), це допомагає захистити ваш ПК від надання непотрібних дозволів, які можуть поставити під загрозу безпеку.
Але коли вам потрібно запустити програмне забезпечення з правами адміністратора, щоб змінити налаштування або знайти проблему, у вас є не один спосіб. Нижче наведено 3 способи запуску програм з правами адміністратора в Windows.
4 способи запуску програмного забезпечення з правами адміністратора в Windows
Незалежно від того, чи запущено програмне забезпечення з робочого столу, меню «Пуск» або Провідника файлів, кожного разу, коли ви клацаєте програмне забезпечення правою кнопкою миші, ви побачите опцію «Запустити від імені адміністратора» , щоб запустити програмне забезпечення з правами адміністратора. Після натискання на екрані з’явиться сповіщення UAC.

Клацніть правою кнопкою миші програмне забезпечення та виберіть «Запустити з правами адміністратора».
Як і з багатьма іншими операціями, ви можете використовувати комбінації клавіш, щоб швидше запускати програмне забезпечення з правами адміністратора без використання миші. Натисніть клавішу Windows , щоб відкрити панель пошуку, а потім введіть назву програми, яку потрібно відкрити. Коли засвітиться назва програми, утримуйте Ctrl + Shift і натисніть Enter , щоб відкрити вікно сповіщень UAC, продовжуйте використовувати стрілки на клавіатурі, щоб вибрати OK, і натисніть Enter , щоб прийняти.
Крім того, ви можете утримувати Ctrl + Shift під час натискання піктограми програмного забезпечення, щоб запустити його з правами адміністратора.

Цей метод трохи тривалий, але все одно метод
У Windows 10 скористайтеся комбінацією клавіш Ctrl + Shift + Esc , щоб відкрити диспетчер завдань , а потім натисніть Докладніше, щоб розгорнути. Виберіть «Файл» > «Запустити нове завдання» та введіть тут назву програмного забезпечення, яке потрібно запустити. Використовуйте клавішу браузера , щоб знайти це програмне забезпечення на своєму ПК, якщо хочете. Не забудьте вибрати «Створити це завдання з правами адміністратора» та натиснути «ОК» , щоб завершити.
Щоб відкривати програму в режимі адміністратора кожного разу, коли ви її запускаєте, дотримуйтеся наведених нижче покрокових інструкцій.

Крок 1 . Відкрийте меню «Пуск» .
Крок 2. У списку «Усі програми» прокрутіть вниз і знайдіть програму, яку потрібно змінити.
Крок 3 . Клацніть правою кнопкою миші на назві програми та виберіть Більше > Відкрити розташування файлу .
Крок 4. Відкриється Провідник файлів, знову клацніть правою кнопкою миші назву програми.
Крок 5 . Натисніть «Властивості» та виберіть вкладку «Ярлик» .
Крок 6 . Виберіть Додатково .
Крок 7 . Нарешті, поставте прапорець біля пункту Запуск від імені адміністратора .
Крок 8 . Натисніть OK , щоб зберегти зміни.
Тепер ваша програма відкриватиметься в режимі адміністратора кожного разу, коли ви її запускатимете. Якщо ви хочете видалити права адміністратора, виконайте наведені вище дії та зніміть прапорець у кроці 7.
Пам’ятайте, що якщо у вас немає прав адміністратора, ви не зможете відкрити програмне забезпечення з правами адміністратора. Ви можете призначити права адміністратора обліковому запису користувача відповідно до інструкцій. Як запустити програму прав адміністратора для облікового запису користувача в Windows?
Іноді ви виявите, що жоден із наведених вище методів запуску програми з правами адміністратора не працює. Якщо це станеться, ви можете спробувати кілька різних виправлень.
Як згадувалося раніше, контроль облікових записів користувачів у Windows дозволяє контролювати роботу програм із правами адміністратора. Якщо ви ввійшли в обліковий запис адміністратора, вам потрібно буде надати підтвердження, коли програма захоче працювати з правами адміністратора. Для цього люди, які входять у стандартні облікові записи, повинні надати облікові дані адміністратора.
Щоб перевірити поточні налаштування, введіть uac у меню «Пуск» і відкрийте опцію «Змінити параметри контролю облікових записів користувачів» . Тут ви побачите 4 рівні UAC на вибір.

4 рівні UAC на вибір
Зверху вниз розташовані:
Таким чином, якщо у вас вимкнено UAC, ви не зможете правильно використовувати команду « Запустити від імені адміністратора» . Переконайтеся, що ви ввімкнули цю функцію, а потім повторіть спробу.
Щоб правильно використовувати UAC, вам потрібен доступ до облікового запису адміністратора. Якщо у вас немає пароля адміністратора або ви вводите дані, використовуючи дані облікового запису не адміністратора, це не працюватиме. Тому ви повинні переконатися, що у вас є обліковий запис адміністратора.
Найпростіший спосіб перевірити це — ввести netplwiz у меню «Пуск» , щоб відкрити панель «Облікові записи користувачів» . Тут ви побачите список усіх користувачів на вашому комп’ютері та побачите, до яких груп вони належать. Двічі клацніть особу та перейдіть на вкладку «Членство в групі» , щоб змінити рівень дозволу облікового запису.
Переконайтеся, що у вас є доступ до облікового запису адміністратора
Звичайно, вам потрібно буде ввійти у свій обліковий запис адміністратора, щоб змінити це. Якщо ви забули паролі для всіх облікових записів адміністратора, вам потрібно скинути втрачений пароль Windows. Якщо після цього проблеми не зникнуть, спробуйте створити новий обліковий запис і перевірте, чи це змінить ситуацію.
Сканування SFC або перевірка системних файлів перевірить наявність пошкоджених системних файлів Windows і спробує їх відновити.
Щоб скористатися цим інструментом, натисніть Win + X і виберіть командний рядок (адміністратор) або Windows PowerShell (адміністратор) у меню, що з’явиться. Потім введіть таку команду:
sfc /scannowПісля завершення ви побачите сповіщення, якщо інструмент вніс якісь виправлення.
Якщо ви ще раз перевірили все вище й виявили, що все ще не можете належним чином запускати програми від імені адміністратора, спробуйте завантажитися в безпечному режимі . Це вимкне роботу всіх служб, окрім основних, і ви зможете побачити, чи сторонні служби не втручаються в функції адміністратора.
Побачити більше:
Коли Windows відображає помилку «У вас немає дозволу на збереження в цьому місці», це не дозволить вам зберегти файли в потрібні папки.
Сервер Syslog є важливою частиною арсеналу ІТ-адміністратора, особливо коли мова йде про централізоване керування журналами подій.
Помилка 524: Виник тайм-аут – це специфічний для Cloudflare код статусу HTTP, який вказує на те, що з’єднання із сервером закрито через тайм-аут.
Код помилки 0x80070570 є поширеним повідомленням про помилку на комп’ютерах, ноутбуках і планшетах під керуванням операційної системи Windows 10. Однак він також з’являється на комп’ютерах під керуванням Windows 8.1, Windows 8, Windows 7 або раніших версій.
Помилка «синій екран смерті» BSOD PAGE_FAULT_IN_NONPAGED_AREA або STOP 0x00000050 — це помилка, яка часто виникає після встановлення драйвера апаратного пристрою або після встановлення чи оновлення нового програмного забезпечення. У деяких випадках причиною помилки є пошкоджений розділ NTFS.
Внутрішня помилка відеопланувальника також є смертельною помилкою синього екрана, ця помилка часто виникає в Windows 10 і Windows 8.1. Ця стаття покаже вам кілька способів виправлення цієї помилки.
Щоб пришвидшити завантаження Windows 10 і скоротити час завантаження, нижче наведено кроки, які потрібно виконати, щоб видалити Epic із автозавантаження Windows і запобігти запуску Epic Launcher з Windows 10.
Не слід зберігати файли на робочому столі. Існують кращі способи зберігання комп’ютерних файлів і підтримки порядку на робочому столі. Наступна стаття покаже вам ефективніші місця для збереження файлів у Windows 10.
Якою б не була причина, інколи вам доведеться налаштувати яскравість екрана відповідно до різних умов освітлення та цілей. Якщо вам потрібно спостерігати за деталями зображення або дивитися фільм, вам потрібно збільшити яскравість. І навпаки, ви також можете зменшити яскравість, щоб захистити батарею ноутбука.
Ваш комп’ютер випадково прокидається та з’являється вікно з написом «Перевірка оновлень»? Зазвичай це пов'язано з програмою MoUSOCoreWorker.exe - завданням Microsoft, яке допомагає координувати установку оновлень Windows.








