Як виправити У вас немає дозволу на збереження в цьому місці в Windows

Коли Windows відображає помилку «У вас немає дозволу на збереження в цьому місці», це не дозволить вам зберегти файли в потрібні папки.
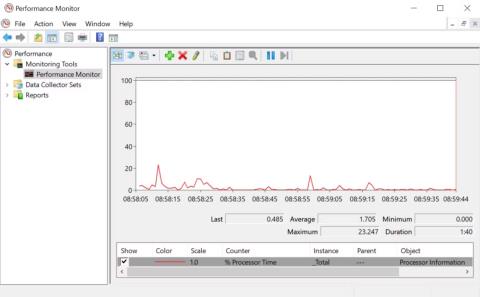
Незалежно від того, чи ви новачок у Windows, чи досвідчений користувач, ваша система з часом зіткнеться з проблемами, які непросто діагностувати. Перш ніж дзвонити в службу технічної підтримки, ви можете спробувати багато інструментів діагностики ПК.
Інструмент діагностики системних проблем Windows
Проблеми з обладнанням можуть бути величезним головним болем. Зазвичай вони трапляються, коли ви використовуєте старішу версію операційної системи або нову збірку Windows Insider.
Якщо вам потрібно нагадування про те, яке обладнання встановлено на вашому комп’ютері, ось кілька інструментів, які можуть у цьому допомогти.
1. HWiNFO

HWiNFO
HWiNFO — це, по суті, найповніший інструмент узагальнення системи. Він відображає всю інформацію про ваш комп'ютер - від температури процесора до напруги вентилятора. Фактично, якщо ви використовуєте процесор AMD, це має бути інструмент тестування ПК, який ви повинні використовувати, оскільки альтернативи, такі як CPU-Z, як відомо, показують неточні показники.
Добре мати HWiNFO на вашому комп’ютері, якщо ви хочете отримати найточніші показання апаратного забезпечення комп’ютера.
2. Монітор продуктивності

Монітор продуктивності
Як і старі версії операційної системи, Windows 10 і 11 мають монітор продуктивності. Однак, на відміну від старих версій, тепер це окремий інструмент діагностики ПК. Давайте подивимося, як відкрити Performance Monitor , якщо ви з ним не знайомі.
За замовчуванням монітор відображає лише час процесора , який показує, скільки ЦП використовується в будь-який момент часу. Однак ви можете додати більше лічильників, як-от використання диска, використану енергію, розмір файлу підкачки, розмір індексу пошуку тощо.
3. Монітор надійності
Монітор надійності — це прихована «перлина» Windows, яку Microsoft потребує, щоб підкреслити її важливість для користувачів. Цей інструмент зберігає історію вашого комп’ютера. Щоразу, коли ваш комп’ютер зависає, або просто програма виходить з ладу чи поводиться ненормально, це буде зареєстровано в цьому інструменті. Він також відстежує інші події, наприклад коли оновлення Windows завантажують нове виправлення або коли інсталюється нове програмне забезпечення.
Синя лінія дозволяє оцінити стабільність системи в часі за шкалою від 1 до 10. Щоб отримати до нього доступ, перейдіть до панелі керування , виберіть «Система та безпека» > «Безпека та обслуговування» > «Технічне обслуговування» > «Переглянути історію надійності» . Якщо у вашій системі багато помилок, це буде найкраще місце для перевірки та пошуку рішень.
Програми для діагностики мережевих проблем у Windows
Незалежно від того, чи використовуєте ви Wi-Fi або Ethernet, є ймовірність, що з часом у вас виникнуть проблеми з мережею. На щастя, існує багато інструментів діагностики Windows, які спрощують усунення несправностей підключення до Інтернету.

Аналізатор WiFi
WiFi Analyzer — це безкоштовний інструмент, який виконує аналіз налаштувань вашої мережі WiFi, щоб визначити, чи не створює ваш бездротовий канал перешкод іншим мережам Wi-Fi поблизу.
Після аналізу він порекомендує вам налаштування каналу. Це не ідеально, особливо в багатолюдних квартирах і містах. Однак це може значно збільшити швидкість і надійність Wi-Fi, тому варто спробувати.
5. Мережевий сканер SoftPerfect

Список пристроїв SoftPerfect Network Scanner
SoftPerfect Network Scanner — це простий у використанні інструмент, який виявляє кожен пристрій, підключений до вашої мережі. Ця утиліта підтримує виявлення як IPv4, так і IPv6.
Ви можете використовувати його вдома, щоб побачити, скільки пристроїв підключено до мережі (щоб перевірити, чи хтось не відключає вас), або знайти IP-адресу певного пристрою (наприклад, вашого смартфона). Це також дозволяє ініціювати відключення віддалено.
У безкоштовній версії програмного забезпечення міститься до 10 пристроїв, чого цілком достатньо для домашнього використання.
Програма для діагностики проблем накопичувача в Windows
Перевіряючи комп’ютер на наявність помилок, легко не помітити накопичувач, навіть незважаючи на те, що накопичувач є одним із найважливіших елементів апаратного забезпечення, який потрібно підтримувати в належному робочому стані. Ви можете придбати новий процесор, оперативну пам’ять або графічний процесор, але втрата особистих файлів призведе до витрат, які ви не зможете покрити готівкою.

Більшість сучасних комп’ютерів мають твердотільні накопичувачі (SSD) , які мають свої переваги, але також можуть раптово перестати працювати без жодного попередження. Але якщо ви хочете знати, чи ваш SSD або жорсткий диск у хорошому стані , CrystalDiskInfo — це інструмент, який вас повинен зацікавити. Цей інструмент виконує повний аналіз стану ваших дисків з даними, включаючи USB-накопичувачі, SSD та жорсткі диски. Він розраховує загальний стан і надає детальну інформацію про частоту помилок, час безвідмовної роботи, час обертання та температуру. У цієї програми є «двоюрідний брат» під назвою « CrystalDiskMark », який також можна використовувати для оцінки швидкості читання та запису даних накопичувача.
7. WinDirStat

WinDirStat
WinDirStat є обов’язковим для всіх, хто хоче отримати візуальний посібник зі свого сховища. WinDirStat розшифровується як «Статистика каталогу Windows», і він робить саме це.
WinDirStat сканує ваш диск з даними та показує, скільки місця було використано різними папками та файлами, усі вони відображаються у вигляді чіткої ієрархії дерева та детального графіка. Чим більший файл або папка, тим більший квадрат на діаграмі.
WinDirStat не тільки ідеально підходить для візуалізації місця зберігання ваших даних, але також чудово підходить для очищення втрачених файлів і відновлення дискового простору.
8. Керування дисками Windows

Керування дисками Windows
Керування дисками Windows — це інтегрована утиліта для керування розділами диска. Цей інструмент також дозволяє перевіряти справність вашого SSD або HDD і створювати нові розділи.
За допомогою цієї утиліти ви також можете сканувати будь-який розділ на наявність можливих помилок на вашому диску. Для цього відкрийте «Керування дисками» , клацніть правою кнопкою миші розділ, який потрібно просканувати, а потім перейдіть до «Властивості» > «Інструменти» > «Перевірити» . Для цього вам знадобиться обліковий запис адміністратора.
Інструмент Windows для діагностики проблем з пам'яттю
Оскільки програми споживають дедалі більше пам’яті, як ніколи важливо, щоб оперативна пам’ять (ОЗП) вашого комп’ютера залишалася в хорошому робочому стані. Якщо у вас проблеми з оперативною пам’яттю, спробуйте ці інструменти, щоб діагностувати проблему.
9. Монітор ресурсів

Монітор ресурсів
Resource Monitor — це інструмент діагностики Windows, який надає повний огляд вашої системи. Традиційно вам доводилося запускати його через диспетчер завдань, але тепер ви можете відкрити диспетчер ресурсів як окремий інструмент.
Монітор ресурсів — це вдосконалений спосіб перегляду даних про вашу систему в реальному часі, який часто використовується разом із монітором продуктивності. Якщо ви хочете стежити за тим, як процеси використовують апаратне забезпечення вашого комп’ютера, Resource Monitor — чудове місце для початку.
10. Інструмент діагностики пам'яті

Також відомий як mdsched.exe, засіб діагностики пам’яті Windows виконує комплексні тести пам’яті вашого комп’ютера , щоб знайти будь-які помилки, які можуть перешкоджати нормальній роботі системи. Цей інструмент перевіряє пам’ять на наявність помилок і відображає результати перевірки, щоб ви могли вжити заходів для виправлення помилок. Це один із вбудованих інструментів діагностики, тому вам не потрібен інструмент стороннього виробника. Щоб запустити цей інструмент, виконайте наведені нижче дії.
Крок 1 : натисніть клавіші « Win+R », щоб відкрити діалогове вікно «Виконати» .
Крок 2 : Введіть « mdsched.exe » та натисніть Enter , щоб запустити.
Крок 3. Перезавантажте комп’ютер і перевірте наявність проблем або перевірте наявність проблем під час наступного перезавантаження комп’ютера.
В обох випадках інструмент діагностики пам’яті виконає тести на машині та сповістить вас про будь-які помилки в пам’яті (включно з оперативною пам’яттю), які можуть спричинити системні помилки.
Утиліта діагностики дисплея Windows
Щось виглядає дивно на вашому екрані? Якщо ви помітили на екрані невелику чорну крапку, яка не є брудом, можливо, це мертвий піксель. На щастя, кілька програм можуть допомогти видалити мертві пікселі, які можна врятувати.
Попередження : ці програми «оживляють» мертвий піксель, надзвичайно швидко блимаючи різними кольорами. Тому їх не рекомендують людям, які страждають на епілепсію, або тим, у кого в сім’ї була епілепсія.
11. JScreenFix

Ви помічаєте деякі плями на екрані, не внаслідок пилу чи бруду, які набридло мертві. Мертва точка на екрані комп’ютера – це видима кольорова точка, яка не змінюється при зміні сусідніх пікселів. Такі пікселі легко помітити, коли екран стає чорним. Якщо мертві пікселі не є результатом помилок на дисплеї, JScreenFix може вирішити проблему. Він працює, висвітлюючи уражені ділянки сотнями різних кольорів щохвилини. Таким чином відмонтування пікселів займе всього кілька хвилин.
12. PixelHealer

PixelHealer
Незважаючи на те, що PixelHealer безкоштовний, він залишається одним із найефективніших інструментів діагностики програмного забезпечення, який можна використовувати для відновлення мертвих пікселів. На відміну від Jscreen Fix, ця утиліта вимагає завантаження, але розмір файлу менше 100 Кб, тому це не займе багато часу.
Програма постачається з портативним інсталятором, який усуває необхідність інсталяції. Вам просто потрібно розпакувати файл і запустити програму.
Програма сканування шкідливих програм у Windows
Якщо ви вважаєте, що на вашому ПК є вірус, не хвилюйтеся. На ринку є багато високоякісних сканерів шкідливих програм, якими можна користуватися безкоштовно.
13. AdwCleaner

AdwCleaner
Небагато людей знають про AdwCleaner, і це дуже прикро, адже він чудовий і заслуговує на більше визнання. Це простий, але швидкий, ефективний і безкоштовний сканер зловмисного програмного забезпечення, якого кожен може побажати.
Він в основному призначений для націлювання на зловмисне програмне забезпечення, яке постачається з інсталяційними файлами, тому виявляє рекламне ПЗ, панелі інструментів, небажані програми, викрадачів браузера тощо. Результати сканування сортуються за службами, файлами, DLL, запланованими завданнями, записами реєстру тощо.
14. Malwarebytes

Malwarebytes
Malwarebytes є королем сканування шкідливих програм протягом багатьох років. Більшість людей чули про нього, але якщо ні, знайте, що багато хто вважає його обов’язковим додатком на кожному комп’ютері.
Зауважте, що Malwarebytes має як безкоштовну, так і преміум-версії. Безкоштовна версія чудова, і її більш ніж достатньо для більшості домашніх користувачів. Однак преміальна версія цілком варта грошей, якщо ви любите Malwarebytes.
15. ClamWin

ClamWin
ClamWin може виглядати примітивно, але не дозволяйте цьому ввести вас в оману; Це потужний інструмент у вашій цифровій панелі інструментів. Сканування може зайняти деякий час, але воно виявляє досить багато речей, тому компроміс вартий того.
Найкраще те, що ClamWin є відкритим вихідним кодом, на відміну від згаданих вище альтернатив. Це означає, що код доступний для перегляду всім, тому ви можете бути впевнені, що в додатку немає прихованих сюрпризів.
Побачити більше:
Коли Windows відображає помилку «У вас немає дозволу на збереження в цьому місці», це не дозволить вам зберегти файли в потрібні папки.
Сервер Syslog є важливою частиною арсеналу ІТ-адміністратора, особливо коли мова йде про централізоване керування журналами подій.
Помилка 524: Виник тайм-аут – це специфічний для Cloudflare код статусу HTTP, який вказує на те, що з’єднання із сервером закрито через тайм-аут.
Код помилки 0x80070570 є поширеним повідомленням про помилку на комп’ютерах, ноутбуках і планшетах під керуванням операційної системи Windows 10. Однак він також з’являється на комп’ютерах під керуванням Windows 8.1, Windows 8, Windows 7 або раніших версій.
Помилка «синій екран смерті» BSOD PAGE_FAULT_IN_NONPAGED_AREA або STOP 0x00000050 — це помилка, яка часто виникає після встановлення драйвера апаратного пристрою або після встановлення чи оновлення нового програмного забезпечення. У деяких випадках причиною помилки є пошкоджений розділ NTFS.
Внутрішня помилка відеопланувальника також є смертельною помилкою синього екрана, ця помилка часто виникає в Windows 10 і Windows 8.1. Ця стаття покаже вам кілька способів виправлення цієї помилки.
Щоб пришвидшити завантаження Windows 10 і скоротити час завантаження, нижче наведено кроки, які потрібно виконати, щоб видалити Epic із автозавантаження Windows і запобігти запуску Epic Launcher з Windows 10.
Не слід зберігати файли на робочому столі. Існують кращі способи зберігання комп’ютерних файлів і підтримки порядку на робочому столі. Наступна стаття покаже вам ефективніші місця для збереження файлів у Windows 10.
Якою б не була причина, інколи вам доведеться налаштувати яскравість екрана відповідно до різних умов освітлення та цілей. Якщо вам потрібно спостерігати за деталями зображення або дивитися фільм, вам потрібно збільшити яскравість. І навпаки, ви також можете зменшити яскравість, щоб захистити батарею ноутбука.
Ваш комп’ютер випадково прокидається та з’являється вікно з написом «Перевірка оновлень»? Зазвичай це пов'язано з програмою MoUSOCoreWorker.exe - завданням Microsoft, яке допомагає координувати установку оновлень Windows.








