Топ найкращих безкоштовних і платних програм Syslog Server для Windows

Сервер Syslog є важливою частиною арсеналу ІТ-адміністратора, особливо коли мова йде про централізоване керування журналами подій.
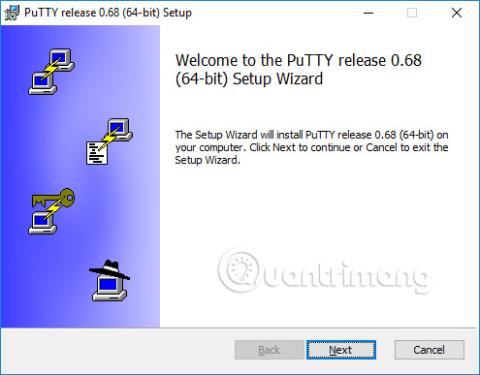
У цій статті наведено докладні інструкції щодо встановлення PuTTY у Windows 10 , 8 або 7. Однак інсталяція схожа для інших версій Windows .
Завантажте інсталяційний пакет
Спочатку вам потрібно завантажити інсталяційний пакет (наприклад, putty--installer.msi ). Якщо у вас 64-розрядний комп’ютер з ОС Windows, вам слід інсталювати 64-розрядну версію putty-64bit--installer.msi. Майже будь-який комп’ютер, придбаний після 2015 року, має 64-розрядний процесор, за винятком недорогих процесорів. Багато комп’ютерів високого класу, проданих кілька років тому, також використовували 64-розрядні версії. Якщо ви не знаєте або вам байдуже, безпечніше використовувати 32-розрядну версію (putty--installer.msi).
Завантажити інсталяційний пакет можна тут .
Почніть установку
У Windows 10 браузер Edge запустить інсталятор після завершення завантаження. Просто натисніть, щоб інсталювати програмне забезпечення.
У старіших версіях Windows вам може знадобитися запустити програму встановлення вручну. Відкрийте Провідник Windows (клацніть правою кнопкою миші піктограму Windows у нижньому лівому куті), перейдіть до папки «Завантаження » (або будь-якого іншого місця, де ви зберегли інсталятор) і двічі клацніть назву файлу.
Примітка. Однак інсталяцію потрібно виконувати з правами адміністратора (або з обліковим записом адміністратора, або ваш особистий обліковий запис має мати права адміністратора).
Іноді деякі люди можуть мати проблеми зі встановленням файлів MSI.
Конфігурація та налаштування
Коли інсталятор запускається, він відображає екран привітання. Просто натисніть Далі .

Потім інсталятор запитає каталог призначення для інсталяції програмного забезпечення. Майже в усіх випадках найкраще використовувати значення за замовчуванням. Просто натисніть Далі .

Потім інсталятор попросить вибрати функції продукту для встановлення. Ви можете додати ярлик на робочому столі, якщо ви хочете часто використовувати програмне забезпечення. Усі інші параметри мають бути ввімкнені. Коли все буде готово, натисніть «Встановити» .

Коли процес встановлення буде успішно завершено, з’явиться екран із повідомленням « Завершено ». Натисніть «Готово» , щоб вийти з інсталятора.
Запустіть PuTTY
Після успішного встановлення вам слід перевірити, чи PuTTY працює належним чином і чи можна знайти програму. Якщо на робочому столі встановлено ярлик, тут можна знайти піктограму PuTTY. Спробуйте (двічі) клацнути на цій піктограмі, і програма відкриється.
Якщо ви не створите ярлик на робочому столі, ви зможете знайти програмне забезпечення в меню «Пуск» Windows у нижньому лівому куті екрана. Меню «Пуск» дещо відрізнятиметься в кожній версії Windows. У Windows 10 прокрутіть вниз, доки не побачите PuTTY. Відкрийте та виберіть PuTTY .
Коли програмне забезпечення запуститься, ви отримаєте вікно під назвою PuTTY Configuration з полем імені хоста у верхній середній частині. Спробуйте ввести в це поле назву сервера, до якого потрібно підключитися, і натисніть Відкрити.

Як мати сервер
SSH-клієнт використовується для підключення до SSH-сервера. Оскільки ви встановили PuTTY, у вас уже є сервер для підключення. Сервер може бути розташований у вашому університеті, офісі або вдома. Для підключення вам потрібна назва сервера (наприклад, student.example.edu) або IP-адреса (наприклад, 177.33.189.54). Введіть ім’я сервера або IP-адресу в поле Host Name.
Якщо у вас немає сервера, але ви хочете його використовувати, спробуйте встановити Tectia SSH Server для Windows або мейнфреймів IBM або OpenSSH на Linux.
Інші клієнти SSH
PuTTY — досить хороший клієнт, але він трохи старий. Його інтерфейс користувача дуже застарілий, і він не забезпечує графічного інтерфейсу для передачі файлів. Щоб отримати альтернативи, перегляньте наведені нижче інші клієнти SSH.
SSH-клієнт — це програма, яка дозволяє встановлювати безпечне та автентифіковане SSH-з’єднання з SSH-серверами.
Параметри клієнта SSH у Windows
Доступно кілька інших клієнтів і серверів. Зазвичай немає підтримки для керування ключами SSH і може не бути комерційної чи цілодобової підтримки.

Побачити більше:
Сервер Syslog є важливою частиною арсеналу ІТ-адміністратора, особливо коли мова йде про централізоване керування журналами подій.
Помилка 524: Виник тайм-аут – це специфічний для Cloudflare код статусу HTTP, який вказує на те, що з’єднання із сервером закрито через тайм-аут.
Код помилки 0x80070570 є поширеним повідомленням про помилку на комп’ютерах, ноутбуках і планшетах під керуванням операційної системи Windows 10. Однак він також з’являється на комп’ютерах під керуванням Windows 8.1, Windows 8, Windows 7 або раніших версій.
Помилка «синій екран смерті» BSOD PAGE_FAULT_IN_NONPAGED_AREA або STOP 0x00000050 — це помилка, яка часто виникає після встановлення драйвера апаратного пристрою або після встановлення чи оновлення нового програмного забезпечення. У деяких випадках причиною помилки є пошкоджений розділ NTFS.
Внутрішня помилка відеопланувальника також є смертельною помилкою синього екрана, ця помилка часто виникає в Windows 10 і Windows 8.1. Ця стаття покаже вам кілька способів виправлення цієї помилки.
Щоб пришвидшити завантаження Windows 10 і скоротити час завантаження, нижче наведено кроки, які потрібно виконати, щоб видалити Epic із автозавантаження Windows і запобігти запуску Epic Launcher з Windows 10.
Не слід зберігати файли на робочому столі. Існують кращі способи зберігання комп’ютерних файлів і підтримки порядку на робочому столі. Наступна стаття покаже вам ефективніші місця для збереження файлів у Windows 10.
Якою б не була причина, інколи вам доведеться налаштувати яскравість екрана відповідно до різних умов освітлення та цілей. Якщо вам потрібно спостерігати за деталями зображення або дивитися фільм, вам потрібно збільшити яскравість. І навпаки, ви також можете зменшити яскравість, щоб захистити батарею ноутбука.
Ваш комп’ютер випадково прокидається та з’являється вікно з написом «Перевірка оновлень»? Зазвичай це пов'язано з програмою MoUSOCoreWorker.exe - завданням Microsoft, яке допомагає координувати установку оновлень Windows.
У цій статті пояснюється, як використовувати вікно терміналу PuTTY у Windows, як налаштувати PuTTY, як створити та зберегти конфігурації та які параметри конфігурації змінити.








