Як виправити У вас немає дозволу на збереження в цьому місці в Windows

Коли Windows відображає помилку «У вас немає дозволу на збереження в цьому місці», це не дозволить вам зберегти файли в потрібні папки.

У минулому Quantrimang публікував статті, пов’язані з безпекою в Інтернеті , як-от як працює DNS , безкоштовні VPN , а також анонімні приватні браузери тощо. У цій же серії сьогоднішня стаття стосується DNSCrypt, легкої програми, яка шифрує обмін даними між вашими комп'ютер і DNS-сервери. Іншими словами, це стосується вашої конфіденційності, оскільки хакери не зможуть зрозуміти, які дані зараз знаходяться на вашому комп’ютері Windows.
Огляд DNSCrypt
Що таке DNSCrypt? навіщо це тобі?
Ви вже знаєте про мережі VPN , які шифрують ваші дані та обмінюються ними в безпечному «тунелі», створеному між вашим комп’ютером і сервером хостингу. Хоча VPN забезпечують кращу безпеку та конфіденційність для DNSCrypt, вони часто уповільнюють ваш браузер. Проксі використовуються для доступу до веб-сайтів (шляхом зміни IP-адреси). У більшості випадків вони не забезпечують шифрування. Раніше ми обговорювали певні DNS (наприклад, OpenDNS ), які забезпечують фільтрацію вмісту на додаток до безпечних (захищених від шкідливих програм) з’єднань. Як відомо, не всі веб-сайти небезпечні. Comodo та OpenDNS виконують перевірки, коли ви надсилаєте запит на підключення до веб-сайту, і сповіщатимуть вас, якщо веб-сайт є небезпечним. OpenDNS також забезпечує фільтрацію вмісту, також відому як батьківський контроль, через мережу . Вам не потрібно налаштовувати його на всіх комп’ютерах.
Як правило, у вищезазначених сценаріях (крім VPN) ваші дані піддаються «посереднику», коли ви надсилаєте запит на веб-сайт, електронну пошту чи навіть миттєве повідомлення. Щоб захистити ці дані, вам потрібне щось для шифрування даних між вашим комп’ютером і сервером DNS, який ви використовуєте. DNS-сервер може бути будь-яким за вашим вибором. DNSCrypt — це програма, яка забезпечує цей тип шифрування даних (між вами та DNS). Ви можете вибрати постачальника послуг або скористатися налаштуваннями мережевого адаптера , щоб змінити DNS вручну.
ПРИМІТКА . У деяких випадках, коли ви вибираєте свій DNS, відмінний від того, який указано в DNSCrypt, це спричиняє проблеми з підключенням до Інтернету . Тому вам слід використовувати популярні DNS-сервери, оскільки вони викликають менше проблем. Якщо ви виберете ті, що перераховані в DNSCrypt, ви можете не зіткнутися з проблемами.
Коротше кажучи, якщо ви не користуєтеся послугою VPN , DNSCrypt допоможе вам залишатися в безпеці під час спілкування в Інтернеті. Спілкування може бути чим завгодно: від електронної пошти до миттєвих повідомлень до перегляду веб-сайтів.
DNSCrypt зашифрує та захистить дані
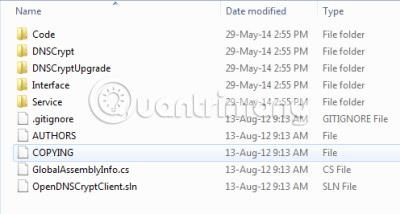
Веб-сайт для завантаження DNSCrypt
Є багато веб-сайтів, які пропонують завантаження DNScrypt. Основне джерело знаходиться на Github , де також міститься код програми, щоб ви могли перевірити, чи запрограмована вона на шифрування даних чи ні.
Але завантаження з Github дасть вам дещо заплутану версію DNSCrypt. Коли ви відвідаєте Github, у нижньому правому куті екрана ви побачите посилання для завантаження з позначкою « Завантажити ZIP ». Цей ZIP-файл містить багато папок, які потрібно розпакувати в безпечне місце, щоб ваша копія DNSCrypt продовжувала функціонувати. Перегляньте зображення вище, щоб дізнатися більше про те, як витягуються файли.
Є інший сайт, де можна завантажити DNSCrypt і встановити його як службу Windows. Це також ZIP-файл DNSCrypt, але містить лише чотири невеликі файли. Це посилання для завантаження Windows Service DNSCrypt є веб-сайтом програміста на ім’я Саймон Клаузен – simonclausen.dk . Ця сторінка також розповідає про переваги програми. Багато людей вважають за краще завантажувати з веб-сайту Саймона Клаузена, а не з Github. Github трохи складніший, оскільки в ньому дуже багато файлів, і ви не знаєте, який із них запустити першим.
Як встановити DNSCrypt
Якщо ви завантажили ZIP-файл із Github і видобули його вміст, подивіться на включені папки. Вони виглядають трохи заплутано, але відкрийте папку DNSCrypt і запустіть там єдиний виконуваний файл. Під час розпакування цього zip-файлу з’являється розширена папка, але ви не зможете зрозуміти, що це означає. Можливо, це було виправлено або оновлено новими функціями. Тут є шість файлів оновлення.
Якщо ви завантажили ZIP-файл із веб-сайту Саймона Клаузена, усе, що вам потрібно зробити, це розпакувати файли та запустити dnscrypt-winservicemgr.exe . Ви отримаєте графічний інтерфейс, як показано на зображенні нижче. Перш ніж натиснути «Увімкнути», можна вибрати адаптер, тип зв’язку (UDP або TCP) і постачальників послуг (наприклад, OpenDNS тощо) . Після натискання кнопки «Увімкнути» просто закрийте вікно. Процес виконується у фоновому режимі, і ви можете переглянути його в диспетчері завдань Windows > вкладка «Процес» .
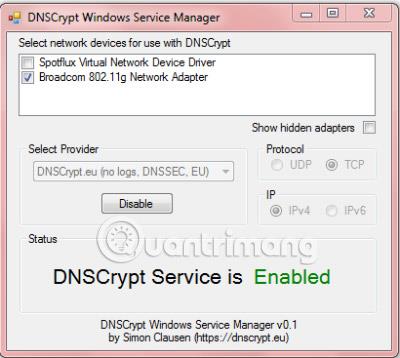
Як видалити DNSCrypt Windows Service?
Завжди створюйте точку відновлення, перш ніж інсталювати таке програмне забезпечення, тому якщо щось піде не так (наприклад, неправильна конфігурація), ви зможете відновити комп’ютер до того стану, у якому він був до встановлення програми. У випадку DNSCrypt ви не знайдете жодного запису в розділі Програми та функції .
Відновлення системи — єдиний спосіб видалити DNSCrypt. Крім того, ви можете отримати доступ до Служб із Панелі керування > Адміністрування та вимкнути службу dnscrypt . Клацніть правою кнопкою миші службу, указану як dnscrypt-proxy , і виберіть «Вимкнути » або «Запустити вручну».
Як згадувалося вище, багато людей вважають за краще використовувати ZIP-файл, завантажений від Simon Clausen, оскільки він дуже простий і має простіший інтерфейс для налаштування. Багато людей стурбовані тим, що час вирішення DNS може збільшитися після інсталяції, але зазвичай нічого не відбувається, тобто швидкість перегляду не зменшується. Він шифрує і таким чином забезпечує безпеку та конфіденційність ваших даних. Це також не займає багато ресурсів на вашому комп’ютері. Ви повинні використовувати DNSCrypt для підвищення безпеки під час перегляду, листування електронною поштою або чату.
Побачити більше:
Коли Windows відображає помилку «У вас немає дозволу на збереження в цьому місці», це не дозволить вам зберегти файли в потрібні папки.
Сервер Syslog є важливою частиною арсеналу ІТ-адміністратора, особливо коли мова йде про централізоване керування журналами подій.
Помилка 524: Виник тайм-аут – це специфічний для Cloudflare код статусу HTTP, який вказує на те, що з’єднання із сервером закрито через тайм-аут.
Код помилки 0x80070570 є поширеним повідомленням про помилку на комп’ютерах, ноутбуках і планшетах під керуванням операційної системи Windows 10. Однак він також з’являється на комп’ютерах під керуванням Windows 8.1, Windows 8, Windows 7 або раніших версій.
Помилка «синій екран смерті» BSOD PAGE_FAULT_IN_NONPAGED_AREA або STOP 0x00000050 — це помилка, яка часто виникає після встановлення драйвера апаратного пристрою або після встановлення чи оновлення нового програмного забезпечення. У деяких випадках причиною помилки є пошкоджений розділ NTFS.
Внутрішня помилка відеопланувальника також є смертельною помилкою синього екрана, ця помилка часто виникає в Windows 10 і Windows 8.1. Ця стаття покаже вам кілька способів виправлення цієї помилки.
Щоб пришвидшити завантаження Windows 10 і скоротити час завантаження, нижче наведено кроки, які потрібно виконати, щоб видалити Epic із автозавантаження Windows і запобігти запуску Epic Launcher з Windows 10.
Не слід зберігати файли на робочому столі. Існують кращі способи зберігання комп’ютерних файлів і підтримки порядку на робочому столі. Наступна стаття покаже вам ефективніші місця для збереження файлів у Windows 10.
Якою б не була причина, інколи вам доведеться налаштувати яскравість екрана відповідно до різних умов освітлення та цілей. Якщо вам потрібно спостерігати за деталями зображення або дивитися фільм, вам потрібно збільшити яскравість. І навпаки, ви також можете зменшити яскравість, щоб захистити батарею ноутбука.
Ваш комп’ютер випадково прокидається та з’являється вікно з написом «Перевірка оновлень»? Зазвичай це пов'язано з програмою MoUSOCoreWorker.exe - завданням Microsoft, яке допомагає координувати установку оновлень Windows.








