Топ найкращих безкоштовних і платних програм Syslog Server для Windows

Сервер Syslog є важливою частиною арсеналу ІТ-адміністратора, особливо коли мова йде про централізоване керування журналами подій.
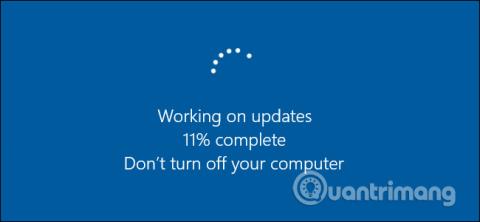
Оновлення Windows є важливим. Нові вразливості системи безпеки виявляються регулярно, і більшість компаній дуже активно випускають виправлення, щойно проблема вирішується. Але якщо ви не будете в курсі оновлень безпеки, зусилля компаній нічого не значать.
Процес оновлення Windows у Windows 8/8.1 і Win 10 простіший, ніж у Windows 7 . Вам більше не потрібно вибирати, які оновлення завантажувати та інсталювати, як у Windows 7 . Хоча ви можете вжити заходів, щоб запобігти оновленням, наприклад вимкнути Windows Update , Windows все одно зробить це автоматично. Однак важливо знати, що саме оновлюється, а також як оновлювати те, що знаходиться поза контролем Windows Update, як-от програми сторонніх розробників і деякі драйвери апаратного забезпечення. І якщо ви все ще використовуєте Windows 7, вам потрібно переконатися, що ви вживаєте правильних кроків, щоб підтримувати все в актуальному стані.
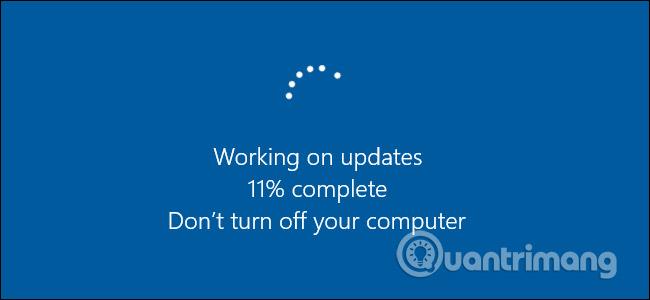
Окрім виправлення помилок безпеки, оновлення також усувають інші помилки та надають користувачам нові функції. Обидва чудові. Тепер у статті мова піде про те, як підтримувати три основні аспекти вашого ПК в актуальному стані:
Оновлення Windows і програм сторонніх розробників є, мабуть, найважливішою дією, яку ви можете зробити, щоб захистити свій комп’ютер і себе. Тож давайте зробимо це зараз.
Як підтримувати комп'ютер в актуальному стані
Перш за все, ви повинні переконатися, що Windows завжди оновлюється останніми виправленнями безпеки. Будь ласка, дотримуйтесь інструкцій з оновлення Windows 7 , які Quantrimang.com опублікував раніше. Якщо ви користуєтеся Windows 10, Quantrimang.com також містить докладні інструкції щодо оновлення Windows 10 до останньої версії , ви можете переглянути їх.
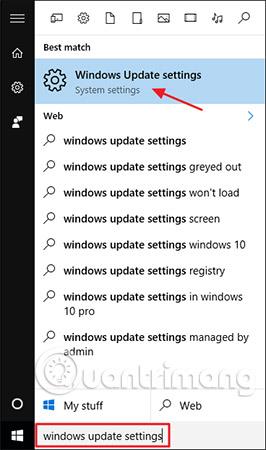
Вікно Windows Update більш мінімалістичне, ніж раніше, але все ще корисне для моніторингу стану оновлення та налаштування кількох параметрів. Оскільки Windows автоматично завантажує та встановлює оновлення, ви побачите простий екран із сповіщенням про те, що ваш пристрій оновлено та коли Windows востаннє перевіряла наявність оновлень. Якщо ви хочете негайно перевірити наявність оновлень, ви можете натиснути кнопку « Перевірити наявність оновлень », і Windows повідомить вас, якщо знайде оновлення. Навіть якщо ви не перевіряєте наявність оновлень вручну, усі доступні оновлення рано чи пізно буде завантажено та встановлено.
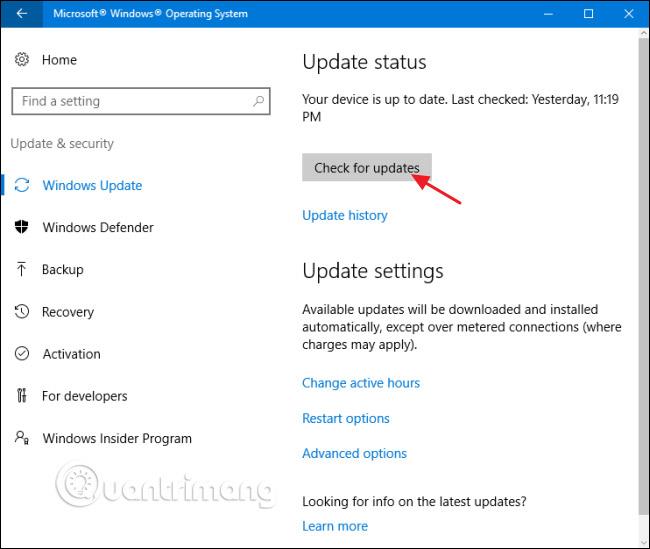
Якщо є доступні оновлення, які не було завантажено або встановлено, вони відображатимуться на екрані Windows Update. Якщо ви хочете переглянути більше інформації про доступні оновлення, натисніть посилання «Деталі». Сторінка «Деталі» показує майже ту саму інформацію про кожне оновлення, що й на головному екрані, але додає статус кожного оновлення, щоб ви могли бачити, чи оновлення очікує на завантаження, завантаження чи очікує на встановлення.
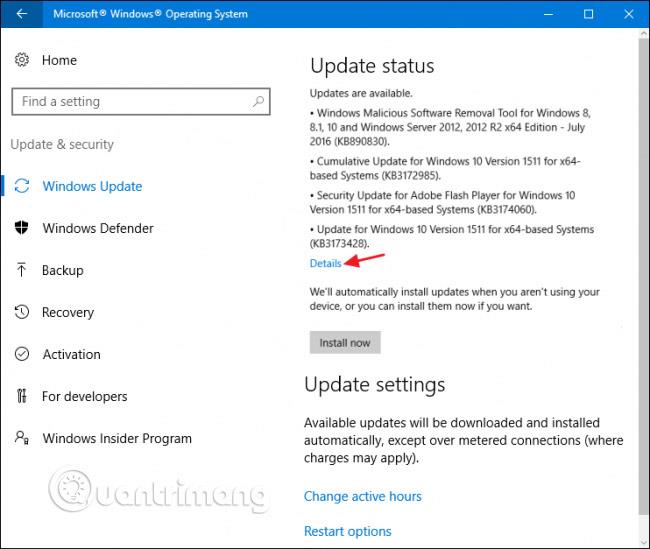
Повернувшись на головну сторінку, ви також можете вибрати посилання « Історія оновлень », щоб переглянути подробиці вашої нещодавньої історії оновлень.
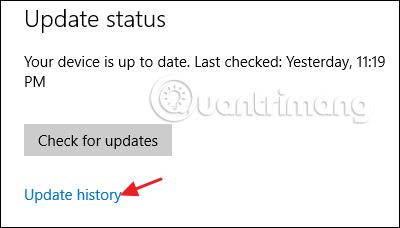
Журнал оновлень показує кожне оновлення, чи було оновлення успішно встановлено та коли це сталося. На екрані журналу оновлень є два варіанти, які допоможуть вам відновитися після несправного оновлення. Посилання « Параметри відновлення » приведе вас до стандартного екрана параметрів відновлення Windows, де ви можете скинути налаштування ПК або завантажитися в режимі відновлення. Якщо ви хочете видалити одне або кілька конкретних оновлень, торкніться натомість посилання « Видалити оновлення » .
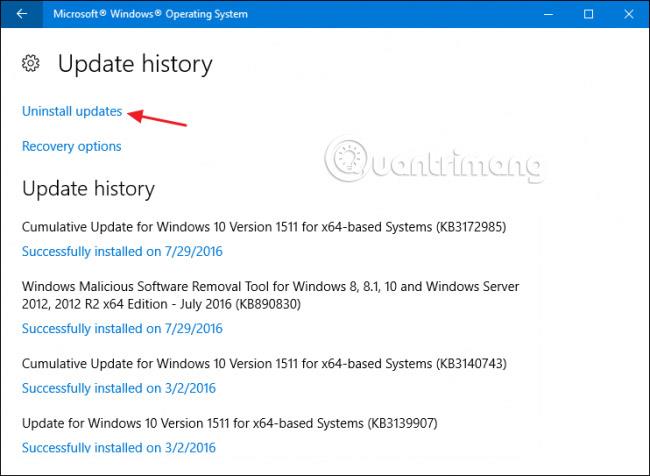
У вікні панелі керування встановленими оновленнями ви можете видалити будь-яке оновлення, вибравши його та натиснувши кнопку Видалити. Це може бути корисним, якщо ви встановили проблемне оновлення, але ви також повинні бути обережними під час використання цієї функції. Проведіть дослідження та переконайтеся, що інші мають таку саму проблему з цим оновленням. Також не забудьте створити точку відновлення системи або створити резервну копію комп’ютера, перш ніж видаляти будь-які оновлення. Після видалення оновлення ви також повинні вжити заходів, щоб заблокувати його в майбутньому, якщо це можливо.
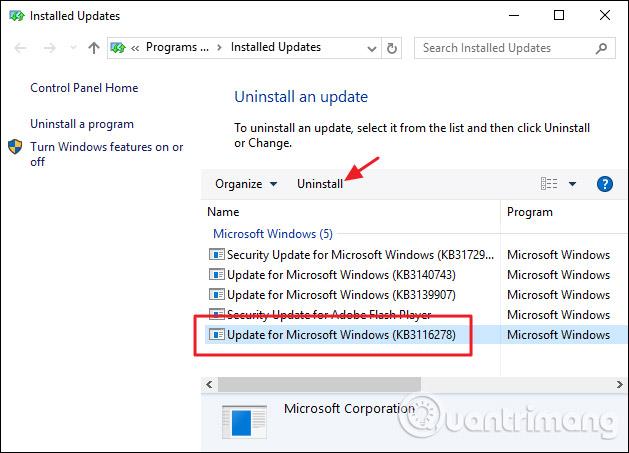
Ви також можете встановити кілька параметрів, які керують роботою Windows Update. На головному екрані служби Windows Update посилання « Змінити активні години » дозволяє встановити конкретні години, щоб Windows Update могло перезавантажити ваш комп’ютер, а посилання « Параметри перезапуску » дозволяє тимчасово перевизначити встановлені вами години. Щоб знайти додаткові параметри, натисніть посилання « Додаткові параметри ».
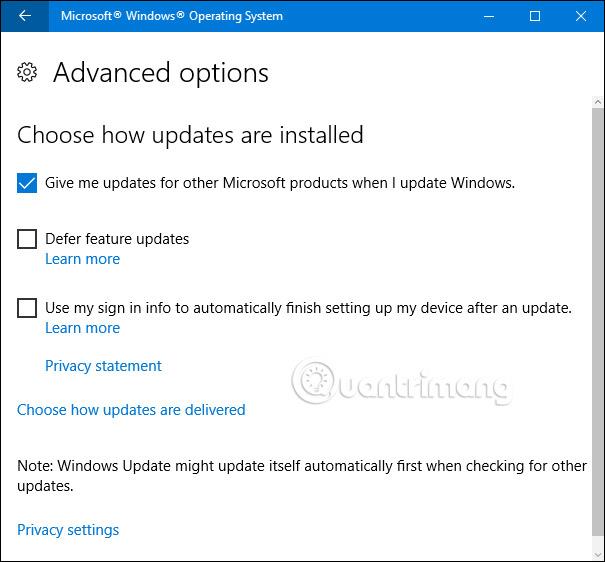
Сторінка додаткових параметрів пропонує кілька параметрів. Параметр « Надавати мені оновлення для інших продуктів Microsoft під час оновлення Windows » досить простий і корисний, якщо ви використовуєте Microsoft Office або інші програми Microsoft. Ви також можете автоматично ввійти в систему Windows, щоб допомогти вам завершити інсталяцію оновлення, якщо вам потрібно перезапустити під час застосування оновлення.
Параметр відкладення оновлень функцій є цікавим і доступний лише у версіях Windows 10 Pro, Enterprise та Education. За замовчуванням Windows автоматично завантажує та встановлює всі оновлення, включаючи оновлення безпеки та нові функції. Якщо вибрати опцію «Відкласти оновлення» , Windows все одно завантажуватиме та встановлюватиме оновлення безпеки автоматично, але залишатиме інші типи оновлень без змін і не застосовуватиме їх. Однак, як довго це фактично перешкоджає цим оновленням, залишається загадкою.
Оновлення Windows є важливим, але це не закінчується на досягнутому. Ви хочете переконатися, що інші програми на вашому комп’ютері також оновлені. Окрім виправлення помилок і нових функцій, оновлення програм також гарантує, що ви виправляєте неминучі помилки безпеки, які з’являються в популярних програмах сторонніх розробників, таких як Adobe Flash, Java тощо. Ускладнення, пов’язані з оновленням програм сторонніх розробників, полягають у тому, що різні продукти вимагають від вас перевіряти та виконувати оновлення різними способами.
Деякі програми сторонніх розробників, як-от ті, що надаються Apple, мають вбудовані засоби оновлення, які автоматично перевіряють наявність нових оновлень і сповіщають вас, щоб ви могли їх завантажити та інсталювати.
Надзвичайно важливо оновлювати програмне забезпечення безпеки, тому більшість із них мають автоматичні оновлення. Однак вам потрібно перевірити їх через певний проміжок часу, наприклад, перед тим, як запускати сканування системи вручну. Наприклад, Windows Defender регулярно оновлюється на наявність нових вірусів через Windows Updates, але все ще пропонує можливість перевіряти наявність оновлень вручну, коли ви його відкриваєте.

Однак деякі програми сторонніх розробників не пропонують вбудовану функцію оновлення, тому вам потрібно відвідати веб-сайт продукту, щоб завантажити оновлення або нову версію самостійно. Однак вони все одно можуть повідомити вас.
Хоча ви завжди можете переглянути кожну програму та перевірити наявність оновлень окремо, це досить виснажливо, і ви, ймовірно, не запам’ятаєте всі оновлення – принаймні не вчасно. Щоб заощадити час і переконатися, що всі ваші програми оновлені, ви можете скористатися утилітою, такою як Patch My PC Updater або Ninite Updater , обидві з яких перевіряють встановлені програми, розміщені на вашому комп’ютері, і повідомляють вам, які оновлення доступні. .
Ninite Updater — найпростіший інструмент, який коштує 9,99 доларів США на рік (менше, якщо ви купуєте сімейний план), але він виконує всю роботу за вас, зокрема завантажує та встановлює оновлення. Незважаючи на те, що він чудово працює, він підтримує не стільки програм, скільки хотілося б користувачам – лише 92 схожі програми, які можна встановити за допомогою інсталятора Ninite. Одна цікава функція полягає в тому, що програма може працювати у фоновому режимі, якщо ви хочете. Коли Ninite виявить застарілу програму, повідомить вас, і ви зможете оновити програму лише кількома клацаннями миші.
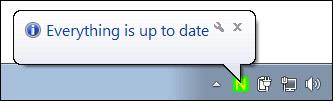
Серед безкоштовних варіантів найкращим вибором є Patch MY PC. Він не такий автоматизований, як Ninite Updater, але він безкоштовний і підтримує багато програм. Це також портативна програма, тому вам навіть не потрібно її встановлювати, ідеально підходить для зберігання на USB-накопичувачі, і ви можете оновлювати комп’ютери для друзів і родичів. Вам просто потрібно час від часу запускати його та дозволяти йому сканувати програми, а потім він підкаже вам, що оновлювати. Ви можете завантажити та інсталювати всі оновлення одночасно або по одному прямо у вікні Patch My PC.
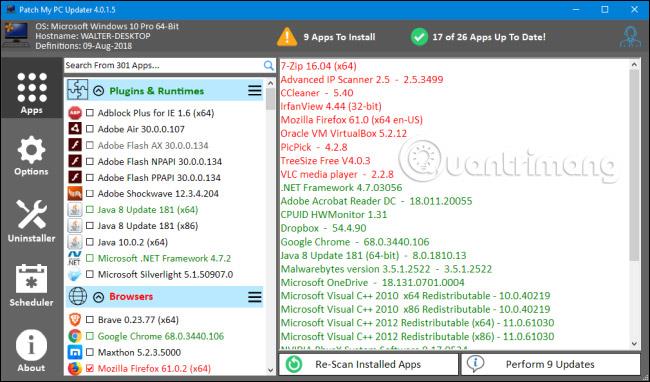
На жаль, Patch My PC не контролює ваш комп’ютер постійно. Вам потрібно буде запустити його, коли ви захочете просканувати свій комп’ютер на наявність програм, які потребують оновлення. Однак у Windows є можливість створити заплановане завдання, запустивши програму в будь-який час.
Драйвери апаратного забезпечення - окремий випадок. У більшості випадків можна використовувати багато методів, які не призводять до пошкодження драйвера. Windows завантажить драйвери обладнання для більшості ваших пристроїв і за потреби оновлюватиме їх. І здебільшого ви повинні дозволити цьому статися. Ці драйвери були ретельно протестовані не тільки виробником, а й Microsoft, тому вони, швидше за все, будуть стабільними та безпомилковими.
Тим не менш, бувають випадки, коли замість цього потрібно використовувати драйвери виробника та переконатися, що вони оновлені. Корпорація Майкрософт зазвичай оновлює лише основні драйвери та не завжди включає додаткові функції, які ви можете отримати від версії виробника. Особливо це стосується драйверів для відеокарт. Ви можете отримати повні драйвери як від NVIDIA , так і від AMD разом зі спеціальними панелями керування, включаючи безліч додаткових функцій. Крім того, виробники випускають нові драйвери частіше, ніж драйвери оновлюються через Windows Update, і іноді це може бути важливим. Знову ж таки, драйвери відеокарти є типовим прикладом. Коли з’являються нові ігри, виробники часто оптимізують свої драйвери, щоб мати можливість грати в ці ігри краще або виправляти помилки, які роблять ігри неможливими. Якщо ви використовуєте драйвери зі служби Windows Update, може пройти багато часу, перш ніж ви отримаєте доступ до цих виправлень.
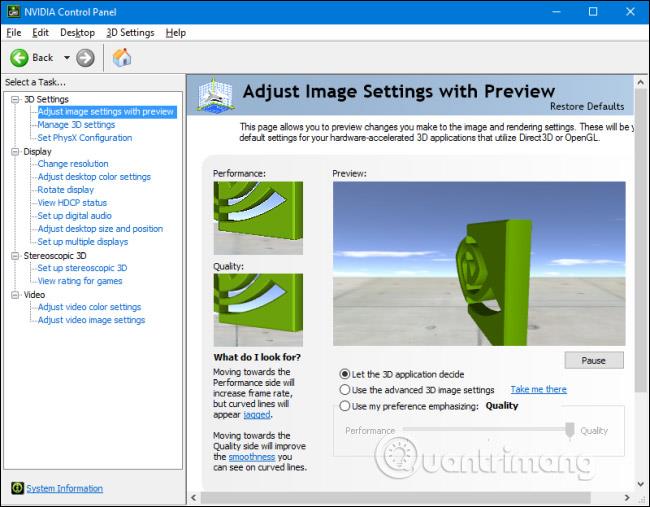
Навіть щось таке просте, як драйвер миші, може мати додаткові функції, які вам потрібні. Наприклад, деякі виробники включають у свої драйвери додаткові функції, щоб контролювати, які кнопки мають доступ до тонких елементів керування рухом або навіть програмованих макросів. Найкраща порада — дозволити Windows обробляти всі драйвери, які ви можете, але встановлюйте драйвери від виробника, коли знаєте, що вони мають додаткові функції, які вам потрібні.
Коли ви завантажуєте драйвери через Windows Update, ви можете покластися на Windows, щоб оновити їх. Але як бути в курсі, якщо ви отримуєте драйвери через виробника? Відповідь, звичайно, полягає в тому, що це залежить від виробника.
Якщо у вас є лише один чи два пристрої, на яких встановлено драйвер виробника, особливо якщо драйвер додає додаткові функції програмного забезпечення, швидше за все, програмне забезпечення автоматично перевірятиме наявність оновлень або пропонує швидкий спосіб перевірки вручну. Наприклад, ви використовуєте графічну карту NVIDIA , яка має додаткові драйвери та мікропрограму під назвою NVIDIA GeForce Experience (встановлено). Програмне забезпечення сповістить вас, коли будуть доступні нові драйвери, і ви зможете встановити їх прямо з інтерфейсу.
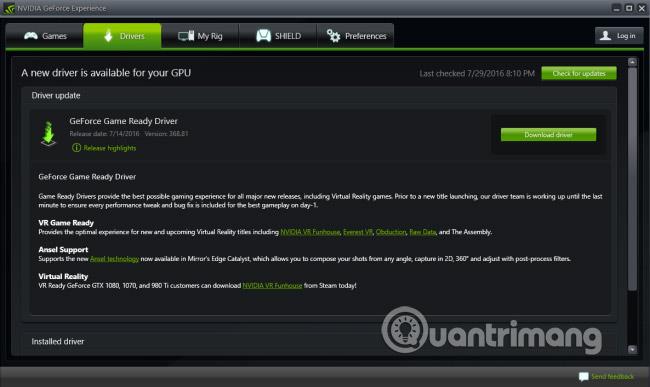
Виробники комп’ютерів також можуть надавати драйвери через свої веб-сайти. Зазвичай ви можете відвідати веб-сайт, знайти свою систему та переглянути доступні драйвери. Деякі веб-сайти можуть навіть інсталювати невеликий інструмент, який дозволяє сканувати ваш комп’ютер і визначати відповідні драйвери. Потім ви можете вибрати, який драйвер ви хочете завантажити та встановити. Однак залишається порада: якщо можливо, просто дозвольте Windows Update обробляти драйвери. Отримуйте оновлення драйверів від виробника, лише якщо ви точно знаєте, що вам потрібна певна версія або додаткові функції.
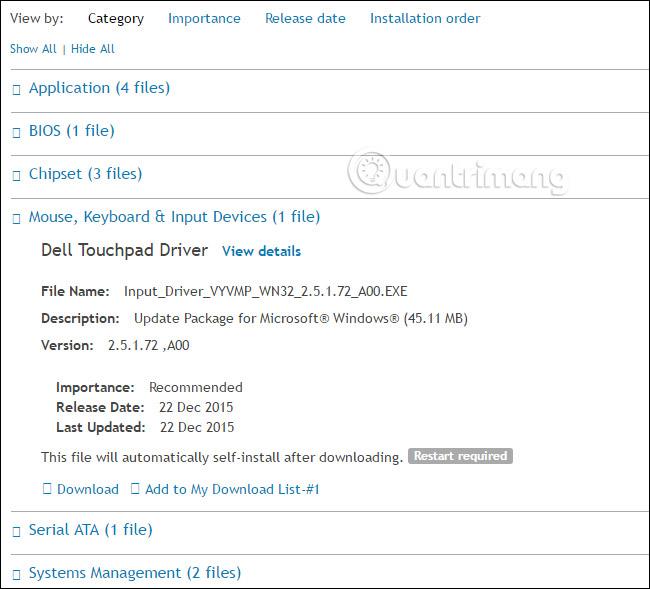
Деякі виробники навіть включають оновлення додатків у Windows, які можуть інсталювати оновлення додаткових драйверів і програм, які постачаються разом із системою. Це досить хороші джерела для оновлення драйверів, і більшість з них призначені для «мирної» роботи разом із Windows Update. Хоча більшість із них дозволить вам автоматично завантажувати та встановлювати оновлення драйверів, знову ж таки, дозвольте Windows Update обробляти більшість оновлень драйверів і просто використовуйте утиліти для завантаження конкретних драйверів, які вам потрібні.
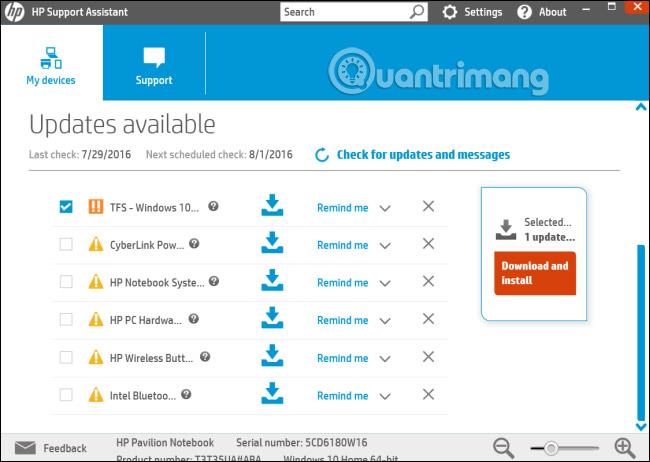
Нарешті, ви, ймовірно, спокуситесь наявними інструментами, які обіцяють сканувати всі ваші драйвери, створювати їх резервні копії та підтримувати їх в актуальному стані. Ви не повинні використовувати ці засоби. Їх утиліти оновлення драйверів часто марні і навіть шкідливі.
Оновлення комп’ютера іноді може бути складним завданням, але існують інструменти, які спрощують його. І це важливе завдання, яке ви повинні виконати, якщо хочете, щоб ваш комп’ютер залишався безпечним і надійним.
Побачити більше:
Сервер Syslog є важливою частиною арсеналу ІТ-адміністратора, особливо коли мова йде про централізоване керування журналами подій.
Помилка 524: Виник тайм-аут – це специфічний для Cloudflare код статусу HTTP, який вказує на те, що з’єднання із сервером закрито через тайм-аут.
Код помилки 0x80070570 є поширеним повідомленням про помилку на комп’ютерах, ноутбуках і планшетах під керуванням операційної системи Windows 10. Однак він також з’являється на комп’ютерах під керуванням Windows 8.1, Windows 8, Windows 7 або раніших версій.
Помилка «синій екран смерті» BSOD PAGE_FAULT_IN_NONPAGED_AREA або STOP 0x00000050 — це помилка, яка часто виникає після встановлення драйвера апаратного пристрою або після встановлення чи оновлення нового програмного забезпечення. У деяких випадках причиною помилки є пошкоджений розділ NTFS.
Внутрішня помилка відеопланувальника також є смертельною помилкою синього екрана, ця помилка часто виникає в Windows 10 і Windows 8.1. Ця стаття покаже вам кілька способів виправлення цієї помилки.
Щоб пришвидшити завантаження Windows 10 і скоротити час завантаження, нижче наведено кроки, які потрібно виконати, щоб видалити Epic із автозавантаження Windows і запобігти запуску Epic Launcher з Windows 10.
Не слід зберігати файли на робочому столі. Існують кращі способи зберігання комп’ютерних файлів і підтримки порядку на робочому столі. Наступна стаття покаже вам ефективніші місця для збереження файлів у Windows 10.
Якою б не була причина, інколи вам доведеться налаштувати яскравість екрана відповідно до різних умов освітлення та цілей. Якщо вам потрібно спостерігати за деталями зображення або дивитися фільм, вам потрібно збільшити яскравість. І навпаки, ви також можете зменшити яскравість, щоб захистити батарею ноутбука.
Ваш комп’ютер випадково прокидається та з’являється вікно з написом «Перевірка оновлень»? Зазвичай це пов'язано з програмою MoUSOCoreWorker.exe - завданням Microsoft, яке допомагає координувати установку оновлень Windows.
У цій статті пояснюється, як використовувати вікно терміналу PuTTY у Windows, як налаштувати PuTTY, як створити та зберегти конфігурації та які параметри конфігурації змінити.








