Як виправити У вас немає дозволу на збереження в цьому місці в Windows

Коли Windows відображає помилку «У вас немає дозволу на збереження в цьому місці», це не дозволить вам зберегти файли в потрібні папки.
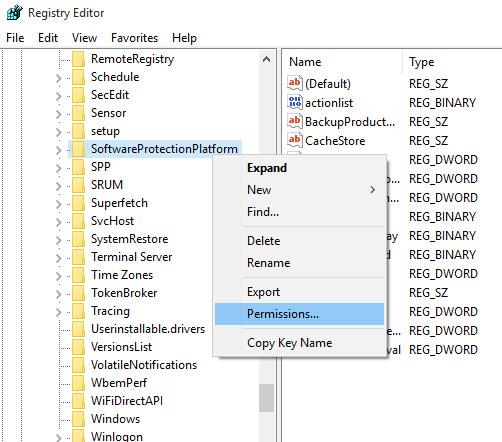
Під час процесу резервного копіювання та шифрування даних іноді потрібно записати файл образу ISO на компакт-диск або DVD для використання в необхідних випадках (особливо під час відновлення даних ). Сьогодні ми разом навчимося використовувати ImgBurn, ISO Recorder, програмне забезпечення Windows Disc Image Burner у Windows 7 і опцію «Записати на диск» у Windows 10, щоб записувати образи ISO на компакт-диски та DVD-диски прямо на комп’ютері.
Можливо, вам знадобиться записати ISO-образ операційної системи, програмного забезпечення, компакт-диска, DVD-диска... Загалом, не має значення, яким є ISO-образ, загалом запис ISO-образу є досить простим процесом. тут ми будемо використовувати 3 безкоштовні інструменти, згадані вище, щоб зробити це (крім того, є також багато інших корисних безкоштовних інструментів для запису компакт-дисків і DVD, ви можете звернутися до статті « Безкоштовне програмне забезпечення для запису компакт-дисків і DVD на комп’ютерах » для отримання більш детальної інформації ).
Використовуйте ImgBurn
ImgBurn — одне з найкращих програм для запису компакт-дисків і DVD-дисків сьогодні. Відповідно до назви, це програмне забезпечення було розроблено для запису зображень на диск із багатьма корисними функціями. ImgBurn підтримує більшість популярних форматів, таких як BIN, CCD, CDI, CUE, DI, DVD, GI, IMG, ISO, MDS, NRG і PDI.
Найпростіший спосіб використання ImgBurn — записати образ на чистий диск у вашому CD/DVD-приводі. Спочатку завантажте ImgBurn тут і дотримуйтесь інструкцій видавця щодо встановлення.
Після успішного встановлення ImgBurn клацніть правою кнопкою миші файл ISO, який потрібно записати, і виберіть « Записати за допомогою ImgBurn» .

Потім ImgBurn відкриється із полями джерела та призначення, заповненими необхідною інформацією за замовчуванням. Ви можете зберегти або відредагувати ці налаштування за замовчуванням, а потім натиснути кнопку «Написати» .

Далі ви побачите екран журналу ImgBurn, який відкривається за замовчуванням і призначений для відображення повідомлень про помилки, які ви можете отримати під час процесу запису файлу ISO.
Далі ви чекаєте, поки ImgBurn зробить усе інше. Після завершення процесу натисніть «ОК» і закрийте ImgBurn.

Використовуйте ISO Recorder
ISO Recorder (посилання для завантаження тут ) — це чудова утиліта, яка спеціалізується на записі образів ISO на диск. Це програмне забезпечення має версії для XP , Vista та Windows 7 (32 та 64-біт).
Спочатку вставте чистий диск у CD/DVD-привід, клацніть правою кнопкою миші файл ISO-образу, який потрібно записати, і виберіть Копіювати образ на компакт-диск .

У наступному вікні ви побачите шлях до файлу ISO-образу в полі Source Image . Дивлячись вниз, у розділі «Записувач» виберіть дисковод і чистий диск для запису, а також виберіть швидкість запису та натисніть « Далі» .

У наступному вікні буде показано, що триває процес запису файлу ISO на чистий диск, ваше завдання на цьому кроці – просто почекати!

Готово! Після завершення процесу ваш диск буде витягнуто, і ви зможете натиснути «Готово» , щоб закрити ISO Recorder.

Використовуйте Windows 7
Якщо ви використовуєте Windows 7, негайно скористайтеся функцією запису зображень диска Windows, щоб записати образ ISO на диск.
У цьому прикладі ми запишемо ISO-образ Office 2007 на DVD. Спочатку клацніть правою кнопкою миші ISO-образ, який потрібно записати, і виберіть «Записати образ диска».

Це відкриє діалогове вікно Windows Disc Image Burner, у якому ви вибираєте компакт- або DVD-привід і не забуваєте перевірити параметр Перевірити диск після запису та натиснути опцію «Записати».

Натисніть «Записати» , і з’явиться індикатор прогресу, який інформуватиме вас про час до завершення процесу запису образу ISO.

Готово, процес запису пройшов успішно! Однак запис ISO-образів за допомогою Disc Image Burner не буде таким швидким, як два сторонніх програмних забезпечення, згаданих вище, оскільки це лише вбудований інструмент.

Використовуйте опцію «Записати на диск» у Windows 10
Файловий провідник Windows 10 має вбудовані параметри для прямого запису на диск. Вам не потрібно використовувати програмне забезпечення сторонніх виробників. Просто виберіть файли або папки, які потрібно записати, наведіть їх на чистий компакт-диск або DVD-диск і виберіть опцію «Записати на диск» .
Примітка : перш ніж продовжити, у статті буде припущено, що у вас уже є чистий DVD або компакт-диск і пристрій для запису компакт-дисків/DVD. Більшість CD/DVD-приводів на настільних або портативних комп’ютерах мають можливість записувати на CD/DVD-диски.
Ось кроки для запису на диск у Windows 10 за допомогою параметра «Записати на диск» Провідника файлів.
1. Спочатку вставте чистий CD/DVD у дисковод CD/DVD.
2. Переконайтеся, що всі файли, які ви хочете записати на диск, розміщені в одній папці.
3. Перейдіть до папки з файлами, які потрібно записати.
4. Виберіть усі файли та папки за допомогою комбінації клавіш Ctrl + A.
5. Далі клацніть правою кнопкою миші вибрані файли та виберіть опцію «Надіслати до» > «Привід DVD» .
6. Ви побачите вікно «Записати диск» . Тут виберіть опцію «З програвачем CD/DVD» .
7. Натисніть «Далі» , щоб продовжити.

Натисніть «Далі», щоб продовжити
8. Щойно ви виберете цей параметр, Windows запише файли та папки на чистий диск.

Windows записуватиме файли та папки на чистий диск
9. Після завершення процесу запису Windows автоматично відкриє CD/DVD-привід і відобразить усі щойно записані файли та папки. Якщо диск не відкривається автоматично, відкрийте його вручну з Провідника файлів.
10. Натисніть опцію Інструменти Диска на верхній панелі Провідника файлів.
11. Натисніть опцію «Завершити запис» в Інструментах Диска.
12. Тепер ви можете вийняти диск із приводу CD/DVD.
Вам не потрібна дорога професійна програма для запису ISO-образів на диск, просто використання будь-якої з цих безкоштовних утиліт більш ніж достатньо для основних потреб. Удачі!
Побачити більше:
Коли Windows відображає помилку «У вас немає дозволу на збереження в цьому місці», це не дозволить вам зберегти файли в потрібні папки.
Сервер Syslog є важливою частиною арсеналу ІТ-адміністратора, особливо коли мова йде про централізоване керування журналами подій.
Помилка 524: Виник тайм-аут – це специфічний для Cloudflare код статусу HTTP, який вказує на те, що з’єднання із сервером закрито через тайм-аут.
Код помилки 0x80070570 є поширеним повідомленням про помилку на комп’ютерах, ноутбуках і планшетах під керуванням операційної системи Windows 10. Однак він також з’являється на комп’ютерах під керуванням Windows 8.1, Windows 8, Windows 7 або раніших версій.
Помилка «синій екран смерті» BSOD PAGE_FAULT_IN_NONPAGED_AREA або STOP 0x00000050 — це помилка, яка часто виникає після встановлення драйвера апаратного пристрою або після встановлення чи оновлення нового програмного забезпечення. У деяких випадках причиною помилки є пошкоджений розділ NTFS.
Внутрішня помилка відеопланувальника також є смертельною помилкою синього екрана, ця помилка часто виникає в Windows 10 і Windows 8.1. Ця стаття покаже вам кілька способів виправлення цієї помилки.
Щоб пришвидшити завантаження Windows 10 і скоротити час завантаження, нижче наведено кроки, які потрібно виконати, щоб видалити Epic із автозавантаження Windows і запобігти запуску Epic Launcher з Windows 10.
Не слід зберігати файли на робочому столі. Існують кращі способи зберігання комп’ютерних файлів і підтримки порядку на робочому столі. Наступна стаття покаже вам ефективніші місця для збереження файлів у Windows 10.
Якою б не була причина, інколи вам доведеться налаштувати яскравість екрана відповідно до різних умов освітлення та цілей. Якщо вам потрібно спостерігати за деталями зображення або дивитися фільм, вам потрібно збільшити яскравість. І навпаки, ви також можете зменшити яскравість, щоб захистити батарею ноутбука.
Ваш комп’ютер випадково прокидається та з’являється вікно з написом «Перевірка оновлень»? Зазвичай це пов'язано з програмою MoUSOCoreWorker.exe - завданням Microsoft, яке допомагає координувати установку оновлень Windows.








