Як виправити У вас немає дозволу на збереження в цьому місці в Windows

Коли Windows відображає помилку «У вас немає дозволу на збереження в цьому місці», це не дозволить вам зберегти файли в потрібні папки.
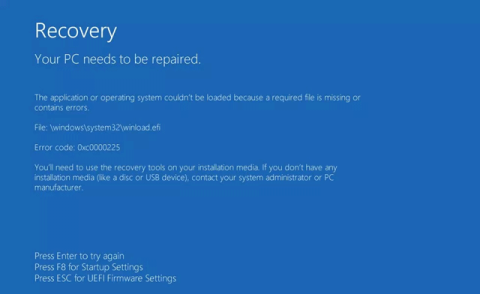
Winload.efi — це розширений інтерфейс мікропрограми (Extensible Firmware Interface) або файл EFI. Ці файли є виконуваними файлами для мікропрограми комп’ютера, які в основному базуються на UEFI та виконують завдання завантаження файлів у завантажувач комп’ютера. Ці файли часто використовуються для певної групи завдань, таких як увімкнення комп’ютера, перезавантаження комп’ютера, інсталяція Windows , скидання комп’ютера та інші завдання. Тому файл winload.efi дуже важливий. У разі втрати або пошкодження цього файлу операційна система Windows працювати не зможе. Ця стаття допоможе вам виправити помилку winload.efi is missing у Windows.
Як виправити помилку winload.efi is missing у Windows
Повідомлення про помилки Winload.efi відрізняються залежно від версії Windows, якою ви користуєтеся, зазвичай вони:
Примітка. Якщо ви бачите екран помилки winload.exe, а не winload.efi, ви все одно можете скористатися засобами для виправлення помилки winload.exe відсутній.
Помилка winload.efi містить ряд кодів помилок, наприклад код помилки: 0xc0000225 або код помилки: 0xc0000001, але згаданий файл завжди є файлом winload.efi, який знаходиться в папці \windows\system32\.
\windows\system32\winload.efiНижче наведено екран помилки winload.efi з кодом помилки 0xc0000225 у системі Windows 8/8.1:

На комп’ютері з Windows 7 екран помилки виглядатиме так:

Існує багато причин появи цієї помилки. Примітно, що існує ряд важливих симптомів, які є основними причинами помилки Winload.efi is missing у Windows.
Невдалі оновлення Windows або автоматичні оновлення Windows, які включають оновлення важливих системних файлів (особливо встановлення пакетів оновлень), таких як winload.efi, можуть призвести до цієї помилки. Крім того, ця помилка також виникає через апаратні помилки.
Файлова система жорсткого диска пошкоджена через помилку запису, збій живлення або вірусну атаку. У цьому випадку операційна система не може знайти winload.efi для належного завантаження, і процес завантаження припиняється.
Якщо вихідний і цільовий диски мають різні ідентифікатори та літери дисків, після копіювання необхідно змінити розділ реєстру.
Якщо ви скопіювали операційну систему на інший жорсткий диск, ця помилка також з’явиться.
Якщо ви встановили неправильні параметри UEFI для UEFI та режиму Legacy на своєму комп’ютері, ця помилка з’явиться через різні завантажувальні файли та алгоритми.
Easy Recovery Essentials може автоматично виправляти помилки winload.efi за допомогою вбудованої функції автоматичного відновлення. EasyRE має версії для Windows XP, Vista, 7 і Windows 8.
Крок 1 . Завантажте Easy Recovery Essentials, переконавшись, що ви вибрали правильну версію Windows, яку ви використовуєте.
https://neosmart.net/EasyRE/Крок 2 . Запис зображень. Див. статтю Як записати файли образів ISO на компакт-диски та DVD-диски .
Крок 3 . Завантажте свій комп’ютер із створеного компакт-диска USB або Easy Recovery Essentials.
Крок 4 . Коли EasyRE запуститься, виберіть «Автоматичний ремонт» і натисніть «Продовжити» .

Крок 5 . Після того, як EasyRE просканує ваш комп’ютер, визначте та виберіть зі списку літеру інсталяційного диска Windows, а потім натисніть кнопку «Автоматизоване відновлення» , щоб почати.

Крок 6 . Easy Recovery Essentials проаналізує вибраний диск, знайде помилки та спробує автоматично виправити помилки диска, розділу, завантажувального сектора, файлової системи, завантажувача та реєстру.

Крок 7 . Після завершення EasyRE повідомить результати пошуку. Натисніть кнопку «Перезавантажити» , щоб перезавантажити комп’ютер і перевірити наявність змін.

Ви можете спробувати відновити BCD, якщо помилка winload.efi виникає через пошкоджений файл BCD.
Крок 1 . Вставте інсталяційний диск у комп’ютер.
Крок 2 . Перезавантажте комп'ютер і завантажтеся з диска.
Крок 3 . Натисніть Відремонтувати комп'ютер .

Крок 4 . На екрані «Параметри відновлення системи» виберіть командний рядок .

Крок 5 . Виконайте наступні команди
bootrec /fixboot bootrec /scanos bootrec /fixmbr bootrec /rebuildbcd
Крок 6 . Натискайте Enter після кожної команди та чекайте, доки команда завершить виконання.
Крок 7 . Перезавантажте комп'ютер.

Якщо наведена вище команда bootrec не працює, спробуйте запустити ту саму команду три рази, перш ніж переходити до другого методу нижче.
Якщо у вас немає інсталяційного диска, ви можете перевірити, чи на жорсткому диску вашої системи встановлено засіб відновлення для доступу до командного рядка. Для цього виконайте наведені нижче дії.
Крок 1 . Перезавантажте комп'ютер.
Крок 2 . Натисніть F8 , щойно комп’ютер запуститься, переконавшись, що ви не використовуєте жодного носія на диску (наприклад, CD, DVD тощо).
Крок 3 . На екрані «Додаткові параметри завантаження» виберіть «Додаткові параметри завантаження» .

Крок 4 . Натисніть Enter .
Крок 5 . Ваш комп’ютер завантажиться на екрані параметрів відновлення системи.

Щоб запустити команду chkdsk або sfc, виконайте наведені нижче дії.
Крок 1 . Підключіть інсталяційний DVD до комп’ютера.
Крок 2 . Перезавантажте комп'ютер.
Крок 3 . Завантажтеся з DVD, натиснувши будь-яку клавішу, коли з’явиться повідомлення Натисніть будь-яку клавішу .
Крок 4 . На екрані встановлення Windows клацніть Відновити комп’ютер або натисніть клавішу R.
Крок 5 . Виберіть командний рядок .
Крок 6 . Введіть команду chkdsk :
chkdsk c: /r
Замініть c: на літеру інсталяційного диска Windows 7.
Крок 7 . Натисніть Enter .

Якщо утиліта chkdsk не вирішує проблему winload.efi, спробуйте запустити sfc.
Крок 1 . У командному рядку введіть таку команду sfc :
sfc /scannow /offboot=c:\ /offwindir=c:\windows
Крок 2. Натисніть Enter .

Якщо ваш комп’ютер з Windows 7 використовує UEFI замість BIOS, ви можете спробувати вимкнути опцію Secure Boot у меню параметрів завантаження UEFI, щоб виправити помилку winload.efi.
Крок 1 . Завантажте UEFI одразу після запуску комп’ютера. Залежно від виробника комп’ютера клавіша, яка використовується для доступу до меню UEF, буде різною, наприклад F2, F8, F12 або Del чи Esc. Якщо наведені вище клавіші не працюють у вашій системі, запустіть комп’ютер і знайдіть клавішу, указану на першому екрані.
Крок 2 . Залежно від виробника вашого комп’ютера меню UEFI може виглядати інакше, але вам потрібно шукати опцію Secure Boot . Цей параметр може бути на вкладці «Завантаження» , «Безпека» або «Автентифікація» .
Крок 3 . Вимкніть опцію Secure Boot, вибравши Disabled або Off .
Крок 4 . Збережіть зміни та вийдіть з меню UEFI
Крок 5 . Перезавантажте комп'ютер.
Вимкнення безпечного завантаження в меню UEFI може вирішити проблему з відсутністю winload.efi.
Крок 1 . Перезавантажте комп'ютер.
Крок 2 . Натисніть клавішу, щоб отримати доступ до меню UEFI. Клавішами можуть бути F2, F8, Esc або Del.

На комп’ютерах Dell ви можете натиснути клавішу F2 , щоб отримати доступ до меню UEFI.
Крок 3 . Знайдіть параметр Secure Boot на вкладці Security, Authentication або Boot. На комп’ютерах HP цей параметр знаходиться на вкладці «Безпека» .

На комп’ютерах Acer він знаходиться на вкладці «Автентифікація» .

Крок 4 . Виберіть опцію Secure Boot і вимкніть її.
Крок 5 . Зберегти зміни
Крок 6 . Перезавантажте комп'ютер.
Щоб запустити автоматичне відновлення, виконайте такі дії:
Крок 1 . Підключіть інсталяційний DVD або USB-диск Windows 8.
Крок 2 . Перезавантажте комп’ютер і завантажтеся з носія.
Крок 3 . Натисніть «Відновити комп’ютер» або натисніть R .

Крок 4 . Виберіть Усунення несправностей .
Крок 5 . Виберіть Додаткові параметри .
Крок 6 . Натисніть «Автоматичний ремонт» .
Крок 7 . Дотримуйтеся вказівок на екрані, щоб завершити процес.
Якщо у вас немає носія Windows 8/8.1 для доступу до автоматичного відновлення, ви можете спробувати кілька разів перезавантажити комп’ютер.
Крок 1 . Утримуйте кнопку живлення, щоб вимкнути комп’ютер.
Крок 2 . Натисніть кнопку живлення, щоб запустити комп’ютер.
Крок 3 . Відразу після запуску комп’ютера натисніть кнопку живлення, щоб вимкнути комп’ютер.
Крок 4 . Виконайте наведені вище дії кілька разів, доки Windows 8 не відобразить екран відновлення.

Якщо методи 1 і 2 не вирішують помилку winload.efi, ви можете вимкнути вбудований засіб захисту від шкідливих програм Windows 8 , який активується за замовчуванням.
Крок 1 . Доступ до екрана додаткових параметрів. Щоб отримати доступ до цього екрана, виконайте дії, описані в способі 2.
Крок 2. Клацніть Параметри запуску .
Крок 3 . Натисніть Перезапустити .
Крок 4 . Комп’ютер перезавантажиться та перейде до екрана параметрів запуску .

Крок 5 . Натисніть клавішу F8 , щоб вибрати 8) Вимкнути ранній запуск захисту від зловмисного програмного забезпечення .
Подібно до першого способу перебудови BCD у Windows 7, ви можете запустити команду bootrec у Windows 8.
Крок 1 . Завантаження з DVD або інсталяційного USB.
Крок 2 . Натисніть «Відновити» або R .
Крок 3 . Перейдіть до Усунення несправностей > Командний рядок .
Крок 4 . Введіть команду bootrec.
У Windows 8:
bootrec /FixMbr bootrec /FixBoot bootrec /ScanOs bootrec /RebuildBcd
У Windows 10 наступна команда перебудує BCD і відновить MBR.
bootrec /repairbcd bootrec /osscan bootrec /repairmbr
Крок 5 . Натисніть Enter після кожної команди.
Крок 6 . Вийміть DVD або USB-диск і введіть exit у командному рядку, щоб вийти з командного рядка.
вихід, вихід
Крок 7 . Натисніть Enter .
Крок 8 . Перезавантажте комп'ютер.

Якщо ваша копія Windows інстальована у рідному режимі UEFI на диску GPT, ви можете спробувати відновити завантажувач EFI, якщо наведені вище рішення не допомагають. Просто виконайте такі дії:
Крок 1. Відкрийте командний рядок .
Крок 2 : Виконайте наступні команди та натисніть Enter після кожної з наступних команд:
Увійдіть у середовище diskpart:
diskpartСписок розділів на накопичувачі:
list volumeКрок 3 : у списку доступних розділів знайдіть розділ із позначкою ESP або EFI розміром приблизно 100 МБ.
Крок 4 : Щоб вибрати цей розділ, введіть таку команду:
select volume NЗамініть N номером диска тому.
Крок 5. Призначте букву диска розділу, ввівши таку команду:
assign letter=Z
Призначте розділу букву диска
Крок 6. Вийдіть із утиліти diskpart за допомогою команди exit.
Крок 7 : повторно створіть завантажувач, скопіювавши файли завантаження з папки Windows за допомогою такої команди:
bcdboot c:\Windows /s Z: /f ALL
Відновіть завантажувач
Крок 8. Дочекайтеся завершення процесу копіювання та перезавантажте пристрій.
Тепер перевірте, чи можете ви завантажити Windows чи ні. Вашу помилку відсутності winload.efi тепер має бути вирішено.
Бажаю успіхів!
Коли Windows відображає помилку «У вас немає дозволу на збереження в цьому місці», це не дозволить вам зберегти файли в потрібні папки.
Сервер Syslog є важливою частиною арсеналу ІТ-адміністратора, особливо коли мова йде про централізоване керування журналами подій.
Помилка 524: Виник тайм-аут – це специфічний для Cloudflare код статусу HTTP, який вказує на те, що з’єднання із сервером закрито через тайм-аут.
Код помилки 0x80070570 є поширеним повідомленням про помилку на комп’ютерах, ноутбуках і планшетах під керуванням операційної системи Windows 10. Однак він також з’являється на комп’ютерах під керуванням Windows 8.1, Windows 8, Windows 7 або раніших версій.
Помилка «синій екран смерті» BSOD PAGE_FAULT_IN_NONPAGED_AREA або STOP 0x00000050 — це помилка, яка часто виникає після встановлення драйвера апаратного пристрою або після встановлення чи оновлення нового програмного забезпечення. У деяких випадках причиною помилки є пошкоджений розділ NTFS.
Внутрішня помилка відеопланувальника також є смертельною помилкою синього екрана, ця помилка часто виникає в Windows 10 і Windows 8.1. Ця стаття покаже вам кілька способів виправлення цієї помилки.
Щоб пришвидшити завантаження Windows 10 і скоротити час завантаження, нижче наведено кроки, які потрібно виконати, щоб видалити Epic із автозавантаження Windows і запобігти запуску Epic Launcher з Windows 10.
Не слід зберігати файли на робочому столі. Існують кращі способи зберігання комп’ютерних файлів і підтримки порядку на робочому столі. Наступна стаття покаже вам ефективніші місця для збереження файлів у Windows 10.
Якою б не була причина, інколи вам доведеться налаштувати яскравість екрана відповідно до різних умов освітлення та цілей. Якщо вам потрібно спостерігати за деталями зображення або дивитися фільм, вам потрібно збільшити яскравість. І навпаки, ви також можете зменшити яскравість, щоб захистити батарею ноутбука.
Ваш комп’ютер випадково прокидається та з’являється вікно з написом «Перевірка оновлень»? Зазвичай це пов'язано з програмою MoUSOCoreWorker.exe - завданням Microsoft, яке допомагає координувати установку оновлень Windows.








