Як виправити У вас немає дозволу на збереження в цьому місці в Windows

Коли Windows відображає помилку «У вас немає дозволу на збереження в цьому місці», це не дозволить вам зберегти файли в потрібні папки.
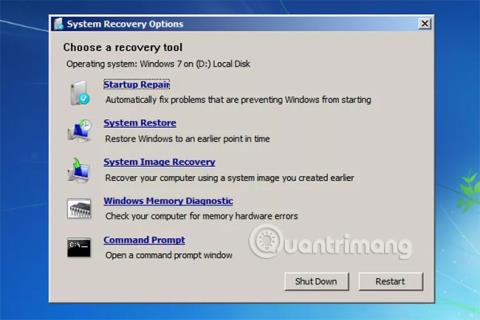
Меню «Параметри відновлення системи» — це група засобів відновлення, відновлення та діагностики Windows. Параметри відновлення системи також називають середовищем відновлення Windows або скорочено WinRE. Починаючи з Windows 8 , параметри відновлення системи були замінені на додаткові параметри запуску.
Перегляньте параметри в меню «Параметри відновлення системи».
Інструменти, доступні в меню «Параметри відновлення системи», можна використовувати для відновлення файлів Windows, відновлення важливих параметрів до попередніх значень, тестування пам’яті комп’ютера тощо.
Меню параметрів відновлення системи доступне в Windows 7, Windows Vista та деяких операційних системах Windows Server.
Починаючи з Windows 8, параметри відновлення системи було замінено на більш зосереджене меню під назвою « Додаткові параметри запуску» .
Хоча Windows XP не має меню «Параметри відновлення системи», під час завантаження з інсталяційного компакт-диска Windows XP доступні обидва параметри «Відновити інсталяцію » та «Консоль відновлення» , подібно до «Відновлення при запуску» та «Командний рядок» . Крім того, Windows Memory Diagnostic можна завантажити та використовувати окремо на ПК з будь-якою операційною системою.
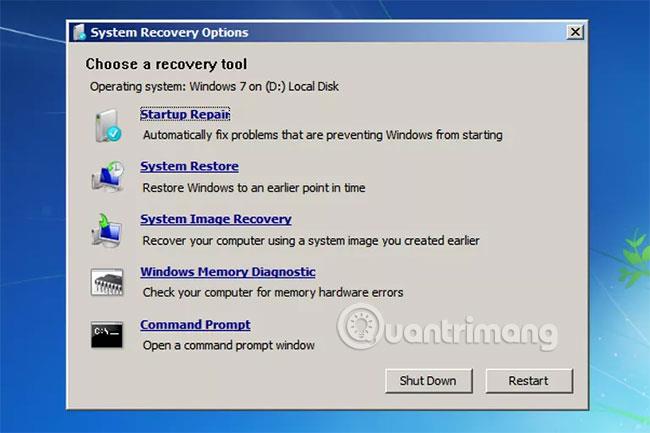
Меню «Параметри відновлення системи» доступне як на жорсткому диску комп’ютера, так і на інсталяційному диску Windows, тому до нього можна отримати доступ трьома способами:
Меню «Параметри відновлення системи» — це лише меню, тому воно насправді не робить нічого, крім параметрів, які можна натиснути, щоб запустити певний інструмент. Виберіть один із доступних інструментів у меню «Параметри відновлення системи», щоб запустити цей інструмент.
Іншими словами, використання параметрів відновлення системи означає використання одного з інструментів відновлення, доступних у меню.
Нижче наведено описи та посилання на більш детальну інформацію про 5 інструментів відновлення, які можна знайти в меню «Параметри відновлення системи» в Windows 7 і Windows Vista:
| Список інструментів у параметрах відновлення системи | |
|---|---|
| Інструменти | Опишіть |
| Ремонт при запуску |
Як ви вже здогадалися, параметр Startup Repair запускає інструмент Startup Repair, який може автоматично вирішити багато проблем, які перешкоджають правильному запуску Windows. Ознайомтеся з повними інструкціями в статті: Як використовувати засіб відновлення при запуску для вирішення проблем . Startup Repair — один із найцінніших інструментів відновлення системи в меню «Параметри відновлення системи». |
| Відновлення системи |
Параметр «Відновлення системи» запускає інструмент «Відновлення системи» — той самий інструмент, який ви, можливо, використовували раніше, у Windows. Звичайно, перевага наявності параметра «Відновлення системи», доступного в меню «Параметри відновлення системи», полягає в тому, що ви можете запустити його поза межами Windows. Це корисно, якщо ви не можете запустити Windows . |
| Відновлення образу системи |
System Image Recovery — це інструмент, за допомогою якого можна відновити повну резервну копію жорсткого диска на комп’ютері. Використання System Image Recovery є корисним варіантом відновлення, якщо всі інші методи не вдадуться (звичайно, припускаючи, що ви взяли на себе ініціативу та створили образ системи в якийсь момент, коли комп’ютер працює нормально). У Windows Vista цей інструмент параметрів відновлення системи називається Повне відновлення ПК Windows . |
| Діагностика пам'яті Windows |
Windows Memory Diagnostic (WMD) — це програма тестування пам’яті, створена самою Microsoft. Оскільки проблеми з апаратним забезпеченням пам’яті можуть спричинити різноманітні проблеми з Windows, наявність засобів для перевірки оперативної пам’яті в меню «Параметри відновлення системи» є надзвичайно корисною. Windows Memory Diagnostic неможливо запустити безпосередньо з меню параметрів відновлення системи. Коли ви натискаєте Windows Memory Diagnostic, у вас є можливість негайно перезавантажити комп’ютер, а потім автоматично перевірити пам’ять або запустити перевірку оперативної пам’яті під час наступного перезавантаження комп’ютера. |
| Командний рядок |
Командний рядок, доступний у меню «Параметри відновлення системи», ідентичний командному рядку, який ви використовували під час роботи в Windows. Більшість команд, доступних у Windows, також доступні з цього параметра командного рядка. |

Буква диска, на яку інстальовано Windows у параметрах відновлення системи, не завжди може бути тією, яку ви знаєте.
Наприклад, диск, на якому інстальовано Windows, може бути ідентифікований як C: у Windows, але як D: під час використання засобів відновлення в параметрах відновлення системи. Це особливо цінна інформація, якщо ви працюєте в командному рядку.
Як у прикладі на знімку екрана вище, замість того, щоб виконувати просту команду dir c: dir d: ), щоб побачити правильні дані.
Параметри відновлення системи ��овідомлять про диск, на якому інстальовано Windows, у розділі «Виберіть засіб відновлення» головного меню «Параметри відновлення системи». Наприклад, ви можете побачити повідомлення: « Операційна система: Windows 7 на (D:) локальному диску ».
Коли Windows відображає помилку «У вас немає дозволу на збереження в цьому місці», це не дозволить вам зберегти файли в потрібні папки.
Сервер Syslog є важливою частиною арсеналу ІТ-адміністратора, особливо коли мова йде про централізоване керування журналами подій.
Помилка 524: Виник тайм-аут – це специфічний для Cloudflare код статусу HTTP, який вказує на те, що з’єднання із сервером закрито через тайм-аут.
Код помилки 0x80070570 є поширеним повідомленням про помилку на комп’ютерах, ноутбуках і планшетах під керуванням операційної системи Windows 10. Однак він також з’являється на комп’ютерах під керуванням Windows 8.1, Windows 8, Windows 7 або раніших версій.
Помилка «синій екран смерті» BSOD PAGE_FAULT_IN_NONPAGED_AREA або STOP 0x00000050 — це помилка, яка часто виникає після встановлення драйвера апаратного пристрою або після встановлення чи оновлення нового програмного забезпечення. У деяких випадках причиною помилки є пошкоджений розділ NTFS.
Внутрішня помилка відеопланувальника також є смертельною помилкою синього екрана, ця помилка часто виникає в Windows 10 і Windows 8.1. Ця стаття покаже вам кілька способів виправлення цієї помилки.
Щоб пришвидшити завантаження Windows 10 і скоротити час завантаження, нижче наведено кроки, які потрібно виконати, щоб видалити Epic із автозавантаження Windows і запобігти запуску Epic Launcher з Windows 10.
Не слід зберігати файли на робочому столі. Існують кращі способи зберігання комп’ютерних файлів і підтримки порядку на робочому столі. Наступна стаття покаже вам ефективніші місця для збереження файлів у Windows 10.
Якою б не була причина, інколи вам доведеться налаштувати яскравість екрана відповідно до різних умов освітлення та цілей. Якщо вам потрібно спостерігати за деталями зображення або дивитися фільм, вам потрібно збільшити яскравість. І навпаки, ви також можете зменшити яскравість, щоб захистити батарею ноутбука.
Ваш комп’ютер випадково прокидається та з’являється вікно з написом «Перевірка оновлень»? Зазвичай це пов'язано з програмою MoUSOCoreWorker.exe - завданням Microsoft, яке допомагає координувати установку оновлень Windows.








