Як виправити У вас немає дозволу на збереження в цьому місці в Windows

Коли Windows відображає помилку «У вас немає дозволу на збереження в цьому місці», це не дозволить вам зберегти файли в потрібні папки.
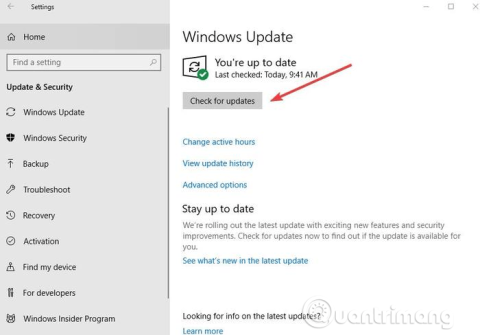
Копіювати та вставити — це одна з найпростіших функцій у Windows, яка присутня в операційній системі з першої версії. Це допомагає користувачам значно скоротити час під час виконання багатьох операцій обробки тексту, перевпорядкування та форматування на комп’ютері.
Найшвидший і найпростіший спосіб використовувати «Копіювати вставити» у Windows — використовувати комбінації клавіш: Ctrl+ Cдля копіювання та Ctrl+ Vдля вставлення. Крім того, ви можете скористатися мишею, виділивши текст, вибравши фотографію чи область, яку потрібно скопіювати, а потім клацнути правою кнопкою миші або сенсорну панель і вибрати Копіювати , а потім перейти до місця, яке потрібно вставити, і вибрати Вставити .
Якщо функція Copy Paste не працює в Windows, це може бути пов’язано з пошкодженням програмних компонентів, антивірусного програмного забезпечення , проблем із плагінами, певних проблем із системою Windows або проблем із процесом rdpclicp.exe.
Якщо перезавантаження комп’ютера не усуває помилку Copy Paste, спробуйте вжити таких заходів.
Способи виправлення помилки Copy Paste у Windows
Певні системні помилки можуть призвести до того, що функція «Копіювати і вставити» не працюватиме. Ви можете виправити цю помилку, оновивши Windows , оскільки Microsoft постійно додає нові оновлення з важливими виправленнями.
Щоб оновити Windows:
Крок 1 . Натисніть «Пуск» і виберіть «Параметри» > «Оновлення та безпека» .
Крок 2 . Клацніть «Перевірити наявність оновлень» , щоб Windows перевірила наявність оновлень, завантажила й інсталювала їх після перезавантаження комп’ютера.

Якісне антивірусне програмне забезпечення важливе для безпеки комп’ютера , але іноді це програмне забезпечення конфліктує з системою, через що функція «Копіювати і вставити» може не працювати. Щоб вирішити цю проблему, тимчасово вимкніть деякі функції антивірусного програмного забезпечення. Якщо він все ще не працює, його слід повністю вимкнути.
Якщо після вимкнення функції копіювання та вставлення проблему можна вирішити, варто розглянути можливість переходу на інше антивірусне програмне забезпечення. Є багато доступних варіантів, які не заважають системі, але все одно забезпечують хороший захист.
Пошкоджені програми або системні файли можуть призвести до того, що Copy Paste не працюватиме. Запуск chkdsk може допомогти вирішити проблему. Зробити це:
Крок 1 . Відкрийте Провідник файлів і виберіть Цей ПК .

Крок 2 . Клацніть правою кнопкою миші на жорсткому диску та виберіть Властивості .
Крок 3 . Відкрийте вкладку Інструменти .

Крок 4 . Натисніть «Перевірити» в розділі «Перевірка помилок» .

Крім того, ви можете запустити перевірку диска з командного рядка :
Крок 1 . Клацніть правою кнопкою миші «Пуск» і виберіть Windows PowerShell (адміністратор) .

Крок 2 . Введіть таку команду:
chkdsk X: /f
Замініть X буквою диска, зазвичай C за замовчуванням.

Крок 3 . Коли вас попросять запланувати сканування, натисніть Y .
Крок 4 . Перезавантажте комп’ютер, перевірте, чи проблема вирішена.
Щоб вирішити проблеми з копіюванням і вставленням у Windows, потрібно завершити процес rdpclicp.exe, а потім перезапустити його. Зробити це:
Крок 1 . Натисніть Ctrl+ Shift+ ESC, щоб запустити диспетчер завдань .
Крок 2 . Перейдіть на вкладку Деталі .

Крок 3 . Клацніть правою кнопкою миші процес rdpclip.exe.
Крок 4 . Виберіть Завершити завдання .
Крок 5 . Перейдіть до папки Windows/system32 .
Крок 6 . Знайдіть rdpclip.exe та запустіть його.
Якщо оновлення чи програма, які ви нещодавно встановили, спричиняють проблему, ви можете відновити Windows до точки відновлення. Хоча відновлення системи не змінює ваші особисті файли, воно може видалити нещодавно встановлені драйвери, оновлення та програми.
Ця функція повертає ваш комп’ютер до того часу, коли сталася помилка «Копіювати та вставити». Точки відновлення створюються під час встановлення нових драйверів, програм або оновлень Windows. Ви можете створити точку відновлення вручну, якщо хочете.
Щоб виконати відновлення системи, виконайте наведені нижче дії.
Крок 1 . Відкрийте панель керування .
Крок 2 . У полі пошуку введіть Recovery і натисніть Enter .
Крок 3 . Виберіть Відновлення .

Крок 4 . Виберіть «Відкрити відновлення системи» > «Далі» .

Крок 5 . Виберіть точку відновлення, пов’язану з драйвером, програмою або оновленням, яке викликає проблему.
Крок 6 . Виберіть Далі > Готово .
Примітка : якщо точки відновлення відсутні, захист системи може бути вимкнено. Щоб увімкнути його, виконайте такі дії:
Крок 1 . Відкрийте панель керування та знайдіть Recovery .
Крок 2 . Виберіть «Відновлення» > «Налаштувати відновлення системи» > «Налаштувати» .
Крок 3 . Виберіть Увімкнути захист системи .
Пошкоджений профіль користувача може призвести до того, що функції копіювання та вставки не працюватимуть у Windows. Ви можете налаштувати новий профіль користувача, виконавши такі дії:
Крок 1 . Натисніть «Пуск» і виберіть «Параметри» .
Крок 2 . Виберіть Облікові записи .

Крок 3 . Натисніть Сім'я та інші люди .

Крок 4 . Натисніть Додати ще когось до цього ПК .

Крок 5 . Введіть ім’я користувача, пароль і підказку до пароля.
Крок 6 . Виберіть Далі .
Якщо проблема не зникає з новим профілем користувача, спробуйте наступне рішення.
Ця надбудова пов’язана з Microsoft Office, і ви можете побачити її в додатках програмного забезпечення Office. Перевірте всі інструменти, встановлені для цієї надбудови, і вимкніть їх у кожному інструменті Office.
Virtualbox допомагає запустити віртуальну машину на вашому комп’ютері, але деякі його функції можуть заважати системі, наприклад спільний буфер обміну. Щоб вирішити проблему, вимкніть цю функцію та спробуйте скопіювати та вставити знову.
Копіювати та вставити — це важлива функція, без якої користувачі Windows не можуть жити. Сподіваюся, наведені вище рішення допоможуть вам вирішити проблему.

Використовуйте Comfort Clipboard Pro
Comfort Clipboard Pro — це чудовий менеджер буфера обміну , який дозволяє миттєво копіювати, вставляти та редагувати текстові завдання. Ви можете відредагувати будь-який фрагмент тексту, встановити будь-який колір або налаштувати гарячу клавішу для швидкого вставлення абзацу. І якщо ви дбаєте про безпеку, за допомогою цього інструменту ви можете вказати відображуване ім’я для будь-якого сегмента та приховати його вміст.
Цей інструмент також має функцію «Історія» , яка дозволяє переглядати те, що ви скопіювали. Він дозволяє редагувати фрагменти тексту, вибирати та розміщувати на них гарячі клавіші, а також можливість додавати кольорове кодування.
Ще один чудовий варіант — це можливість перетягувати текст безпосередньо з панелі буфера обміну на текст, який ви зараз редагуєте.
Якщо ви шукаєте розширений менеджер буфера обміну, у статті наполегливо рекомендується використовувати Comfort Clipboard Pro. Він зберігає 500 елементів за замовчуванням, що дозволяє збільшувати або зменшувати цей ліміт і запам’ятовувати історію буфера обміну скільки завгодно довго.

Перевірте встановлення програмного забезпечення безпеки Webroot
Крок 1 . Відкрийте Webroot з правами адміністратора.
Крок 2 . Клацніть властивість Identity Protection або значок шестірні.
Крок 3 . Перейдіть на вкладку «Захист програми».
Крок 4 . Тепер ви побачите список програм.
Крок 5 . Знайдіть програми, у яких не працює функція «Копіювати, вставити», і встановіть для неї значення « Дозволити».
Крім того, ви можете просто вимкнути опцію «Захистити дані буфера обміну» , і все знову почне працювати.

Перевірте налаштування Advanced System Care
Крок 1 . Відкрийте програмне забезпечення Advanced System Care .
Крок 2 . Перейдіть до Прискорення оперативної пам’яті > Розумна оперативна пам’ять > Глибоке очищення.
Крок 3 . Тепер натисніть «Налаштування» та зніміть прапорець «Очистити буфер обміну».
Видаліть Skype Click to Call
На думку багатьох користувачів, функція Copy Paste може не працювати на ПК через плагін Skype Click to Call. Це простий плагін для браузера, який дозволяє здійснювати виклики Skype, клацаючи номер телефону в браузері.
Щоб вирішити проблему, вам слід видалити це доповнення зі свого браузера. Після видалення надбудови ви зможете копіювати та вставляти без проблем.
Бажаю успіхів!
Коли Windows відображає помилку «У вас немає дозволу на збереження в цьому місці», це не дозволить вам зберегти файли в потрібні папки.
Сервер Syslog є важливою частиною арсеналу ІТ-адміністратора, особливо коли мова йде про централізоване керування журналами подій.
Помилка 524: Виник тайм-аут – це специфічний для Cloudflare код статусу HTTP, який вказує на те, що з’єднання із сервером закрито через тайм-аут.
Код помилки 0x80070570 є поширеним повідомленням про помилку на комп’ютерах, ноутбуках і планшетах під керуванням операційної системи Windows 10. Однак він також з’являється на комп’ютерах під керуванням Windows 8.1, Windows 8, Windows 7 або раніших версій.
Помилка «синій екран смерті» BSOD PAGE_FAULT_IN_NONPAGED_AREA або STOP 0x00000050 — це помилка, яка часто виникає після встановлення драйвера апаратного пристрою або після встановлення чи оновлення нового програмного забезпечення. У деяких випадках причиною помилки є пошкоджений розділ NTFS.
Внутрішня помилка відеопланувальника також є смертельною помилкою синього екрана, ця помилка часто виникає в Windows 10 і Windows 8.1. Ця стаття покаже вам кілька способів виправлення цієї помилки.
Щоб пришвидшити завантаження Windows 10 і скоротити час завантаження, нижче наведено кроки, які потрібно виконати, щоб видалити Epic із автозавантаження Windows і запобігти запуску Epic Launcher з Windows 10.
Не слід зберігати файли на робочому столі. Існують кращі способи зберігання комп’ютерних файлів і підтримки порядку на робочому столі. Наступна стаття покаже вам ефективніші місця для збереження файлів у Windows 10.
Якою б не була причина, інколи вам доведеться налаштувати яскравість екрана відповідно до різних умов освітлення та цілей. Якщо вам потрібно спостерігати за деталями зображення або дивитися фільм, вам потрібно збільшити яскравість. І навпаки, ви також можете зменшити яскравість, щоб захистити батарею ноутбука.
Ваш комп’ютер випадково прокидається та з’являється вікно з написом «Перевірка оновлень»? Зазвичай це пов'язано з програмою MoUSOCoreWorker.exe - завданням Microsoft, яке допомагає координувати установку оновлень Windows.








