Як виправити У вас немає дозволу на збереження в цьому місці в Windows

Коли Windows відображає помилку «У вас немає дозволу на збереження в цьому місці», це не дозволить вам зберегти файли в потрібні папки.
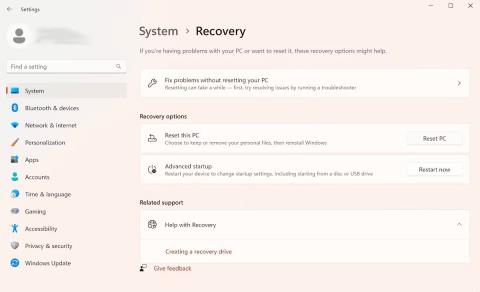
Startup Repair — це засіб відновлення Windows, який може виправити деякі системні проблеми, через які Windows не запускається. Startup Repair сканує комп’ютер на наявність проблем, а потім намагається їх виправити, щоб ПК міг правильно запуститися.
Startup Repair — це один із інструментів відновлення в додаткових параметрах запуску . Набір інструментів міститься на жорсткому диску комп’ютера (розділ відновлення), інсталяційному носії Windows і диску відновлення.
У цьому посібнику описано, як відкрити засіб відновлення при запуску в Windows
1. Відкрийте Startup Repair за допомогою програми «Параметри».
Це найпростіший спосіб запустити засіб відновлення при запуску в Windows. Тому в цій статті спочатку буде представлений цей метод.
Відкрийте Startup Repair за допомогою програми «Параметри» Windows 11
Ось як це можна зробити в Windows 11 :

Параметри відновлення Windows
Під час наступного запуску Windows ваш ПК буде запущено в середовищі відновлення Windows . Звідти натисніть Виправлення неполадок > Додаткові параметри > Відновлення під час запуску .
І це все. Як тільки ви клацнете вищевказаний параметр, негайно запуститься інструмент відновлення при запуску.
Відкрийте Startup Repair за допомогою програми Windows 10 Settings
Хоча базова структура відкриття засобу відновлення при запуску в Windows 10 залишається незмінною, конкретні інструкції на екрані дещо відрізнятимуться. Отже, ось як можна запустити Startup Repair у Windows 10:
Ваша Windows завантажиться в середовище відновлення Windows (Win RE), щойно ви це зробите. Далі кроки подібні до тих, які ви виконали для Windows 11.
2. Запустіть засіб відновлення при запуску через робочий стіл
Кілька способів, представлених вище, підійдуть практично всім користувачам. А у випадках, коли це не працює (як правило, коли ви не можете отримати доступ або відкрити програму «Налаштування»), скористайтеся цим методом. Ось як:
Ваш ПК перезавантажиться звідси, і ви потрапите в меню Win RE. Звідти виконайте наведені вище дії зі способу 1 і натисніть Додаткові параметри > Відновлення під час запуску .

Додаткові параметри в Windows
Звідси буде запущено інструмент відновлення при запуску.
3. Запустіть Startup Repair з BIOS
Якщо у вас є інсталяційний носій, використання або відкриття інструменту Startup Repair не повинно бути надто складним. Просто вставте USB-накопичувач із інсталяційним носієм і запустіть комп’ютер з нуля.
Перш ніж почати, вам слід створити інсталяційний USB-накопичувач Windows, якщо його ще немає. Підготувавши USB, виконайте наведені нижче дії.
Звідси буде запущено інструмент відновлення при запуску. Він шукатиме та вирішуватиме будь-які проблеми, знайдені на вашому комп’ютері Windows.
4. Використовуйте командний рядок
Командний рядок — це безкоштовна утиліта Windows, яка дає змогу керувати налаштуваннями й іншими речами Windows таким чином, щоб полегшити використання Windows.
Ось як за допомогою командного рядка можна запустити програму Startup Repair на вашому ПК:
shutdown /r /o
Вікно CMD
Щойно ви натиснете Enter , ваш ПК перезавантажиться в меню додаткових параметрів запуску ; Потім ви можете вибрати опцію Startup Repair звідти.
5. Використовуйте ярлик F11 під час запуску
Іноді просте натискання клавіші F11 кілька разів під час процесу завантаження може привести вас до меню додаткових параметрів на багатьох комп’ютерах. Тому переконайтеся, що ви також робите це. Звідти ви можете легко отримати доступ до інструмента «Параметри запуску Windows».
Коли Windows відображає помилку «У вас немає дозволу на збереження в цьому місці», це не дозволить вам зберегти файли в потрібні папки.
Сервер Syslog є важливою частиною арсеналу ІТ-адміністратора, особливо коли мова йде про централізоване керування журналами подій.
Помилка 524: Виник тайм-аут – це специфічний для Cloudflare код статусу HTTP, який вказує на те, що з’єднання із сервером закрито через тайм-аут.
Код помилки 0x80070570 є поширеним повідомленням про помилку на комп’ютерах, ноутбуках і планшетах під керуванням операційної системи Windows 10. Однак він також з’являється на комп’ютерах під керуванням Windows 8.1, Windows 8, Windows 7 або раніших версій.
Помилка «синій екран смерті» BSOD PAGE_FAULT_IN_NONPAGED_AREA або STOP 0x00000050 — це помилка, яка часто виникає після встановлення драйвера апаратного пристрою або після встановлення чи оновлення нового програмного забезпечення. У деяких випадках причиною помилки є пошкоджений розділ NTFS.
Внутрішня помилка відеопланувальника також є смертельною помилкою синього екрана, ця помилка часто виникає в Windows 10 і Windows 8.1. Ця стаття покаже вам кілька способів виправлення цієї помилки.
Щоб пришвидшити завантаження Windows 10 і скоротити час завантаження, нижче наведено кроки, які потрібно виконати, щоб видалити Epic із автозавантаження Windows і запобігти запуску Epic Launcher з Windows 10.
Не слід зберігати файли на робочому столі. Існують кращі способи зберігання комп’ютерних файлів і підтримки порядку на робочому столі. Наступна стаття покаже вам ефективніші місця для збереження файлів у Windows 10.
Якою б не була причина, інколи вам доведеться налаштувати яскравість екрана відповідно до різних умов освітлення та цілей. Якщо вам потрібно спостерігати за деталями зображення або дивитися фільм, вам потрібно збільшити яскравість. І навпаки, ви також можете зменшити яскравість, щоб захистити батарею ноутбука.
Ваш комп’ютер випадково прокидається та з’являється вікно з написом «Перевірка оновлень»? Зазвичай це пов'язано з програмою MoUSOCoreWorker.exe - завданням Microsoft, яке допомагає координувати установку оновлень Windows.








