Як виправити У вас немає дозволу на збереження в цьому місці в Windows

Коли Windows відображає помилку «У вас немає дозволу на збереження в цьому місці», це не дозволить вам зберегти файли в потрібні папки.
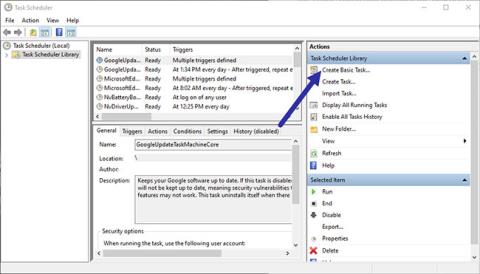
Автоматичний запуск клієнта Steam може збільшити час запуску Windows. Ось як можна відкласти запуск клієнта Steam у Windows.
Затримка запуску клієнта Steam
Щоб відстрочити процес запуску клієнта Steam, у статті буде використано чудовий додаток «Планувальник завдань» , вбудований у Windows. Все, що вам потрібно зробити, це створити нове завдання та налаштувати його на відкладення запуску клієнта Steam.
Створіть нове завдання
1. Спочатку переконайтеся, що автозапуск клієнта Steam вимкнено. Для цього клацніть правою кнопкою миші на панелі завдань і виберіть опцію «Диспетчер завдань». Тепер перейдіть на вкладку «Автозавантаження» , виберіть параметр «Завантажувач клієнта Steam» і натисніть кнопку «Вимкнути».
2. Тепер відкрийте меню «Пуск», знайдіть «Планувальник завдань» і натисніть на результат. Ця дія відкриє параметри планувальника завдань.
3. У вікні Планувальника завдань натисніть опцію «Створити основне завдання» на правій панелі. Відкриється майстер.
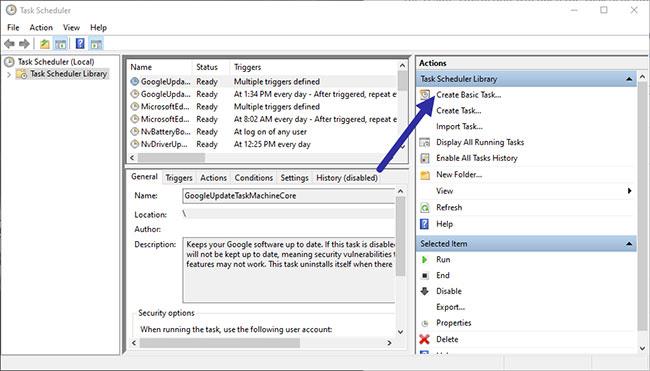
Натисніть опцію «Створити основне завдання».
4. У майстрі заповніть поле «Назва» та назвіть завдання за бажанням.
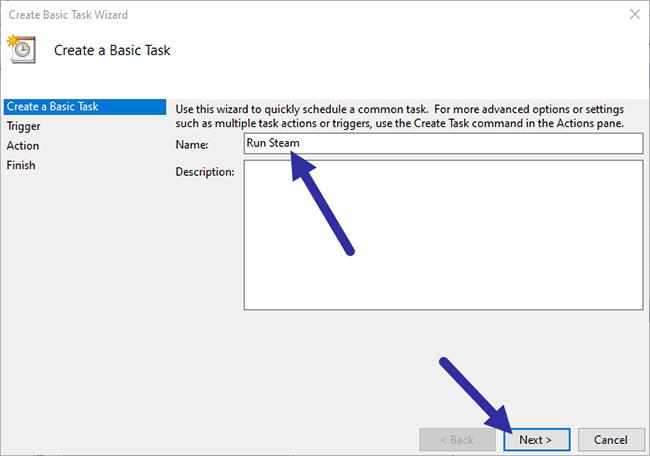
Назвіть завдання за бажанням
5. Мета полягає в тому, щоб відстрочити запуск програми разом із системою, тому виберіть параметр «Коли комп’ютер запускається» , а потім натисніть «Далі».
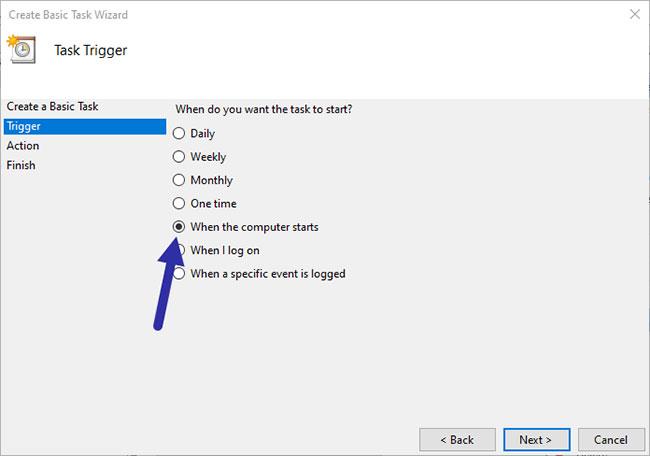
Виберіть «Коли комп'ютер запускається»
6. Виберіть опцію «Запустити програму» та натисніть «Далі».
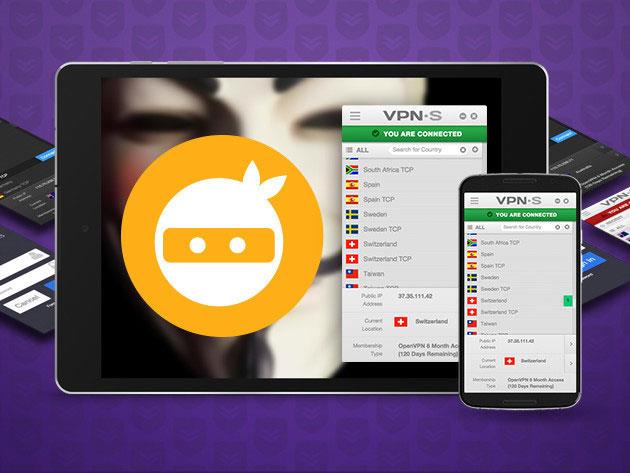
Виберіть опцію «Запустити програму».
7. Тут натисніть кнопку «Огляд» , перейдіть до папки «C:\Program Files (x86)\Steam» і виберіть файл «Steam.exe». Крім того, ви також можете ввести посилання нижче в поле. Натисніть кнопку Далі.
"C:\Program Files (x86)\Steam\Steam.exe"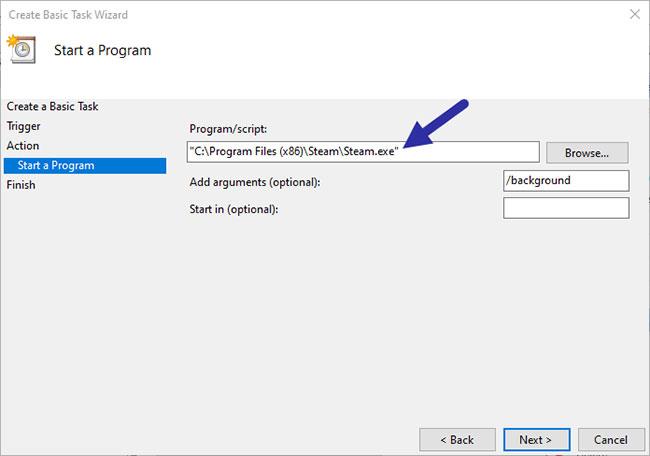
Виберіть файл «Steam.exe»
8. У цьому вікні виберіть «Відкривати діалогове вікно властивостей для цього завдання, коли я натискаю кнопку Готово» та натисніть кнопку Готово.
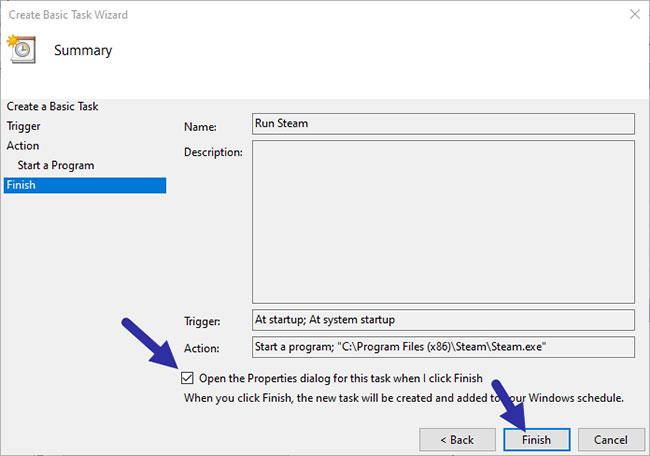
Виберіть «Відкривати діалогове вікно властивостей для цього завдання, коли я натискаю «Готово».
Вкажіть затримку
9. Ви створили завдання для запуску під час запуску системи, але не вказали жодної затримки. Ви повинні зробити це зараз через вікно властивостей. У вікні « Властивості» перейдіть на вкладку «Тригери» , виберіть умову тригера та натисніть кнопку «Редагувати».
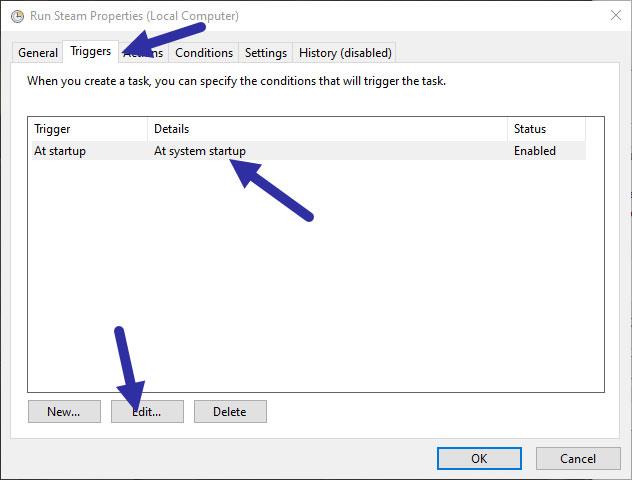
Перейдіть на вкладку «Тригери».
10. Тепер клацніть прапорець «Відкласти завдання на» та виберіть час, який потрібно відкласти, зі спадного меню. У цьому випадку стаття вибирає «1 хвилину» . Натисніть кнопку OK , щоб зберегти зміни.
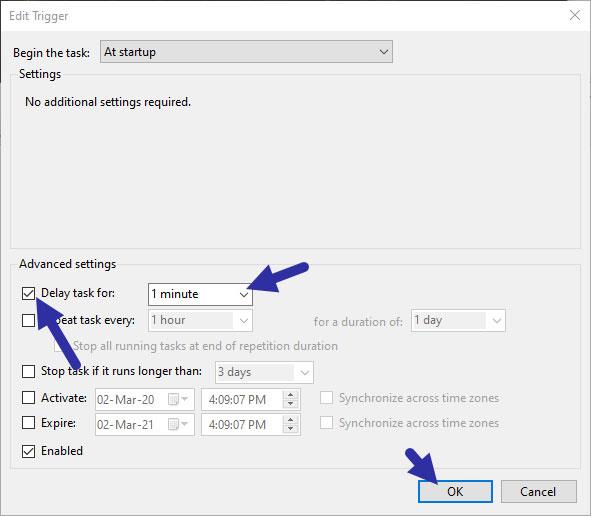
Виберіть потрібний час
Коли Windows відображає помилку «У вас немає дозволу на збереження в цьому місці», це не дозволить вам зберегти файли в потрібні папки.
Сервер Syslog є важливою частиною арсеналу ІТ-адміністратора, особливо коли мова йде про централізоване керування журналами подій.
Помилка 524: Виник тайм-аут – це специфічний для Cloudflare код статусу HTTP, який вказує на те, що з’єднання із сервером закрито через тайм-аут.
Код помилки 0x80070570 є поширеним повідомленням про помилку на комп’ютерах, ноутбуках і планшетах під керуванням операційної системи Windows 10. Однак він також з’являється на комп’ютерах під керуванням Windows 8.1, Windows 8, Windows 7 або раніших версій.
Помилка «синій екран смерті» BSOD PAGE_FAULT_IN_NONPAGED_AREA або STOP 0x00000050 — це помилка, яка часто виникає після встановлення драйвера апаратного пристрою або після встановлення чи оновлення нового програмного забезпечення. У деяких випадках причиною помилки є пошкоджений розділ NTFS.
Внутрішня помилка відеопланувальника також є смертельною помилкою синього екрана, ця помилка часто виникає в Windows 10 і Windows 8.1. Ця стаття покаже вам кілька способів виправлення цієї помилки.
Щоб пришвидшити завантаження Windows 10 і скоротити час завантаження, нижче наведено кроки, які потрібно виконати, щоб видалити Epic із автозавантаження Windows і запобігти запуску Epic Launcher з Windows 10.
Не слід зберігати файли на робочому столі. Існують кращі способи зберігання комп’ютерних файлів і підтримки порядку на робочому столі. Наступна стаття покаже вам ефективніші місця для збереження файлів у Windows 10.
Якою б не була причина, інколи вам доведеться налаштувати яскравість екрана відповідно до різних умов освітлення та цілей. Якщо вам потрібно спостерігати за деталями зображення або дивитися фільм, вам потрібно збільшити яскравість. І навпаки, ви також можете зменшити яскравість, щоб захистити батарею ноутбука.
Ваш комп’ютер випадково прокидається та з’являється вікно з написом «Перевірка оновлень»? Зазвичай це пов'язано з програмою MoUSOCoreWorker.exe - завданням Microsoft, яке допомагає координувати установку оновлень Windows.








