Як виправити У вас немає дозволу на збереження в цьому місці в Windows

Коли Windows відображає помилку «У вас немає дозволу на збереження в цьому місці», це не дозволить вам зберегти файли в потрібні папки.
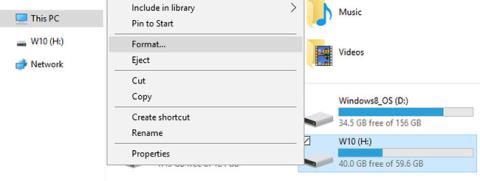
Форматування USB-накопичувача майже схоже на форматування будь-якого іншого диска. Ви можете скористатися параметрами за замовчуванням або дізнатися, що означають різні параметри, і вибрати ті, які вам найкраще підходять. Наступна стаття допоможе вибрати оптимальні параметри під час форматування USB.
Як відформатувати USB в Windows
Незалежно від того, чи використовується у вас Windows XP, Windows 7, Windows 8.1 або Windows 10, кроки, по суті, однакові.
1. Підключіть USB.
2. Відкрийте Провідник файлів Windows і перейдіть до цього ПК (також називається Комп’ютер або Мій комп’ютер ).
3. Клацніть диск правою кнопкою миші та виберіть Формат...

Клацніть диск правою кнопкою миші та виберіть Формат...
Параметри формату, які можна налаштувати, це файлова система, розмір одиниці розподілу, мітка тому та параметри формату . Ви також можете вибрати Відновити налаштування пристрою за замовчуванням , якщо спеціальні налаштування не працюють.

Ви також можете вибрати Відновити налаштування пристрою за замовчуванням, якщо спеціальні налаштування не працюють
Щоб відформатувати диск, просто зробіть свій вибір, натисніть «Пуск» , а потім «ОК» , щоб підтвердити, що ви справді бажаєте стерти всі дані, і диск буде відформатовано.

Натисніть OK, щоб підтвердити, що ви дійсно хочете видалити всі дані
Однак перш ніж продовжити форматування, ви захочете зрозуміти, що насправді означає кожен із цих параметрів. Тож давайте переглянемо їх один за іншим.
Яку файлову систему вибрати?
У Windows 10 ви побачите до 4 різних файлових систем: FAT, FAT32, NTFS і exFAT . Ви не побачите FAT і FAT32, якщо розмір диска перевищує 32 ГБ. Отже, які відмінності між цими файловими системами і яку з них вибрати? Давайте розглянемо переваги кожного.
NTFS проти FAT & FAT32
FAT і FAT32 проти NTFS
ExFAT проти FAT & FAT32
Завдяки своїй природі FAT або ще краще FAT32 підходить для дисків об’ємом менше 32 ГБ і в середовищах, де ніколи не потрібно зберігати файли розміром більше 2 або 4 ГБ відповідно. Іншими словами, будь-який жорсткий диск звичайного розміру (60 ГБ+) має бути відформатований у NTFS.
Однак через те, як працює NTFS, її не рекомендується використовувати для флеш-накопичувачів, навіть якщо вони розміром більше 32 ГБ. Тут вступає в дію exFAT. Він поєднує в собі переваги FAT (маленький, швидкий) і NTFS (підтримує великі розміри файлів) таким чином, що ідеально підходить для флеш-накопичувачів.
Пам’ятайте, що FAT і FAT32 є єдиними файловими системами, сумісними з різними платформами. NTFS підтримується в Linux, але для роботи на Mac потрібен трюк або стороння програма. З іншого боку, exFAT підтримується в OS X 10.6 (Snow Leopard), але вам потрібен драйвер, щоб читати його в Linux.
Якщо з міркувань сумісності чи швидкості ви хочете використовувати FAT або FAT32, завжди використовуйте FAT32, якщо ви не використовуєте пристрій ємністю 2 ГБ або менше.
Який розмір одиниці розподілу працює найкраще?
Жорсткі диски організовані в кластери, а розмір одиниці розподілу описує розмір окремого кластера. Файлова система записує статус кожного кластера, тобто порожній або зайнятий. Коли файл або частина файлу записується в кластер, цей кластер зайнятий, навіть якщо залишилося місце.
Таким чином, більші кластери можуть витрачати простір. Однак з меншими кластерами диск стає повільнішим, оскільки кожен файл розділений на невеликі частини, і потрібно більше часу, щоб зібрати їх усі разом під час доступу до файлу.
Таким чином, оптимальний розмір блоку розподілу залежить від того, що ви хочете робити з вашим USB. Якщо ви хочете зберігати великі файли на цьому диску, краще використовувати більший розмір кластера, оскільки диск буде швидшим. Однак якщо ви хочете зберігати невеликі файли або запускати деякі програми з флешки, менший розмір кластера допоможе заощадити місце.
Загальні правила:
Великий диск і/або великий файл = великий розмір одиниці розподілу (і навпаки)
Для USB на 500 МБ виберіть 512 байт (FAT32) або 32 кілобайти (FAT). Для зовнішнього жорсткого диска на 1 ТБ виберіть 64 кілобайти (NTFS).
Що таке мітка тому?
Мітка тому — це ім’я диска. Це необов’язково, і ви можете назвати диск як завгодно.
NTFS
ЖИР
Ви можете використовувати пробіли незалежно від файлової системи.
Який варіант формату рекомендується?
Повне форматування видаляє записи файлів і сканує диск на наявність пошкоджених секторів . Параметр швидкого форматування пропускає процес сканування, що робить його набагато швидшим. Якщо ви маєте справу з новим або чистим диском, не маєте наміру розміщувати на ньому важливі дані або вам бракує часу, виберіть «Швидке форматування». В іншому випадку зніміть галочку.
Примітка . Немає жодних варіантів фактичного перезапису або видалення файлів. Обидва видаляють лише файл індексу диска, тобто головну таблицю файлів (MTF). Якщо ви хочете безпечно та остаточно стерти дані на USB, форматування не допоможе. Вам доведеться перезаписати файли за допомогою такого інструменту, як DBAN.
Якщо ця стаття була для вас корисною, можливо, ви також захочете дізнатися, як виправити помилки «Захист від запису» на USB або переформатувати зовнішній жорсткий диск без втрати даних . І якщо вам потрібен новий USB, це найшвидші USB флеш-накопичувачі, які ви можете купити .
Коли Windows відображає помилку «У вас немає дозволу на збереження в цьому місці», це не дозволить вам зберегти файли в потрібні папки.
Сервер Syslog є важливою частиною арсеналу ІТ-адміністратора, особливо коли мова йде про централізоване керування журналами подій.
Помилка 524: Виник тайм-аут – це специфічний для Cloudflare код статусу HTTP, який вказує на те, що з’єднання із сервером закрито через тайм-аут.
Код помилки 0x80070570 є поширеним повідомленням про помилку на комп’ютерах, ноутбуках і планшетах під керуванням операційної системи Windows 10. Однак він також з’являється на комп’ютерах під керуванням Windows 8.1, Windows 8, Windows 7 або раніших версій.
Помилка «синій екран смерті» BSOD PAGE_FAULT_IN_NONPAGED_AREA або STOP 0x00000050 — це помилка, яка часто виникає після встановлення драйвера апаратного пристрою або після встановлення чи оновлення нового програмного забезпечення. У деяких випадках причиною помилки є пошкоджений розділ NTFS.
Внутрішня помилка відеопланувальника також є смертельною помилкою синього екрана, ця помилка часто виникає в Windows 10 і Windows 8.1. Ця стаття покаже вам кілька способів виправлення цієї помилки.
Щоб пришвидшити завантаження Windows 10 і скоротити час завантаження, нижче наведено кроки, які потрібно виконати, щоб видалити Epic із автозавантаження Windows і запобігти запуску Epic Launcher з Windows 10.
Не слід зберігати файли на робочому столі. Існують кращі способи зберігання комп’ютерних файлів і підтримки порядку на робочому столі. Наступна стаття покаже вам ефективніші місця для збереження файлів у Windows 10.
Якою б не була причина, інколи вам доведеться налаштувати яскравість екрана відповідно до різних умов освітлення та цілей. Якщо вам потрібно спостерігати за деталями зображення або дивитися фільм, вам потрібно збільшити яскравість. І навпаки, ви також можете зменшити яскравість, щоб захистити батарею ноутбука.
Ваш комп’ютер випадково прокидається та з’являється вікно з написом «Перевірка оновлень»? Зазвичай це пов'язано з програмою MoUSOCoreWorker.exe - завданням Microsoft, яке допомагає координувати установку оновлень Windows.








