Як виправити У вас немає дозволу на збереження в цьому місці в Windows

Коли Windows відображає помилку «У вас немає дозволу на збереження в цьому місці», це не дозволить вам зберегти файли в потрібні папки.
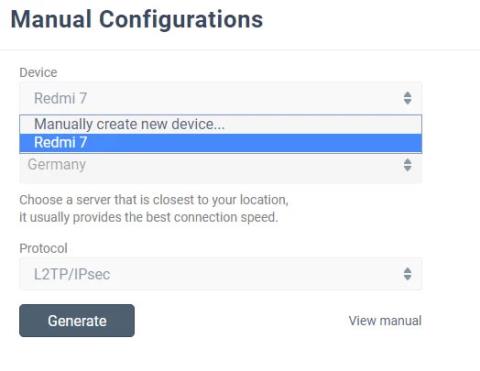
Windows 10 створює серію повідомлень про помилки та коди зупинки, коли щось йде не так. Коли виникає помилка синього екрану смерті (BSOD) , ви можете використовувати код зупинки Windows 10, щоб визначити та вирішити проблему.
Іноді коди зупинки вказують на дуже конкретні помилки. У багатьох інших випадках вам, можливо, доведеться виконати низку виправлень Windows 10. Код зупинки «Керування пам’яттю» Windows 10 пов’язаний із наступним випадком.
У цій статті Quantrimang.com допоможе вам вирішити помилку керування пам’яттю BSOD.
Простіше кажучи, помилка керування пам’яттю BSOD означає, що є серйозна помилка керування пам’яттю. Код зупинки BSOD Memory Management — 0x0000001A. Існує кілька поширених причин помилок керування пам’яттю:
Іноді ваша система може відновитися після простого скидання. Якщо ви зіткнулися з помилкою BSOD керування пам’яттю, перезавантажте систему та подивіться, чи повертається помилка. Якщо ні, швидше за все, це просто одноразова помилка.
Отже, як виправити помилку? Ось деякі речі, які ви можете спробувати.
1. Перезавантажте комп'ютер
Чи пробували ви вимкнути та знову ввімкнути комп’ютер? Це просте виправлення може вирішити всі проблеми Windows 10, включаючи код зупинки керування пам’яттю Windows 10.
2. Оновіть Windows 10
Перше, що потрібно зробити, це перевірити, чи повністю оновлено Windows 10. Застарілі системні файли можуть викликати несподівані помилки. Перевірка оновлень, що очікують на розгляд, — це швидкий і простий спосіб з’ясувати, чи це причина вашої проблеми.
Натисніть клавішу Windows + I , щоб відкрити панель налаштувань . Тепер перейдіть до розділу Оновлення та безпека , а потім перевірте в Центрі оновлення Windows наявність оновлень, що очікують на розгляд. Якщо доступне оновлення, збережіть будь-які важливі файли, а потім натисніть «Перезапустити зараз». Під час цього процесу система перезавантажиться.
3. Запустіть Windows Memory Diagnostic
Щоб перевірити, чи належним чином працює системна оперативна пам’ять, можна скористатися утилітою Windows Memory Diagnostic, вбудованою в Windows. Засіб діагностики пам'яті запускається після перезавантаження системи. Він перевіряє пам’ять системи на наявність помилок і записує сканування в текстовий файл для аналізу.
Введіть Windows Memory Diagnostic у рядку пошуку меню «Пуск» і виберіть найбільш підходящий результат. У вас є два варіанти: негайно перезавантажити та запустити утиліту або налаштувати утиліту на запуск після наступного перезавантаження. Коли ви намагаєтеся виправити помилку керування пам’яттю BSOD, збережіть усі важливі документи та негайно перезавантажте систему. Windows Memory Diagnostic запускається одразу після перезавантаження.
Однак після перезавантаження Windows 10 файл журналу стає незрозумілим. Натисніть клавіші Win + X і виберіть «Перегляд подій» у меню живлення. У засобі перегляду подій виберіть Перегляд подій (локальний) > Журнали Windows > Система . Потім у правій колонці виберіть Знайти та введіть MemoryDiagnostic у полі. Натисніть «Знайти далі» . Результати діагностики відображатимуться внизу вікна.
Після цього вам потрібно дослідити будь-які конкретні помилки, які видає Windows Memory Diagnostic.
4. Запустіть MemTest86

Запустіть MemTest86
Якщо Windows Memory Diagnostic не показує жодних помилок, ви впевнені, що проблема пов’язана з системною оперативною пам’яттю. Якщо так, ви можете використовувати MemTest86 для виконання поглибленого тестування пам’яті.
Довідка: 2 способи перевірки оперативної пам’яті та перевірка помилок оперативної пам’яті на комп’ютері з найвищим рівнем точності для отримання додаткової інформації.
5. Оновіть драйвери
Ще одним швидким і зручним потенційним рішенням є оновлення системного драйвера. Нове програмне або апаратне забезпечення може надходити з новими драйверами, і ваша система може не отримати сповіщення. Помилки драйверів зустрічаються рідше, але це не означає, що вони не трапляються.
Довідка: 5 основних способів оновлення та оновлення драйверів комп’ютера детальніше.
6. Оновіть драйвер GPU

Оновіть драйвери GPU
Загальною темою помилок керування пам’яттю BSOD є те, що іноді застарілі або повністю нові драйвери графічного процесора можуть спричинити проблеми з BSOD. Хоча основна увага приділяється керуванню пам’яттю коду зупинки, існує також спеціальний код зупинки, пов’язаний із керуванням відеопам’яттю. Код зупинки Внутрішнє керування відеопам’яттю — 0x0000010E і може вказувати на несправний драйвер GPU.
Зверніться до: Як виправити внутрішню помилку керування відеопам’яттю в Windows, щоб дізнатися, як вирішити цю помилку.
7. Запустіть CHKDSK
CHKDSK — це системний інструмент Windows, який перевіряє файлову систему та за певних параметрів усуває проблеми під час запуску. Додаткову інформацію дивіться в розділі: Перевірте та виправте помилки жорсткого диска за допомогою команди chkdsk у Windows .

Запустіть SFC
Помилка керування пам’яттю BSOD все ще виникає? Перевірка системних файлів — ще один системний інструмент Windows для перевірки відсутніх або пошкоджених системних файлів Windows. Звучить як CHKDSK, правда? Насправді SFC перевіряє певні системні файли Windows, тоді як CHKDSK сканує весь диск на наявність помилок.
9. Знову підключіть апаратне забезпечення системи
І останнє, але не менш важливе, перевірте апаратне забезпечення системи фізично. Ви нещодавно перенесли свою систему? Існує невелика ймовірність того, що під час цього процесу апаратне забезпечення вийде з місця. Хоча ймовірність цього дуже мала, це варто перевірити!

Скидання Windows 10
Іноді нічого, крім скидання Windows 10, не може повністю вирішити вашу проблему. Скидання Windows 10 замінить системні файли абсолютно новим набором файлів і, теоретично, усуне постійні проблеми, пов’язані з помилками керування пам’яттю, залишивши більшість ваших важливих файлів недоторканими.
Побачити більше:
Коли Windows відображає помилку «У вас немає дозволу на збереження в цьому місці», це не дозволить вам зберегти файли в потрібні папки.
Сервер Syslog є важливою частиною арсеналу ІТ-адміністратора, особливо коли мова йде про централізоване керування журналами подій.
Помилка 524: Виник тайм-аут – це специфічний для Cloudflare код статусу HTTP, який вказує на те, що з’єднання із сервером закрито через тайм-аут.
Код помилки 0x80070570 є поширеним повідомленням про помилку на комп’ютерах, ноутбуках і планшетах під керуванням операційної системи Windows 10. Однак він також з’являється на комп’ютерах під керуванням Windows 8.1, Windows 8, Windows 7 або раніших версій.
Помилка «синій екран смерті» BSOD PAGE_FAULT_IN_NONPAGED_AREA або STOP 0x00000050 — це помилка, яка часто виникає після встановлення драйвера апаратного пристрою або після встановлення чи оновлення нового програмного забезпечення. У деяких випадках причиною помилки є пошкоджений розділ NTFS.
Внутрішня помилка відеопланувальника також є смертельною помилкою синього екрана, ця помилка часто виникає в Windows 10 і Windows 8.1. Ця стаття покаже вам кілька способів виправлення цієї помилки.
Щоб пришвидшити завантаження Windows 10 і скоротити час завантаження, нижче наведено кроки, які потрібно виконати, щоб видалити Epic із автозавантаження Windows і запобігти запуску Epic Launcher з Windows 10.
Не слід зберігати файли на робочому столі. Існують кращі способи зберігання комп’ютерних файлів і підтримки порядку на робочому столі. Наступна стаття покаже вам ефективніші місця для збереження файлів у Windows 10.
Якою б не була причина, інколи вам доведеться налаштувати яскравість екрана відповідно до різних умов освітлення та цілей. Якщо вам потрібно спостерігати за деталями зображення або дивитися фільм, вам потрібно збільшити яскравість. І навпаки, ви також можете зменшити яскравість, щоб захистити батарею ноутбука.
Ваш комп’ютер випадково прокидається та з’являється вікно з написом «Перевірка оновлень»? Зазвичай це пов'язано з програмою MoUSOCoreWorker.exe - завданням Microsoft, яке допомагає координувати установку оновлень Windows.








