Як виправити У вас немає дозволу на збереження в цьому місці в Windows

Коли Windows відображає помилку «У вас немає дозволу на збереження в цьому місці», це не дозволить вам зберегти файли в потрібні папки.
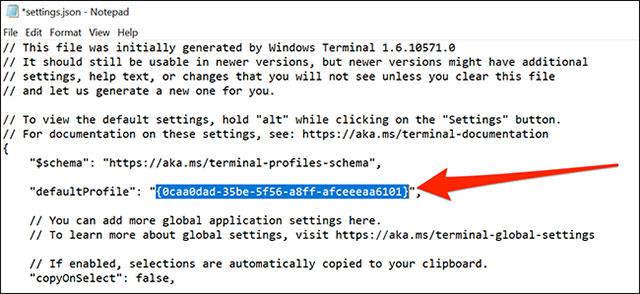
У сьогоднішній статті ви дізнаєтеся, як налаштувати віддалений робочий стіл у Windows Server 2019.
Налаштування віддаленого робочого столу: налаштування на стороні сервера
Увімкніть віддалений робочий стіл, щоб підключитися до сервера з іншого комп’ютера. У цьому прикладі показано, як увімкнути унікальну функцію сеансу віддаленого робочого стола, яку також має клієнтська ОС Windows.
1. Запустіть диспетчер серверів і виберіть «Локальний сервер» на лівій панелі, а потім клацніть «Вимкнено» для розділу «Віддалений робочий стіл».
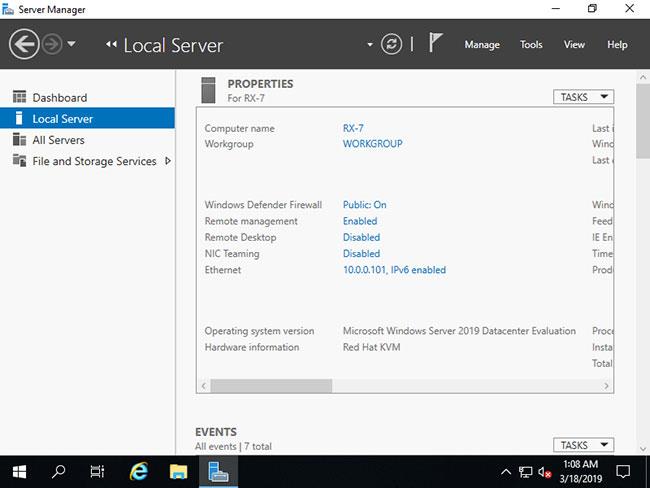
Клацніть «Вимкнено» для розділу «Віддалений робочий стіл».
2. Установіть прапорець Дозволити віддалені підключення до цього комп’ютера .
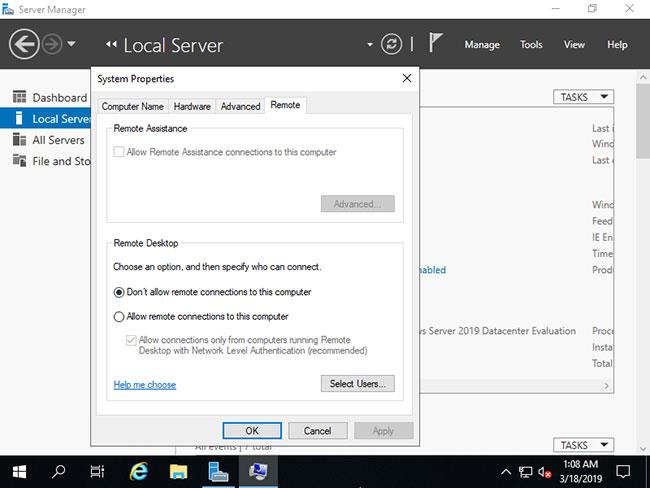
Поставте прапорець Дозволити віддалені підключення до цього комп’ютера
3. Зверніть увагу, що виключення брандмауера для віддаленого робочого столу ввімкнено, натисніть кнопку OK.
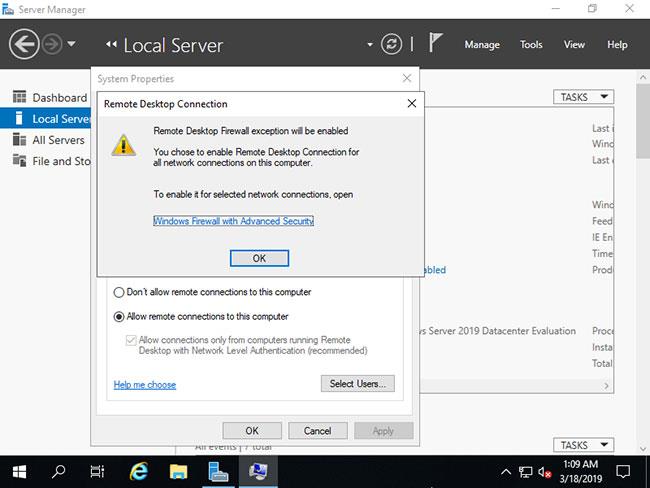
Натисніть кнопку OK
4. Функцію віддаленого робочого столу переміщено у стан «Увімкнено».
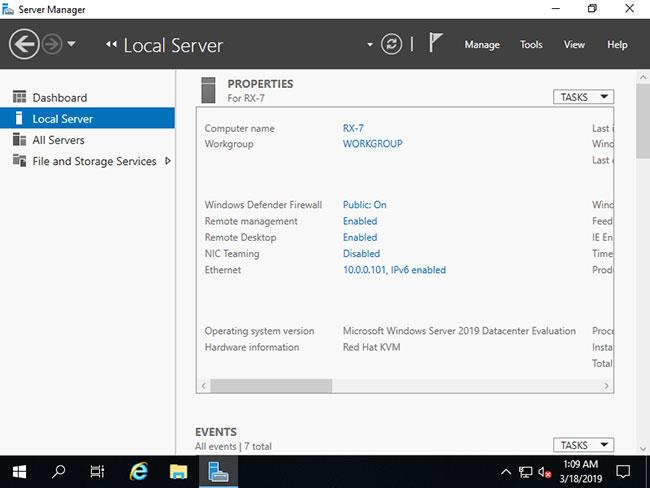
Функцію віддаленого робочого столу переміщено у стан «Увімкнено».
Налаштування віддаленого робочого столу: налаштування на стороні клієнта
Ось як підключитися до сеансу віддаленого робочого стола з клієнтської ОС. Цей приклад зроблено для Windows 10.
1. Клацніть правою кнопкою миші піктограму Windows , відкрийте «Виконати» та введіть mstsc , як показано нижче.
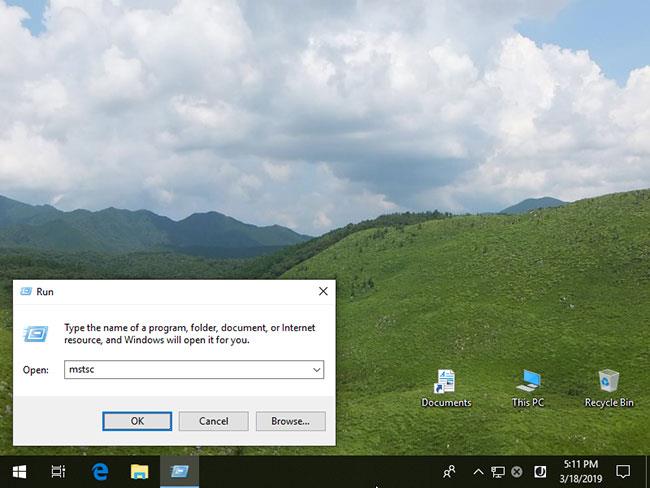
Введіть mstsc у полі Відкрити
2. Введіть ім’я хосту або IP-адресу, до якої ви хочете підключитися, і натисніть кнопку «Підключити». Для інших частин змініть або встановіть будь-які параметри.
Натисніть кнопку Підключити
3. Введіть ім’я користувача та пароль, які ви хочете використовувати.
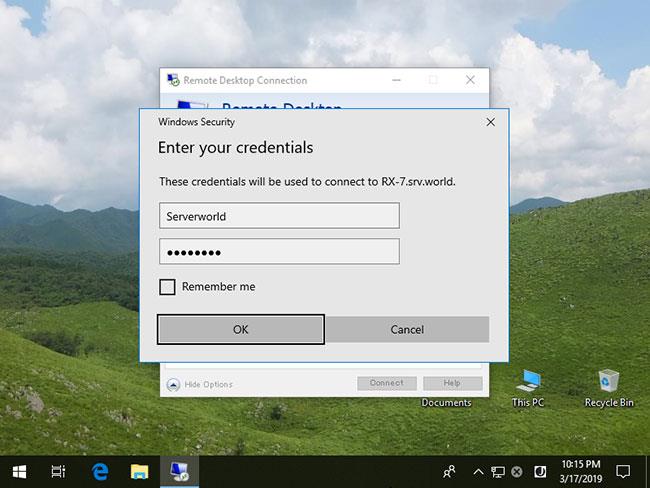
Введіть ім'я користувача та пароль
4. Повідомлення для сертифікатів відображаються наступним чином. Натисніть Так , щоб продовжити.
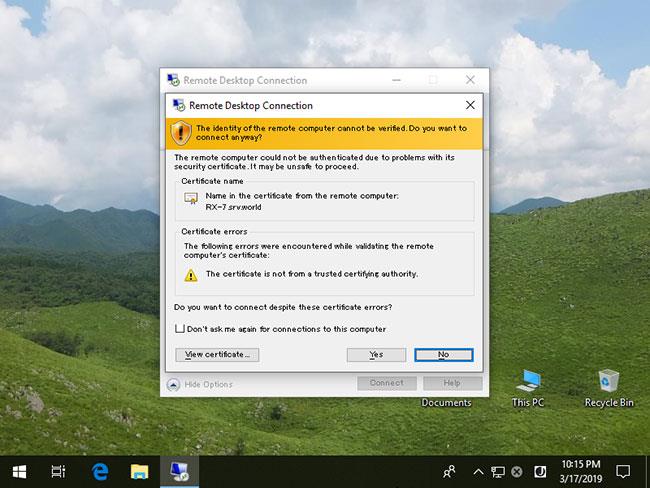
Натисніть Так, щоб продовжити
5. Все пов'язано.
Все пов'язано
Коли Windows відображає помилку «У вас немає дозволу на збереження в цьому місці», це не дозволить вам зберегти файли в потрібні папки.
Сервер Syslog є важливою частиною арсеналу ІТ-адміністратора, особливо коли мова йде про централізоване керування журналами подій.
Помилка 524: Виник тайм-аут – це специфічний для Cloudflare код статусу HTTP, який вказує на те, що з’єднання із сервером закрито через тайм-аут.
Код помилки 0x80070570 є поширеним повідомленням про помилку на комп’ютерах, ноутбуках і планшетах під керуванням операційної системи Windows 10. Однак він також з’являється на комп’ютерах під керуванням Windows 8.1, Windows 8, Windows 7 або раніших версій.
Помилка «синій екран смерті» BSOD PAGE_FAULT_IN_NONPAGED_AREA або STOP 0x00000050 — це помилка, яка часто виникає після встановлення драйвера апаратного пристрою або після встановлення чи оновлення нового програмного забезпечення. У деяких випадках причиною помилки є пошкоджений розділ NTFS.
Внутрішня помилка відеопланувальника також є смертельною помилкою синього екрана, ця помилка часто виникає в Windows 10 і Windows 8.1. Ця стаття покаже вам кілька способів виправлення цієї помилки.
Щоб пришвидшити завантаження Windows 10 і скоротити час завантаження, нижче наведено кроки, які потрібно виконати, щоб видалити Epic із автозавантаження Windows і запобігти запуску Epic Launcher з Windows 10.
Не слід зберігати файли на робочому столі. Існують кращі способи зберігання комп’ютерних файлів і підтримки порядку на робочому столі. Наступна стаття покаже вам ефективніші місця для збереження файлів у Windows 10.
Якою б не була причина, інколи вам доведеться налаштувати яскравість екрана відповідно до різних умов освітлення та цілей. Якщо вам потрібно спостерігати за деталями зображення або дивитися фільм, вам потрібно збільшити яскравість. І навпаки, ви також можете зменшити яскравість, щоб захистити батарею ноутбука.
Ваш комп’ютер випадково прокидається та з’являється вікно з написом «Перевірка оновлень»? Зазвичай це пов'язано з програмою MoUSOCoreWorker.exe - завданням Microsoft, яке допомагає координувати установку оновлень Windows.








