Як виправити У вас немає дозволу на збереження в цьому місці в Windows

Коли Windows відображає помилку «У вас немає дозволу на збереження в цьому місці», це не дозволить вам зберегти файли в потрібні папки.
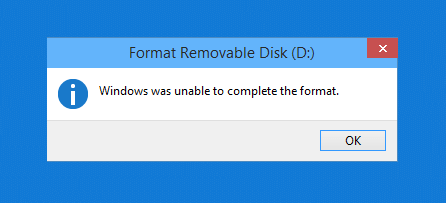
Зазвичай, щоб відформатувати флеш-накопичувач USB на комп’ютері з ОС Windows, користувачам достатньо клацнути правою кнопкою миші на підключеному USB-накопичувачі на своєму комп’ютері та вибрати «Форматувати», щоб почати процес форматування USB.
Однак у деяких випадках під час форматування USB багато користувачів повідомляли, що вони не можуть відформатувати USB, і під час процесу форматування на екрані з’являлося повідомлення про помилку «Windows не вдалося завершити форматування» .
У наведеній нижче статті Wiki.SpaceDesktop проведе вас через 5 простих способів виправити цю помилку під час форматування USB.

Помилка «Windows не вдалося завершити форматування»
Виправлення помилки «Windows не вдалося завершити форматування»
Форматування флеш-накопичувача USB в інший формат файлів — найпростіший спосіб виправити помилку «Windows не вдалося завершити форматування». Щоб відформатувати флеш-накопичувач USB
Перейдіть до іншого формату, виконавши наведені нижче дії.
Крок 1: спочатку підключіть USB-накопичувач до комп’ютера, потім клацніть правою кнопкою миші підключений USB-накопичувач і виберіть «Форматувати».
Крок 2. У наступному вікні в розділі «Файлова система» змініть формат FAT 32 на NTFS або інший формат.

Змініть формат FAT 32 на NTFS або інший формат
Крок 3. Потім зніміть прапорець біля опції «Швидке форматування» , а потім виберіть «Почати» , щоб почати процес форматування USB.

Зніміть прапорець біля опції «Швидке форматування», а потім виберіть «Пуск».
Нарешті перевірте, чи Windows не змогла завершити помилку форматування виправлено чи ні.
Спочатку підключіть флеш-накопичувач USB або Pen Drive до комп’ютера. Перевірте, чи відображається назва вашого USB-накопичувача.
Перевірте назву USB-накопичувача
Далі натисніть комбінацію клавіш Windows+ , щоб викликати Rвікно команд Виконати , введіть cmdі натисніть Enter, щоб відкрити командний рядок .

Викличте командне вікно Виконати і введіть cmd
Або ви також можете перейти до «Пуск» і ввести фразу cmdв рядок пошуку, результат той самий.

Перейдіть в «Пуск», в рядку пошуку введіть фразу cmd
У цей час на екрані з’являється вікно командного рядка , де ви вводите таку команду та натискаєте Enter:
format J: /fs:FAT32У цьому випадку JUSB-накопичувач, який потрібно відформатувати, FAT32є відповідною файловою системою. Ви змінюєте ці 2 значення відповідно до свого комп’ютера.

Введіть формат команди J: /fs:FAT32
Перевірте, чи USB-накопичувач відформатовано відповідно до ваших уподобань.
Іноді в деяких випадках користувачі можуть використовувати керування дисками, щоб відформатувати флеш-накопичувач USB, щоб виправити помилку Windows не вдалося завершити форматування .
Спочатку підключіть USB-накопичувач до комп’ютера, а потім клацніть правою кнопкою миші піктограму комп’ютера та виберіть Керувати .

Клацніть правою кнопкою миші піктограму комп’ютера та виберіть Керувати.
На екрані з’явиться вікно «Керування комп’ютером» , перейдіть до «Сховище» > «Керування дисками» . Тепер на правій панелі ви побачите список USB-накопичувачів, підключених до комп’ютера, і розділів жорсткого диска.
Клацніть правою кнопкою миші флеш-накопичувач USB і виберіть «Форматувати».

Клацніть правою кнопкою миші флеш-накопичувач USB і виберіть «Форматувати».
На екрані з’явиться вікно «Форматувати флеш-накопичувач USB», тут ви змінюєте формат FAT 32 на NTFS або exFAT і знімаєте прапорець «Виконати швидке форматування» , а потім натискаєте «ОК» , щоб завершити.

Змініть формат FAT 32 на NTFS або exFAT
Якщо ви застосували наведені вище рішення, але все одно не можете виправити помилку, ви можете звернутися за допомогою до третьої сторони за допомогою HP USB Disk Storage Format Tool, щоб відформатувати флеш-накопичувач USB.
Спочатку завантажте HP USB Disk Storage Format Tool . Цей інструмент не потрібно встановлювати на вашому комп’ютері. Ви можете відкрити інструмент, клацнувши правою кнопкою миші на завантаженому файлі та вибравши Запуск від імені адміністратора .

Відкрийте інструмент, клацнувши правою кнопкою миші та вибравши Запуск від імені адміністратора.
Програма автоматично розпізнає USB-накопичувач, який ви підключаєте, і відобразить інтерфейс форматування. Перевірте інформацію про USB, виберіть відповідну файлову систему, а потім натисніть «Почати» , щоб почати форматування.

Відформатуйте USB за допомогою HP USB Disk Storage Format Tool
Іншим інструментом для форматування USB, який можна використовувати, є AOMEI Partition Assistant.
Спочатку завантажте AOMEI Partition Assistant на свій пристрій і встановіть його.
Після завершення інсталяції відкрийте інструмент, інтерфейс програми відобразить диски на комп’ютері. Виберіть USB-накопичувач, який потрібно відформатувати, клацніть правою кнопкою миші та виберіть «Форматувати розділ» .

Виберіть USB-накопичувач, який потрібно відформатувати, клацніть правою кнопкою миші та виберіть «Форматувати розділ».
Відобразиться діалогове вікно «Форматування розділу» , підтвердьте інформацію про USB, виберіть відповідну файлову систему та натисніть « ОК».

Перевірте інформацію про USB, виберіть відповідну файлову систему
Продовжуйте натискати «Застосувати» у верхньому лівому куті, а потім «Продовжити» , щоб розпочати процес.

Виберіть Застосувати у верхньому лівому куті...

... потім Продовжити у вікні, яке з’явиться, щоб почати процес

Процес форматування USB у AOMEI Partition Assistant
На екрані з’являється таке повідомлення, що ви завершили процес форматування USB-накопичувача.

Повне форматування USB за допомогою AOMEI Partition Assistant
Якщо всі вищезазначені методи все одно не допомагають, вам потрібно перевірити, чи USB-накопичувач не заражений вірусом і чи не заблоковано для запобігання читанню/запису .
Захист від запису, як випливає з назви, не дозволяє будь-якій системі додавати нові дані на диск. Зазвичай на самому диску буде фізичний перемикач. Подивіться на диск і переконайтеся, що будь-які повзунки або перемикачі не знаходяться в положенні «заблоковано» або «лише для читання».
Перевіривши це, ви також повинні видалити програмний захист від запису на диску. Для цього натисніть Win+ , щоб відкрити Rдіалогове вікно «Виконати» , і введіть diskpart. Підтвердьте запит UAC, який з’явиться, після чого ви побачите інтерфейс командного рядка .
Тут введіть список дисків і натисніть Enter. Ви побачите список дисків і зможете визначити знімний диск за ємністю. Введіть select disk X , щоб внести зміни у відповідний пристрій.
Коли ви побачите підтвердження того, що вибрано правильний диск, введіть атрибути диска , щоб переглянути інформацію про нього. Якщо ви бачите Так поруч із поточним станом лише для читання, на диску ввімкнено захист від запису .

Якщо ви бачите Так поруч із поточним станом лише для читання, на диску ввімкнено захист від запису
Щоб видалити цю функцію, введіть атрибути disk clear readonly . Тоді Windows відображає повідомлення про те, що властивості успішно видалено. Введіть команду exit , щоб вийти з вікна.
Тепер, коли більше немає захисту від запису, спробуйте переформатувати диск.
Іноді ви зіткнетеся з помилками форматування через пошкоджені сектори диска або подібні проблеми. На цьому етапі вам слід перевірити диск, щоб побачити, чи немає з ним проблем.
Для цього відкрийте цей ПК . Клацніть диск правою кнопкою миші та виберіть «Властивості». У меню, що з’явиться, перейдіть на вкладку Інструменти та натисніть кнопку Перевірити в розділі Перевірка помилок. Виберіть Відновити диск , щоб запустити сканування диска, потім дочекайтеся завершення процесу та повторіть спробу.

Перевірте диск на наявність помилок
Хоча це, швидше за все, не є причиною проблеми, вам слід сканувати на наявність зловмисного програмного забезпечення, якщо ви все ще не можете відформатувати диск. Деякі зловмисні програми можуть перешкоджати нормальній роботі файлової системи, включаючи форматування диска.
Ви повинні сканувати за допомогою безкоштовної версії Malwarebytes і перевірити, чи виявлено будь-які інфекції. Потім повторіть спробу форматування.

Спробуйте відформатувати в іншій операційній системі
Перш ніж кинути диск, є ще одна річ, яку ви можете спробувати вирішити проблему. Якщо у вас є доступ до машини під керуванням macOS або Linux, спробуйте відформатувати диск за допомогою цих операційних систем.
Хоча вам потрібно буде переформатувати диск для використання з Windows, це допоможе вам зрозуміти, чи проблема полягає в апаратному забезпеченні чи в Windows. Якщо диск добре форматується на Mac, це означає, що в Windows виникла проблема.
Дізнайтеся більше:
Удачі!
Коли Windows відображає помилку «У вас немає дозволу на збереження в цьому місці», це не дозволить вам зберегти файли в потрібні папки.
Сервер Syslog є важливою частиною арсеналу ІТ-адміністратора, особливо коли мова йде про централізоване керування журналами подій.
Помилка 524: Виник тайм-аут – це специфічний для Cloudflare код статусу HTTP, який вказує на те, що з’єднання із сервером закрито через тайм-аут.
Код помилки 0x80070570 є поширеним повідомленням про помилку на комп’ютерах, ноутбуках і планшетах під керуванням операційної системи Windows 10. Однак він також з’являється на комп’ютерах під керуванням Windows 8.1, Windows 8, Windows 7 або раніших версій.
Помилка «синій екран смерті» BSOD PAGE_FAULT_IN_NONPAGED_AREA або STOP 0x00000050 — це помилка, яка часто виникає після встановлення драйвера апаратного пристрою або після встановлення чи оновлення нового програмного забезпечення. У деяких випадках причиною помилки є пошкоджений розділ NTFS.
Внутрішня помилка відеопланувальника також є смертельною помилкою синього екрана, ця помилка часто виникає в Windows 10 і Windows 8.1. Ця стаття покаже вам кілька способів виправлення цієї помилки.
Щоб пришвидшити завантаження Windows 10 і скоротити час завантаження, нижче наведено кроки, які потрібно виконати, щоб видалити Epic із автозавантаження Windows і запобігти запуску Epic Launcher з Windows 10.
Не слід зберігати файли на робочому столі. Існують кращі способи зберігання комп’ютерних файлів і підтримки порядку на робочому столі. Наступна стаття покаже вам ефективніші місця для збереження файлів у Windows 10.
Якою б не була причина, інколи вам доведеться налаштувати яскравість екрана відповідно до різних умов освітлення та цілей. Якщо вам потрібно спостерігати за деталями зображення або дивитися фільм, вам потрібно збільшити яскравість. І навпаки, ви також можете зменшити яскравість, щоб захистити батарею ноутбука.
Ваш комп’ютер випадково прокидається та з’являється вікно з написом «Перевірка оновлень»? Зазвичай це пов'язано з програмою MoUSOCoreWorker.exe - завданням Microsoft, яке допомагає координувати установку оновлень Windows.








