Як виправити У вас немає дозволу на збереження в цьому місці в Windows

Коли Windows відображає помилку «У вас немає дозволу на збереження в цьому місці», це не дозволить вам зберегти файли в потрібні папки.
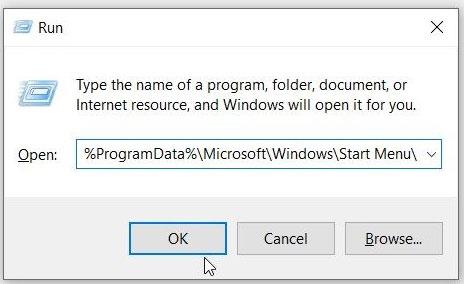
Вікна PowerShell , які випадково з’являються, можуть дуже дратувати. Але це ще більше засмучує, коли ви не знаєте, що є причиною проблеми.
У цій статті Quantrimang.com детально розгляне цю дивну проблему PowerShell, її причини та всі можливі рішення, які ви можете зробити, щоб вирішити проблему.
1. Видаліть ярлик PowerShell із папки автозавантаження
На вашому пристрої Windows є папка під назвою «Папка запуску». Усі ярлики чи програми в цій папці запускатимуться одразу після запуску пристрою.
Тепер PowerShell також запускатиметься під час запуску, якщо його ярлик знаходиться в цій папці. Щоб вирішити цю проблему, видаліть ярлик PowerShell із цієї папки таким чином:
Крок 1. Натисніть Win + R , щоб відкрити діалогове вікно «Виконати» .
Крок 2: Введіть %ProgramData%\Microsoft\Windows\Start Menu\Programs\StartUp і натисніть Enter.

Видаліть ярлик PowerShell або CMD із папки автозавантаження
Знайдіть і видаліть ярлик PowerShell із папки автозавантаження.
2. Вимкніть статус запуску PowerShell у диспетчері завдань
Ця проблема також може бути викликана тим, як ви налаштували певні параметри. Наприклад, статус запуску PowerShell можна ввімкнути в диспетчері завдань .
Отже, давайте подивимося, як можна вимкнути стан запуску PowerShell у диспетчері завдань:
Крок 1. Натисніть Ctrl + Shift + Esc, щоб відкрити диспетчер завдань .
Крок 2. Перейдіть на вкладку «Запуск».
Крок 3. Клацніть правою кнопкою миші опцію Windows PowerShell і виберіть Вимкнути. Нарешті, закрийте диспетчер завдань і перезавантажте пристрій.
Вимкніть статус запуску PowerShell або CMD у диспетчері завдань
3. Вимкніть PowerShell Startup Status за допомогою програми Autoruns
Іноді важко визначити, чи PowerShell налаштовано на запуск під час запуску.
У цьому випадку ви можете скористатися інструментом під назвою Autoruns. Ця функція допомагає визначити програми, які запускаються одразу після ввімкнення пристрою.
Ось як ви можете використовувати програму Autoruns для вирішення цієї проблеми:
Крок 1. Завантажте автозапуски з веб-сайту Microsoft.
Крок 2. Запустіть програму та перейдіть на вкладку Вхід.
Крок 3. Знайдіть PowerShell серед параметрів, а потім зніміть відповідний прапорець. Наприклад, на зображенні нижче показано, як це зробити для програми OneDrive .

Вимкніть PowerShell Startup Status за допомогою програми Autoruns
Нарешті, закрийте програму Autoruns і перезавантажте пристрій, щоб зберегти ці зміни.
4. Перезавантажте пристрій у режимі чистого завантаження
Ця помилка PowerShell може бути викликана деякими пошкодженими програмами сторонніх розробників на вашому пристрої. Тепер найкращим рішенням є виконати чисте завантаження . Звідти ви можете видалити будь-які підозрілі програми.
І як тільки ви позбудетеся проблемної програми, спробуйте завантажити її знову, але цього разу скористайтеся безпечним веб-сайтом. Однак якщо ви не хочете видаляти несправну програму, спробуйте оновити її та подивіться, чи це допоможе.
5. Виконайте базове сканування пристрою

Сканувати ПК
У деяких випадках ця помилка може бути викликана деякими пошкодженими системними файлами. Щоб вирішити проблему, ви можете виконати просте сканування за допомогою засобу перевірки диска (CHKDSK) .
Запустіть сканування, а потім перезавантажте пристрій, щоб зберегти ці зміни.
6. Запустіть розширене сканування на пристрої

Запустіть розширене сканування на пристрої
Якщо сканування перевірки диска не допомогло, то потрібно застосувати інший підхід. Наприклад, тепер ви можете виконувати розширене сканування за допомогою інструментів DISM і SFC . Ці дві функції дуже корисні під час відновлення або заміни пошкоджених системних файлів.
7. Запустіть засіб усунення несправностей обслуговування системи
Можливо, цю проблему можна вирішити за допомогою одного із вбудованих засобів вирішення проблем. У цьому випадку в статті буде припущено, що ця помилка пов’язана з проблемою обслуговування системи. Тож простий спосіб — скористатися засобом усунення несправностей обслуговування системи.
Ось як ви можете запустити цей засіб вирішення проблем, щоб вирішити проблему:
Крок 1. Натисніть Win + R , щоб відкрити діалогове вікно «Виконати» .
Крок 2. Введіть msdt.exe -id MaintenanceDiagnostic і натисніть Enter.
Крок 3. Далі натисніть опцію «Додатково» у вікні засобу усунення несправностей «Обслуговування системи» . Звідти встановіть прапорець «Застосувати відновлення автоматично» та натисніть «Далі».

Виберіть Застосувати ремонт автоматично
Крок 4. Виконайте вказівки на екрані та перезавантажте пристрій, коли закінчите.
Просте оновлення Windows може бути одним із найкращих рішень цієї проблеми. Це тому, що найновіші функції можуть усунути системні помилки, які викликають цю проблему. Крім того, це також вирішить інші системні проблеми.
9. Тимчасово вимкніть Windows PowerShell
Якщо ви все ще не можете вирішити цю проблему, ви можете тимчасово вимкнути Windows PowerShell. Крім того, ви завжди можете виконувати свої команди за допомогою командного рядка . І навіть якщо командний рядок не підходить, є багато інших альтернатив командного рядка, які можна спробувати.
Ось як можна тимчасово вимкнути PowerShell:
Крок 1. Відкрийте панель пошуку меню «Пуск» і введіть CMD.
Крок 2. Клацніть правою кнопкою миші командний рядок і виберіть Запуск від імені адміністратора .
Крок 3: Введіть наступну команду та натисніть Enter :
Dism /online /Disable-Feature /FeatureName:"MicrosoftWindowsPowerShellV2Root"Зачекайте, поки процес завершиться, а потім перезавантажте пристрій.
Якщо ви хочете знову ввімкнути PowerShell, ви можете зробити ось що:
Крок 1. Відкрийте командний рядок , виконавши попередні кроки.
Крок 2. Виконайте наступну команду та натисніть Enter :
Dism /online /Enable-Feature /FeatureName:"MicrosoftWindowsPowerShellV2Root"PowerShell — це зручний інструмент, який можна використовувати для різних цілей, наприклад для автоматизації завдань ПК. Однак дратує те, що вікно PowerShell постійно з’являється випадковим чином.
Отже, якщо PowerShell продовжує випадково з’являтися на вашому екрані, спробуйте будь-яку з порад, згаданих вище.
Коли Windows відображає помилку «У вас немає дозволу на збереження в цьому місці», це не дозволить вам зберегти файли в потрібні папки.
Сервер Syslog є важливою частиною арсеналу ІТ-адміністратора, особливо коли мова йде про централізоване керування журналами подій.
Помилка 524: Виник тайм-аут – це специфічний для Cloudflare код статусу HTTP, який вказує на те, що з’єднання із сервером закрито через тайм-аут.
Код помилки 0x80070570 є поширеним повідомленням про помилку на комп’ютерах, ноутбуках і планшетах під керуванням операційної системи Windows 10. Однак він також з’являється на комп’ютерах під керуванням Windows 8.1, Windows 8, Windows 7 або раніших версій.
Помилка «синій екран смерті» BSOD PAGE_FAULT_IN_NONPAGED_AREA або STOP 0x00000050 — це помилка, яка часто виникає після встановлення драйвера апаратного пристрою або після встановлення чи оновлення нового програмного забезпечення. У деяких випадках причиною помилки є пошкоджений розділ NTFS.
Внутрішня помилка відеопланувальника також є смертельною помилкою синього екрана, ця помилка часто виникає в Windows 10 і Windows 8.1. Ця стаття покаже вам кілька способів виправлення цієї помилки.
Щоб пришвидшити завантаження Windows 10 і скоротити час завантаження, нижче наведено кроки, які потрібно виконати, щоб видалити Epic із автозавантаження Windows і запобігти запуску Epic Launcher з Windows 10.
Не слід зберігати файли на робочому столі. Існують кращі способи зберігання комп’ютерних файлів і підтримки порядку на робочому столі. Наступна стаття покаже вам ефективніші місця для збереження файлів у Windows 10.
Якою б не була причина, інколи вам доведеться налаштувати яскравість екрана відповідно до різних умов освітлення та цілей. Якщо вам потрібно спостерігати за деталями зображення або дивитися фільм, вам потрібно збільшити яскравість. І навпаки, ви також можете зменшити яскравість, щоб захистити батарею ноутбука.
Ваш комп’ютер випадково прокидається та з’являється вікно з написом «Перевірка оновлень»? Зазвичай це пов'язано з програмою MoUSOCoreWorker.exe - завданням Microsoft, яке допомагає координувати установку оновлень Windows.








