Як виправити У вас немає дозволу на збереження в цьому місці в Windows

Коли Windows відображає помилку «У вас немає дозволу на збереження в цьому місці», це не дозволить вам зберегти файли в потрібні папки.
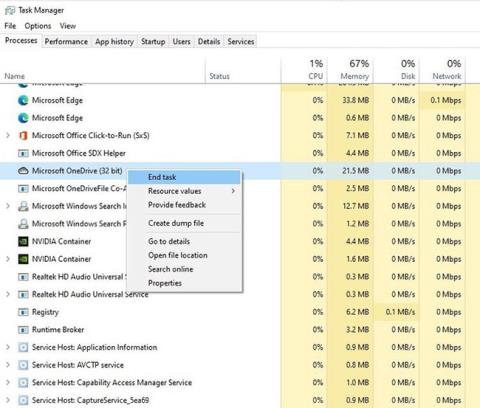
Клавіша Print Screen (PrtScr) є одним із найшвидших способів зробити знімок екрана в Windows. Однак якщо клавіша Print Screen раптом перестане працювати, ви можете спробувати кілька виправлень.
Можливо, клавіша Print Screen перестала працювати через апаратну проблему, тобто проблема з клавіатурою. Якщо це так, вам потрібно буде замінити клавіатуру.
Однак існує також багато інших проблем, які можна виправити, через які Print Screen не працює. Давайте поговоримо про ці проблеми та про те, як їх можна вирішити.
1. Перевірте клавішу F-Lock
Клавіша F-lock вмикає або вимикає додаткові функції клавіш F1 - F12. Клавіатури з клавішею F-lock також можуть мати світлодіодний індикатор, який сигналізує про те, увімкнено чи вимкнено F-lock. Якщо цю функцію ввімкнено, натисніть клавішу F-lock, щоб вимкнути її. Перевірте, чи ваш Print Screen працює належним чином.
2. Зупиніть програми, що працюють у фоновому режимі
Фонові програми можуть бути причиною того, чому клавіша Print Screen не працює. Диспетчер завдань і перевірте, чи такі програми, як OneDrive , Snippet Tool або Dropbox, працюють у фоновому режимі.
Це звичайні винуватці, але інші програми також можуть спричиняти проблеми. Якщо проблема виникає після встановлення будь-яких нових програм, спробуйте зупинити їх і подивіться, чи це вирішить проблему.
Якщо у вас є дві або більше підозрюваних програм, що працюють у фоновому режимі, зупиніть їх одну за одною, щоб побачити, яка з них викликає проблему. Щоб зупинити програму, запустіть диспетчер завдань , натиснувши Ctrl + Shift + Esc , клацніть програму правою кнопкою миші та виберіть Завершити завдання .
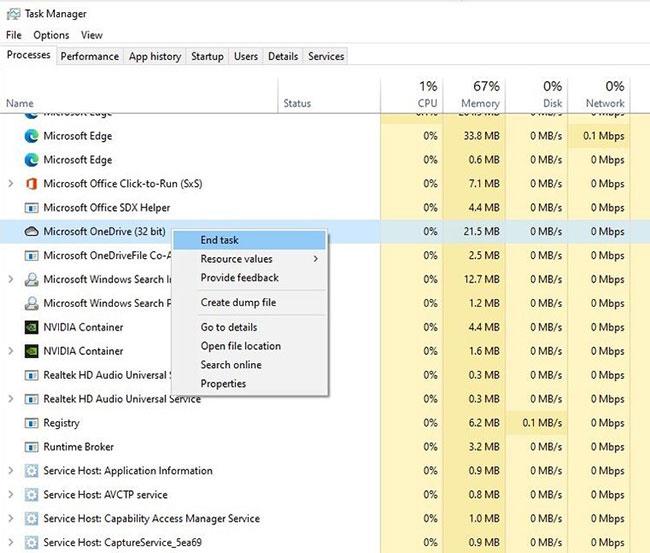
Зупинка програм, що працюють у фоновому режимі
3. Оновіть драйвер клавіатури
Якщо система інсталює неправильний, пошкоджений або застарілий драйвер клавіатури, це може спричинити припинення роботи клавіші Print Screen. Ви можете виправити це, оновивши драйвер.
Ви можете оновити драйвер клавіатури з диспетчера пристроїв.
Крок 1. Клацніть правою кнопкою миші кнопку «Пуск» і виберіть «Диспетчер пристроїв» або натисніть клавіші Windows + R , введіть devmgmt.msc і натисніть Enter , щоб відкрити диспетчер пристроїв .
Крок 2. Знайдіть драйвер клавіатури, клацніть правою кнопкою миші та виберіть Оновити драйвер .
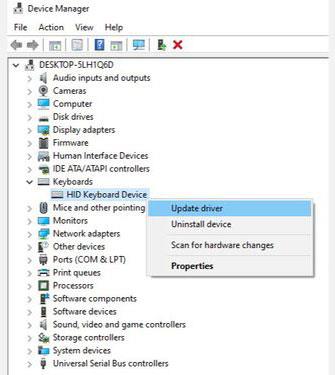
Оновити драйвер клавіатури
На наступному екрані вас запитають, чи хочете ви, щоб Windows автоматично шукала та встановлювала драйвери чи встановлювала їх із вашого комп’ютера. Якщо Windows не може знайти драйвер, спробуйте завантажити драйвер із веб-сайту виробника, перш ніж вибрати другий варіант. Є також кілька інших способів оновити драйвери Windows, якщо цей метод не працює.
Після встановлення оновлених драйверів перезавантажте комп’ютер, щоб перевірити, чи працює клавіша Print Screen.
4. Перевірте налаштування OneDrive
Якщо ви використовуєте OneDrive на своєму ПК, перевірте, чи OneDrive є причиною того, що клавіша Print Screen не працює. Це поширена проблема серед користувачів, які використовують хмарне сховище Microsoft для резервного копіювання файлів.
Ви можете зробити це в налаштуваннях OneDrive. Клацніть правою кнопкою миші піктограму OneDrive у нижній правій частині панелі завдань і виберіть Налаштування. Далі перейдіть на вкладку Резервне копіювання.
У розділі «Знімки екрана» ви побачите прапорець «Автоматично зберігати зроблені мною знімки екрана в OneDrive» . Переконайтеся, що цей прапорець позначено.
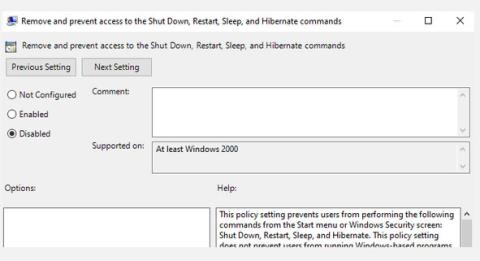
Виберіть «Автоматично зберігати зроблені мною знімки екрана в OneDrive»
Якщо прапорець уже позначено, зніміть його та поставте ще раз. Тепер давайте перевіримо, чи це вирішує проблему чи ні.
5. Використовуйте засіб усунення несправностей обладнання Windows 10
У Windows 10 є вбудований засіб усунення несправностей апаратного забезпечення. Це включає засіб усунення несправностей спеціально для вашої клавіатури, який може допомогти вирішити проблеми Print Screen.
Крок 1. Натисніть клавішу Windows і знайдіть Параметри усунення несправностей. Це відкриє нове вікно.
Крок 2. На правій панелі натисніть Додаткові засоби усунення несправностей і прокрутіть униз до розділу Клавіатура. Виберіть його та натисніть Запустити засіб усунення несправностей .

Використовуйте засіб усунення несправностей обладнання Windows 10
Дотримуйтеся вказівок у засобі усунення несправностей. Після завершення подивіться, чи це виправляє помилку з клавішею Print Screen.
6. Завантажте ПК «чисто».
Якщо перший спосіб не працює, можна спробувати чисте завантаження комп’ютера. Процес чистого завантаження перезапустить Windows як зазвичай, але дозволить завантажити лише необхідні драйвери. Це допоможе вам звузити причину проблеми.
Щоб виконати чисте завантаження комп’ютера, виконайте дії, наведені в такій статті: Як виконати чисте завантаження в Windows 10/8/7 .
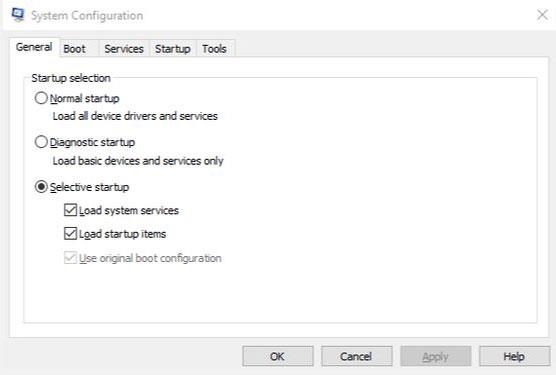
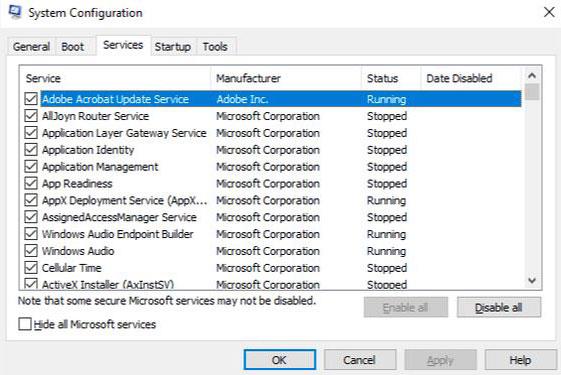
7. Змініть реєстр
Ви можете змінити реєстр за допомогою редактора реєстру, щоб вирішити проблему з непрацюючим ключем Print Screen.
Однак помилка під час внесення змін до реєстру може мати негативний вплив на ваш ПК, тому найкраще створити точку відновлення системи та створити резервну копію файлів, перш ніж намагатися виправити цю помилку.
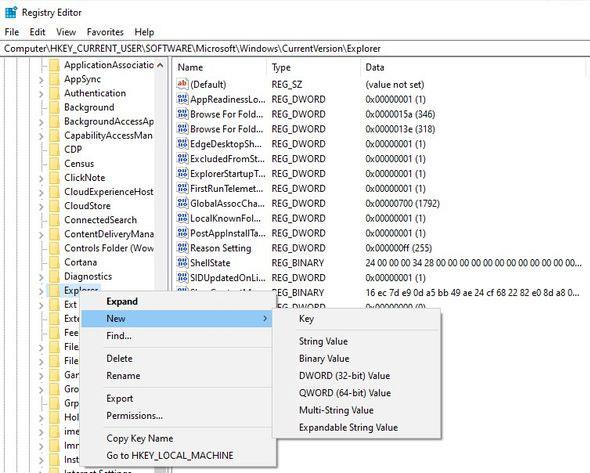
Змінити реєстр
Крок 1. Щоб відкрити редактор реєстру , натисніть Windows + R і введіть regedit. Потім натисніть OK або Enter.
Крок 2. Перейдіть до HKEY_CURRENT_USER\Software\Microsoft\Windows\CurrentVersion\Explorer.
Крок 3. Клацніть правою кнопкою миші папку Провідник і виберіть «Новий» > «DWORD» і змініть назву значення на «ScreenShotIndex» . Встановіть значення параметра DWORD на 4 і натисніть OK.
Крок 4: Далі перейдіть до HKEY_CURRENT_USER\Software\Microsoft\Windows\CurrentVersion\Explorer\User Shell Folders.
Крок 5. Знайдіть рядок із назвою {B7BEDE81-DF94-4682-A7D8-57A52620B86F} і двічі клацніть, щоб відкрити його.
Крок 6. Переконайтеся, що для параметра «Значення» встановлено значення %USERPROFILE%\Pictures\Screenshots.
Якщо ви не можете знайти цей файл, створіть нове рядкове значення , як ви створили DWORD, і використовуйте значення, згадані вище, у полях «Назва значення» та «Значення даних» .
Якщо це не спрацює, подивіться, чи допоможе зміна поля даних значення для DWORD ScreenShotIndex з 4 на 695 .
Сподіваюся, ви успішні.
Коли Windows відображає помилку «У вас немає дозволу на збереження в цьому місці», це не дозволить вам зберегти файли в потрібні папки.
Сервер Syslog є важливою частиною арсеналу ІТ-адміністратора, особливо коли мова йде про централізоване керування журналами подій.
Помилка 524: Виник тайм-аут – це специфічний для Cloudflare код статусу HTTP, який вказує на те, що з’єднання із сервером закрито через тайм-аут.
Код помилки 0x80070570 є поширеним повідомленням про помилку на комп’ютерах, ноутбуках і планшетах під керуванням операційної системи Windows 10. Однак він також з’являється на комп’ютерах під керуванням Windows 8.1, Windows 8, Windows 7 або раніших версій.
Помилка «синій екран смерті» BSOD PAGE_FAULT_IN_NONPAGED_AREA або STOP 0x00000050 — це помилка, яка часто виникає після встановлення драйвера апаратного пристрою або після встановлення чи оновлення нового програмного забезпечення. У деяких випадках причиною помилки є пошкоджений розділ NTFS.
Внутрішня помилка відеопланувальника також є смертельною помилкою синього екрана, ця помилка часто виникає в Windows 10 і Windows 8.1. Ця стаття покаже вам кілька способів виправлення цієї помилки.
Щоб пришвидшити завантаження Windows 10 і скоротити час завантаження, нижче наведено кроки, які потрібно виконати, щоб видалити Epic із автозавантаження Windows і запобігти запуску Epic Launcher з Windows 10.
Не слід зберігати файли на робочому столі. Існують кращі способи зберігання комп’ютерних файлів і підтримки порядку на робочому столі. Наступна стаття покаже вам ефективніші місця для збереження файлів у Windows 10.
Якою б не була причина, інколи вам доведеться налаштувати яскравість екрана відповідно до різних умов освітлення та цілей. Якщо вам потрібно спостерігати за деталями зображення або дивитися фільм, вам потрібно збільшити яскравість. І навпаки, ви також можете зменшити яскравість, щоб захистити батарею ноутбука.
Ваш комп’ютер випадково прокидається та з’являється вікно з написом «Перевірка оновлень»? Зазвичай це пов'язано з програмою MoUSOCoreWorker.exe - завданням Microsoft, яке допомагає координувати установку оновлень Windows.








