Як виправити У вас немає дозволу на збереження в цьому місці в Windows

Коли Windows відображає помилку «У вас немає дозволу на збереження в цьому місці», це не дозволить вам зберегти файли в потрібні папки.
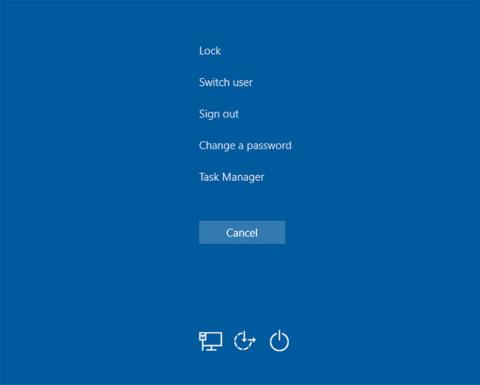
Ви коли-небудь переглядали диспетчер завдань Windows і задавалися питанням, для чого призначені деякі з його елементів? Розділ системних процесів Windows, розташований у нижній частині списку в диспетчері завдань Windows 10, містить низку процесів, важливих для нормальної роботи комп’ютера.
Що роблять ці процеси та що станеться, якщо їх завершити? Давайте розглянемо деякі з найважливіших елементів у диспетчері завдань Windows.
Примітка . Новий диспетчер завдань у Windows 8.1 і новіших версіях стосується більшості системних елементів із зрозумілими назвами, як-от Windows Logon Application замість winlogon.exe . Якщо ви використовуєте Windows 7, ви побачите назву виконуваного файлу. У нових версіях Windows клацніть файл правою кнопкою миші та виберіть «Властивості» , щоб побачити назву його виконуваного файлу.
Важливі елементи в диспетчері завдань
Windows не дозволить вам видалити системний запис із заплутаною назвою через диспетчер завдань. Це тому, що це надзвичайно важливо для внутрішньої роботи пристрою. Система виконує завдання на рівні ядра, як-от розміщення драйверів для забезпечення зв’язку програмного забезпечення з апаратним забезпеченням.
Можна уявити наслідки, якщо зупинити цей процес. Оскільки такі важливі драйвери, як доступ до диска та USB-пристрої, покладаються на систему для виконання своєї роботи, закриття цього процесу заблокує систему та потребує повного перезавантаження. Якщо вам потрібно перезавантажити систему (можливо, під час усунення неполадок із високим використанням ЦП), вам слід перезавантажити комп’ютер у звичайний спосіб. Часті проблеми з цим записом можуть бути ознакою проблеми з обладнанням.
Ви можете подумати, що цей процес не надто важливий, коли ви ввійшли в Windows, але якраз навпаки. Перша функція Windows Logon Application — завантажувати профіль користувача під час входу. Завдяки цьому процесу будь-які зміни в реєстрі, які ви вносите у свій обліковий запис, набувають чинності лише після входу.
Winlogon також надзвичайно важливий для безпеки. Після входу в систему ця комбінація клавіш відкриває екран безпеки Windows , де є кілька швидких посилань, за якими можна змінити пароль, вийти тощо.
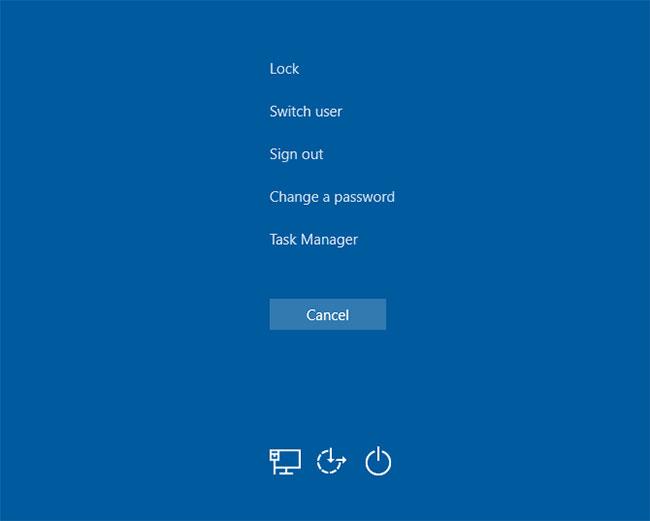
Winlogon також надзвичайно важливий для безпеки
Але ви також можете ввімкнути опцію «Безпечний вхід», яка потребує натискання Ctrl + Alt + Del під час входу в Windows. Натискання цієї комбінації клавіш гарантує, що ви побачите справжній екран входу в Windows, а не підроблений, призначений для крадіжки паролів.
Щоб виконати своє завдання, winlogon також відображає екранні заставки та/або блокує ПК після того, як він деякий час не використовується. Якщо ви спробуєте скористатися командою «Завершити процес» у диспетчері завдань, Windows попередить вас, що це не дуже гарна ідея.
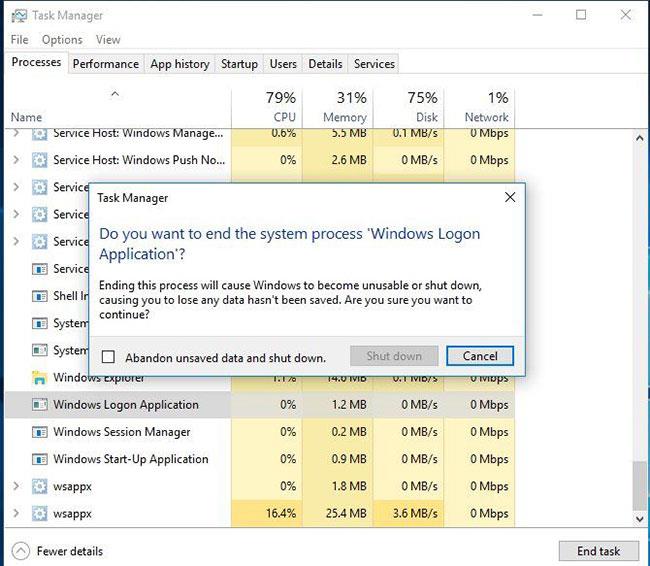
Windows попередить вас, якщо ви спробуєте закрити winlogon
Якщо ви все одно спробуєте це зробити, ваш комп’ютер перейде на повністю чорний екран без надії на відновлення. На цьому етапі вам доведеться перезавантажити комп’ютер, щоб процес запустився знову.
Wininit — це процес, який стабілізує Windows під час першого входу в систему та має залишатися активним протягом усього часу використання. Найважливіша функція Windows Start-Up Application — діяти як плацдарм для більшості програм і фонових процесів, які запускаються під час запуску Windows. Це включає в себе запуск інших важливих процесів, таких як lsass.exe і lsm.exe.
Програма запуску Windows працює, доки ви не вимкнете комп’ютер. Спроба завершити це надто рано призведе до попередження Windows про те, що ви не повинні цього робити. І так само, як Winlogon , це призведе до того, що система зависне до точки, коли буде потрібно перезавантаження.
Роль csrss як одного з важливих процесів Windows змінювалася протягом еволюції Windows. Раніше цей процес обробляв усі графічні елементи Windows. Але тепер він обробляє кілька фонових функцій.
Дві найважливіші ролі клієнт-серверного процесу виконання полягають у завершенні роботи Windows і запуску процесу conhost.exe та запуску командного рядка . Це може здатися небагато, але це важливий прогрес. Якщо щось піде не так і процес не запускається під час запуску, ви отримаєте помилку синього екрана.
Як ви могли здогадатися, ігнорування поради Windows щодо завершення цього процесу призведе до зависання системи.
Ще одна важлива частина процесу запуску Windows, диспетчер сеансів Windows, існує з Windows 3.1.
Під час завантаження Windows SMS виконуватиме кілька підготовчих кроків. Він відображає диски та створює сторінку віртуальної пам’яті тощо. Після завершення він викличе процес winlogon, і ви побачите екран входу.
Очевидно, що диспетчер сеансів продовжує працювати після входу. Він відстежує як winlogon, так і csrss, очікуючи завершення будь-якого процесу. Якщо це станеться в рамках стандартного процесу, Windows завершить роботу як зазвичай. Але якщо будь-який процес несподівано завершиться, smss зависне комп’ютер.
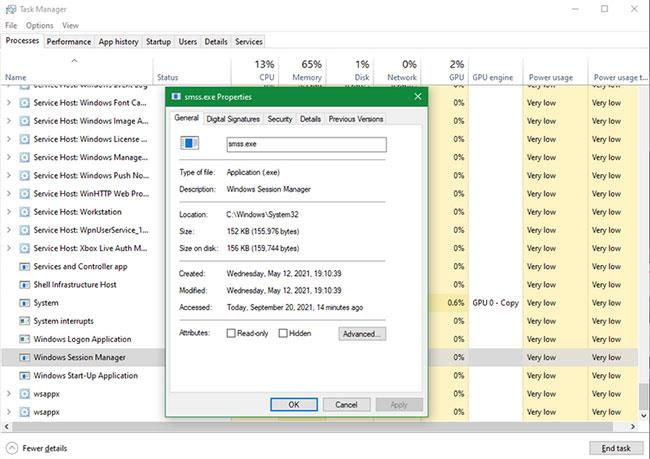
Диспетчер сеансів зберігається після входу
Як і процеси вище, спроба завершити цей процес через диспетчер завдань призводить до попередження, а потім призводить до блокування системи.
Це новий процес, який працює майже виключно з новими елементами Windows 10. Якщо ви користувалися попередньою версією Windows, ви, можливо, помітили нові зміни, які Windows 10 вносить у такі програми, як годинник і календар. Процес Shell Experience Host обробляє ці елементи разом із ефектами кольору та прозорості меню «Пуск» або панелі завдань.
Окрім оновленого інтерфейсу, цей процес також працює для відображення програм Store у вікні. Якщо ви використовуєте слайд-шоу як шпалери, ви можете подякувати Shell Experience Host за те, що це стало можливим. На відміну від багатьох інших процесів у цьому списку, закриття Shell Experience Host не пошкодить вашу систему. Натомість Windows перезапустить його через кілька секунд. Але немає причин закривати Shell Experience Host, оскільки це не змінить зовнішній вигляд Windows.
У цьому розділі описано більшість графічних інтерфейсів, які ви використовуєте щодня. Але що станеться, якщо в диспетчері завдань з’явиться Провідник Windows?
Як виявилося, завершення роботи Провідника Windows не тільки закриє всі відкриті вікна Провідника файлів, але також зробить непридатними для використання меню «Пуск», панель завдань і системний трей.
Однак перезапуск Провідника насправді може допомогти. Якщо меню «Пуск» або панель завдань починає працювати, швидкий перезапуск процесу може вирішити проблему. Це набагато швидше, ніж перезавантаження ПК через невелику проблему, обмежену Провідником Windows.
У Windows 8.1 і пізніших версіях ви можете клацнути правою кнопкою миші Провідник Windows і вибрати «Перезапустити» , щоб завершити його та негайно запустити знову. У Windows 7 вам потрібно буде клацнути правою кнопкою миші на ньому та вибрати Завершити процес , потім перейти до Файл > Запустити нове завдання та ввести explorer.exe , щоб він знову запрацював.
Існують інші способи перезапустити Провідник файлів, якщо це необхідно, тому пам’ятайте про них, коли наступного разу випадково завершите завдання Провідника Windows.
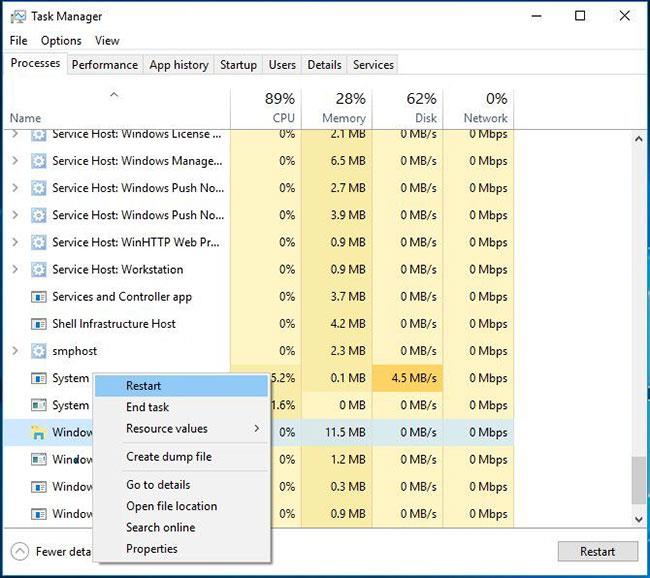
Перезапуск Explorer дійсно може допомогти
Процеси, розглянуті в цій статті, безумовно, не єдині важливі процеси, що виконуються у вашому диспетчері завдань. Але всі вони певним чином важливі для роботи з Windows, і тепер ви знаєте, що вони роблять.
На щастя, у більшості випадків Windows захищає вас від дурниць і випадкового завершення важливого процесу, тож вам не доведеться сильно хвилюватися.
Коли Windows відображає помилку «У вас немає дозволу на збереження в цьому місці», це не дозволить вам зберегти файли в потрібні папки.
Сервер Syslog є важливою частиною арсеналу ІТ-адміністратора, особливо коли мова йде про централізоване керування журналами подій.
Помилка 524: Виник тайм-аут – це специфічний для Cloudflare код статусу HTTP, який вказує на те, що з’єднання із сервером закрито через тайм-аут.
Код помилки 0x80070570 є поширеним повідомленням про помилку на комп’ютерах, ноутбуках і планшетах під керуванням операційної системи Windows 10. Однак він також з’являється на комп’ютерах під керуванням Windows 8.1, Windows 8, Windows 7 або раніших версій.
Помилка «синій екран смерті» BSOD PAGE_FAULT_IN_NONPAGED_AREA або STOP 0x00000050 — це помилка, яка часто виникає після встановлення драйвера апаратного пристрою або після встановлення чи оновлення нового програмного забезпечення. У деяких випадках причиною помилки є пошкоджений розділ NTFS.
Внутрішня помилка відеопланувальника також є смертельною помилкою синього екрана, ця помилка часто виникає в Windows 10 і Windows 8.1. Ця стаття покаже вам кілька способів виправлення цієї помилки.
Щоб пришвидшити завантаження Windows 10 і скоротити час завантаження, нижче наведено кроки, які потрібно виконати, щоб видалити Epic із автозавантаження Windows і запобігти запуску Epic Launcher з Windows 10.
Не слід зберігати файли на робочому столі. Існують кращі способи зберігання комп’ютерних файлів і підтримки порядку на робочому столі. Наступна стаття покаже вам ефективніші місця для збереження файлів у Windows 10.
Якою б не була причина, інколи вам доведеться налаштувати яскравість екрана відповідно до різних умов освітлення та цілей. Якщо вам потрібно спостерігати за деталями зображення або дивитися фільм, вам потрібно збільшити яскравість. І навпаки, ви також можете зменшити яскравість, щоб захистити батарею ноутбука.
Ваш комп’ютер випадково прокидається та з’являється вікно з написом «Перевірка оновлень»? Зазвичай це пов'язано з програмою MoUSOCoreWorker.exe - завданням Microsoft, яке допомагає координувати установку оновлень Windows.








