Як виправити У вас немає дозволу на збереження в цьому місці в Windows

Коли Windows відображає помилку «У вас немає дозволу на збереження в цьому місці», це не дозволить вам зберегти файли в потрібні папки.
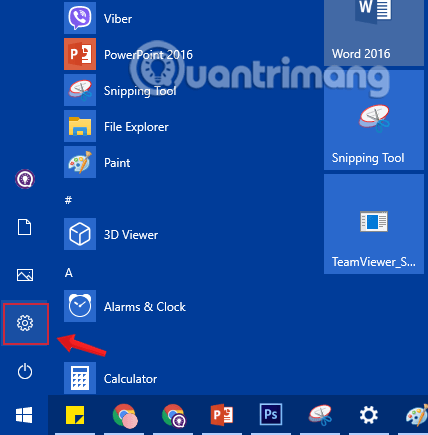
Під час користування ви можете змінити відображуване ім’я комп’ютера на нове, можливо, з метою передачі права користування комп’ютером або вам не подобається старе ім’я, надане вам особою, яка встановила комп’ютер для вас. Але проблема в тому, що ви не знаєте, як змінитися? Дотримуйтеся цієї статті, і Quantrimang.com покаже вам кілька простих і швидких способів перейменування комп’ютера.
Способи зміни імені комп'ютера
Якщо не вказано інше, комп’ютери та ноутбуки називаються літерами та цифрами, які автоматично генеруються під час встановлення операційної системи. Ім’я ПК, також відоме як ім’я пристрою або ім’я хоста, ідентифікує ваш ПК у комп’ютерній мережі. Випадкові назви комп’ютерів (наприклад, «LAPTOP-QO1XB2») не мають сенсу й використовуються лише для ідентифікації окремих комп’ютерів.
Люди, які не хочуть підключати свій ПК до мережі робочого комп’ютера, рідко знають, як змінити ім’я ПК. В особистому користуванні це ім'я зазвичай не відіграє жодної важливої ролі. Однак, якщо ви використовуєте свій комп’ютер як частину групи комп’ютерів або якщо ви використовуєте інші комп’ютери за межами вашої домашньої мережі, випадково згенероване ім’я комп’ютера не є дуже значущим і не надає жодної інформації.будь-яка інформація про роль ПК у мережі або про користувачів.
У цих випадках може бути корисно дізнатися, як змінити ім’я комп’ютера та перейменувати його.
Примітка:
Перш ніж ви вирішите змінити ім’я комп’ютера, найкраще дізнатися, як знайти ім’я комп’ютера в Windows 7, 8 і 10, а також у Mac.
Як користувач Windows 10, у вас є багато варіантів, щоб дізнатися назву свого комп’ютера.
Через функцію пошуку
1. У рядку пошуку Windows унизу ліворуч введіть «ПК ».
2. Клацніть правою кнопкою миші на «Цей ПК».
3. Виберіть пункт меню «Налаштування».
4. Ім’я комп’ютера відображатиметься в «Повному імені комп’ютера» .
За допомогою комбінації клавіш Windows + Pause
1. Одночасно натисніть клавішу Windows і клавішу Pause .
2. У розділі «Налаштування імені комп’ютера, домену та робочої групи» ви знайдете повне ім’я комп’ютера.
Через налаштування
1. Одночасно натисніть клавіші Windows і I , щоб отримати доступ до налаштувань Windows 10.
2. Натисніть «Система».
3. У бічному меню виберіть пункт «Інформація» .
4. Ви можете знайти назву комп’ютера в розділі «Технічні характеристики пристрою» в розділі «Назва пристрою».
За допомогою команди hostname
1. Використовуйте комбінацію клавіш Windows + R , щоб відкрити вікно «Виконати» .
2. Введіть «cmd» і натисніть клавішу Enter.
3. Введіть у поле «hostname» і знову натисніть Enter .
4. З’явиться ім’я комп’ютера.
Знайдіть ім'я комп'ютера за IP-адресою
У випадках, коли програмне забезпечення безпеки у вашій мережі виявляє вразливість на певному комп’ютері, але знає лише IP-адресу, ви можете знайти ім’я комп’ютера за допомогою діалогового вікна «Виконати» та відповідної команди CMD.
Для цього відкрийте діалогове вікно «Виконати» ( клавіша Windows + R ), введіть «cmd» і натисніть Enter. Тепер введіть команду CMD «nbtstat» , за якою слідує пробіл і відповідна IP-адреса, і знову натисніть Enter .
nbtstat IP-AddressТепер ви зможете побачити ім’я комп’ютера, групу комп’ютерів і MAC-адресу комп’ютера.
Як користувач Mac, ви також можете легко дізнатися назву свого комп’ютера. Доступні такі варіанти:
Через меню Apple
1. Натисніть піктограму Apple у нижньому або верхньому лівому куті.
2. Виберіть «Системні налаштування» зі спадного меню.
3. Відкрийте папку під назвою «Обмін».
4. Ім'я комп'ютера буде відображено вгорі.
Знайти локальне ім'я хоста
1. Натисніть піктограму Apple у нижньому або верхньому лівому куті.
2. Виберіть «Системні налаштування» зі спадного меню.
3. Відкрийте папку під назвою «Обмін».
4. Ім’я локального хоста відображатиметься безпосередньо під ім’ям комп’ютера.
Крок 1. Перш за все, ми відкриємо інтерфейс вікна налаштувань Windows , клацнувши меню «Пуск» , а потім клацнувши значок шестерінки .
Або ви можете скористатися комбінацією клавіш Windows+ I, щоб відкрити Налаштування .

Клацніть піктограму «Параметри» в меню «Пуск».
Крок 2: В інтерфейсі налаштувань Windows продовжуйте натискати «Система» , щоб внести зміни.

Натисніть Система в налаштуваннях Windows
Крок 3: у розділі «Система» натисніть «Про програму» у лівому вікні.
Щоб перейменувати свій комп’ютер, прокрутіть униз, знайдіть параметр «Перейменувати цей ПК» і натисніть на нього.

Знайдіть і натисніть опцію Перейменувати цей ПК
Крок 4. У новому вікні, що з’явиться, буде відображено поточне ім’я пристрою та поле для введення нового імені. Введіть ім’я комп’ютера, яке потрібно змінити, і натисніть «Далі».

Введіть ім’я, яке потрібно змінити для свого комп’ютера
Крок 5. Перезавантажте комп’ютер. Зміни відбудуться після перезавантаження комп’ютера. Ви можете вибрати Перезапустити зараз , щоб перезапустити негайно, або Перезапустити пізніше , щоб перезапустити пізніше.

Виберіть перезапуск зараз або пізніше, щоб зберегти зміни
Крок 1 : На екрані робочого столу клацніть правою кнопкою миші Комп’ютер і виберіть Властивості.

Клацніть правою кнопкою миші «Комп’ютер» і виберіть «Властивості», щоб відкрити систему на панелі керування
Крок 2 : у новому інтерфейсі натисніть «Змінити налаштування».

Прокрутіть вниз, знайдіть і натисніть «Змінити налаштування».
Крок 3 : Коли відкриється нове вікно, натисніть Змінити...

Натисніть «Змінити» у вікні «Властивості системи».
Крок 4 : введіть нове ім’я в порожнє поле та натисніть OK.

Дайте комп’ютеру нове ім’я та натисніть «ОК».
Після цього комп’ютер автоматично перезавантажиться та почне використовувати нове ім’я.
Крок 1. Відкрийте редактор реєстру в Windows .
Крок 2. Перейдіть до наступного шляху:

Перейдіть до шляху HKEY_LOCAL_MACHINE/SOFTWARE/Microsoft/Windows NT/CurrentVersion
Крок 3. У CurrentVersion знайдіть ключові слова Зареєстрований власник і Зареєстрована організація.

Знайдіть зареєстрованого власника та зареєстровану організацію в поточній версії
Крок 4 : Двічі клацніть кожне ключове слово Зареєстрований власник , Зареєстрована організація та перейменуйте свій комп’ютер тут, а потім натисніть OK.

Перейменуйте комп’ютер з Windows 10 у ключ зареєстрованого власника

Перейменуйте комп’ютер з Windows 10 у ключі зареєстрованої організації
Крок 5: Нарешті, перезавантажте комп’ютер, щоб зберегти зміни, і все готово.
Крок 1. Відкрийте командний рядок , запустіть від імені адміністратора за допомогою Запуск від імені адміністратора.
Якщо ви використовуєте Windows 10 з останніми версіями, кнопка «Запуск від імені адміністратора» з’явиться, щойно ви введете пошук командного рядка.

Відкрийте командний рядок у новій версії Windows 10
Крок 2. Тепер адміністратор: на екрані з’являється вікно командного рядка . Введіть таку команду в адміністратор: вікно командного рядка , щоб увімкнути функцію редагування імені комп’ютера:
WMIC computersystem where caption='TENHIENTAI' rename TENMOIЗамініть поточне ім’я комп’ютера та нове ім’я, яке потрібно змінити відповідно.

Перейменуйте комп'ютер Windows 10 за допомогою командного рядка
Крок 5: Нарешті, перезавантажте комп’ютер, щоб зберегти зміни.
Щоб змінити назву комп’ютера з Windows 10 за допомогою PowerShell, виконайте такі дії:
Крок 1: Відкрийте Пуск.
Крок 2. Знайдіть PowerShell , клацніть правою кнопкою миші верхній результат і виберіть параметр «Запуск від імені адміністратора» , щоб відкрити PowerShell з правами адміністратора .
Крок 3: Введіть таку команду, щоб відобразити поточне ім’я ПК, і натисніть Enter:
Rename-Computer -NewName "NEW-PC-NAME"
Введіть наведену вище команду, щоб відобразити поточне ім’я ПК, і натисніть Enter
Крок 4: Введіть таку команду, щоб перезавантажити пристрій, і натисніть Enter:
Restart-ComputerПісля виконання цих дій ваш комп’ютер перезавантажиться, щоб застосувати зміни.
Примітка. Метод перейменування настільного комп’ютера, ноутбука чи планшета за допомогою програми «Параметри» працює лише в Windows 10, але ви можете використовувати властивості системи та командний рядок і навіть PowerShell , щоб змінити це ім’я пристрою для всіх основних операційних систем. випуски, включаючи Windows 10, Windows 8.1, Windows 7 та інші.
Користувачі з правами адміністратора в мережі або домені також можуть змінювати імена інших комп’ютерів у тій же мережі або домені. Це особливо корисно, якщо ви ІТ-адміністратор і вам не потрібно буде залишати своє місце кожного разу, коли ви хочете змінити ім’я комп’ютера в мережі.
Щоб змінити ім’я віддаленого комп’ютера, виконайте наведені нижче дії.
Крок 1 : запустіть Windows PowerShell з правами адміністратора.
Крок 2 : Введіть таку команду:
Rename-Computer -ComputerName "ExistingRemoteName" -NewName "NewRemoteName" -DomainCredential DomainUsername -ForceЗамініть ExistingRemoteName на поточне ім’я комп’ютера віддаленого комп’ютера, NewRemoteName на нове ім’я віддаленого ПК, який ви хочете встановити, а DomainUsername на обліковий запис користувача домену з правами адміністратора, як у прикладі нижче:

Команда для зміни імені віддаленого комп'ютера
Крок 3 : Тепер введіть дані для входу користувача домену, а потім натисніть OK .

Введіть реєстраційну інформацію користувача домену
Крок 4 : Вам буде запропоновано перезавантажити віддалений комп’ютер, щоб зміни набули чинності. Введіть наведену нижче команду, щоб перезавантажити віддалений комп’ютер:
Restart-Computer -ComputerName ExistingRemoteName -Credential DomainUsername -ForceЗамініть ExistingRemoteName на старе ім’я комп’ютера, а DomainUsername на обліковий запис користувача домену з правами адміністратора, як у прикладі нижче:

Перезавантажте віддалений комп’ютер
Крок 5 : Тепер повторно введіть дані для входу в обліковий запис користувача домену та натисніть OK . Віддалений комп’ютер перезавантажиться.
Після перезавантаження віддаленого комп’ютера його нове ім’я буде оновлено, як ви вказали.
Вище наведено кілька способів перейменування комп’ютера за вашим бажанням. Давайте спробуємо.
Веселитися!
Коли Windows відображає помилку «У вас немає дозволу на збереження в цьому місці», це не дозволить вам зберегти файли в потрібні папки.
Сервер Syslog є важливою частиною арсеналу ІТ-адміністратора, особливо коли мова йде про централізоване керування журналами подій.
Помилка 524: Виник тайм-аут – це специфічний для Cloudflare код статусу HTTP, який вказує на те, що з’єднання із сервером закрито через тайм-аут.
Код помилки 0x80070570 є поширеним повідомленням про помилку на комп’ютерах, ноутбуках і планшетах під керуванням операційної системи Windows 10. Однак він також з’являється на комп’ютерах під керуванням Windows 8.1, Windows 8, Windows 7 або раніших версій.
Помилка «синій екран смерті» BSOD PAGE_FAULT_IN_NONPAGED_AREA або STOP 0x00000050 — це помилка, яка часто виникає після встановлення драйвера апаратного пристрою або після встановлення чи оновлення нового програмного забезпечення. У деяких випадках причиною помилки є пошкоджений розділ NTFS.
Внутрішня помилка відеопланувальника також є смертельною помилкою синього екрана, ця помилка часто виникає в Windows 10 і Windows 8.1. Ця стаття покаже вам кілька способів виправлення цієї помилки.
Щоб пришвидшити завантаження Windows 10 і скоротити час завантаження, нижче наведено кроки, які потрібно виконати, щоб видалити Epic із автозавантаження Windows і запобігти запуску Epic Launcher з Windows 10.
Не слід зберігати файли на робочому столі. Існують кращі способи зберігання комп’ютерних файлів і підтримки порядку на робочому столі. Наступна стаття покаже вам ефективніші місця для збереження файлів у Windows 10.
Якою б не була причина, інколи вам доведеться налаштувати яскравість екрана відповідно до різних умов освітлення та цілей. Якщо вам потрібно спостерігати за деталями зображення або дивитися фільм, вам потрібно збільшити яскравість. І навпаки, ви також можете зменшити яскравість, щоб захистити батарею ноутбука.
Ваш комп’ютер випадково прокидається та з’являється вікно з написом «Перевірка оновлень»? Зазвичай це пов'язано з програмою MoUSOCoreWorker.exe - завданням Microsoft, яке допомагає координувати установку оновлень Windows.








