Як виправити У вас немає дозволу на збереження в цьому місці в Windows

Коли Windows відображає помилку «У вас немає дозволу на збереження в цьому місці», це не дозволить вам зберегти файли в потрібні папки.
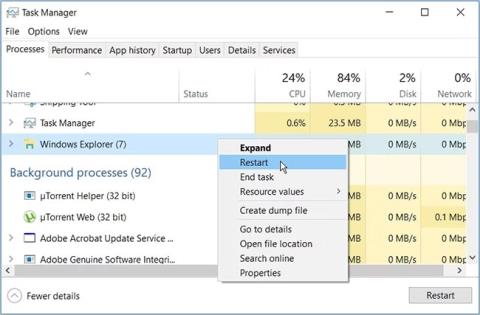
Запуск засобу перевірки диска (CHKDSK) у Windows може допомогти вам вирішити багато проблем. Однак це дратує, коли цей інструмент відображає повідомлення про помилку на зразок «CHKDSK не може продовжити роботу в режимі лише для читання». Як ви вирішуєте таку проблему?
Наступна стаття допоможе вам знайти 6 простих методів, які можна застосувати для вирішення проблеми.
1. Закрийте активні програми та перезапустіть Провідник
Ця проблема може виникнути під час сканування диска, який зараз використовується. Тому рішенням буде закрити активні програми та перевірити, чи це допоможе.
Якщо проблема не зникає, перезапустіть Провідник файлів .

Перезапустіть Провідник
2. Вимкніть опцію «Лише для читання» на знімному пристрої зберігання даних
Чи виникає у вас ця проблема під час використання портативних пристроїв зберігання? Щоб вирішити проблему, потрібно вимкнути режим «Лише читання» на проблемному диску. Хороша новина полягає в тому, що Windows дозволяє вимкнути доступ лише для читання на ваших знімних пристроях зберігання!
Ось як вимкнути режим «Лише читання» у Windows:

Вимкніть опцію «Лише читання» на знімних пристроях зберігання
Щоб вимкнути режим «Лише читання» , двічі клацніть параметр «Знімні диски: заборонити доступ для читання» та виберіть «Увімкнено». Крім того, виберіть « Вимкнено» або «Не налаштовано », щоб увімкнути режим «Лише читання».
Звідти натисніть «Застосувати» , а потім виберіть «ОК». Нарешті, перезавантажте пристрій, щоб зберегти ці зміни.
3. Запустіть інструмент CHKDSK у безпечному режимі
У деяких випадках робота інструменту CHKDSK може бути перервана через несправні інструменти сторонніх виробників. Щоб вирішити проблему, необхідно запустити інструмент CHKDSK у безпечному режимі.
Ось кроки, які вам потрібно виконати:

Запустіть інструмент CHKDSK у безпечному режимі
Далі натисніть Додаткові параметри та виберіть Параметри запуску. Нарешті натисніть кнопку «Перезавантажити» та натисніть клавішу F4 , щоб завантажити ПК у безпечний режим.
Тепер спробуйте запустити інструмент CHKDSK і перевірте, чи проблему вирішено.
Щоб запустити звичайне сканування CHKDSK, введіть наступну команду та натисніть Enter :
chkdsk C: /fЩоб запустити інструмент CHKDSK і сканувати пошкоджені сектори, введіть таку команду та натисніть Enter :
chkdsk C: /rУ кожному з цих кроків ви можете змінити команду C: на відповідну букву диска. Наприклад, використовуйте D: замість C:, якщо ви хочете сканувати диск D :.
Якщо проблема вирішена, це означає, що на вашому пристрої є пошкоджена програма. Тому найкращий спосіб повністю вирішити цю проблему – видалити або оновити підозрілі програми.
4. Заплануйте запуск сканування CHKDSK під час перезавантаження пристрою
Якщо помилка не зникає, можна запланувати сканування, яке запускатиметься одразу після завантаження пристрою. Таким чином, інструмент працюватиме вільно без перерв.
Ось як запланувати сканування CHKDSK під час перезавантаження пристрою:
chkdsk /r C:Якщо ви хочете просканувати будь-який диск, окрім диска C:, замініть C: у команді літерою відповідного диска. Звідти натисніть Enter. Далі введіть Y і натисніть Enter , щоб продовжити.
Нарешті перезавантажте ПК. Під час запуску система автоматично запустить сканування CHKDSK.
5. Проскануйте пристрій через налаштування системи
Крім того, ви можете сканувати за допомогою налаштувань Windows. Це усуне системні проблеми, які заважають роботі інструменту CHKDSK.
Ось кроки, які вам потрібно зробити:

Проскануйте пристрій через налаштування системи
6. Замість цього використовуйте інструменти SFC і DISM
Не можна заперечувати, що інструмент CHKDSK є дивовижною функцією. Однак ви все одно можете просканувати та вирішити проблему за допомогою надійних інструментів, таких як SFC і DISM. Інструменти SFC і DISM також допомагають відновити або замінити пошкоджені системні файли.
Помилки CHKDSK можуть бути досить неприємними. Але, сподіваюся, методи, згадані в статті, допоможуть вам вирішити помилку «CHKDSK не може продовжити роботу в режимі лише для читання».
До речі, ви можете перевірити різницю між CHKDSK, SFC і DISM . Це допоможе вам визначити найкращий інструмент для використання, коли ваш пристрій має різні проблеми.
Коли Windows відображає помилку «У вас немає дозволу на збереження в цьому місці», це не дозволить вам зберегти файли в потрібні папки.
Сервер Syslog є важливою частиною арсеналу ІТ-адміністратора, особливо коли мова йде про централізоване керування журналами подій.
Помилка 524: Виник тайм-аут – це специфічний для Cloudflare код статусу HTTP, який вказує на те, що з’єднання із сервером закрито через тайм-аут.
Код помилки 0x80070570 є поширеним повідомленням про помилку на комп’ютерах, ноутбуках і планшетах під керуванням операційної системи Windows 10. Однак він також з’являється на комп’ютерах під керуванням Windows 8.1, Windows 8, Windows 7 або раніших версій.
Помилка «синій екран смерті» BSOD PAGE_FAULT_IN_NONPAGED_AREA або STOP 0x00000050 — це помилка, яка часто виникає після встановлення драйвера апаратного пристрою або після встановлення чи оновлення нового програмного забезпечення. У деяких випадках причиною помилки є пошкоджений розділ NTFS.
Внутрішня помилка відеопланувальника також є смертельною помилкою синього екрана, ця помилка часто виникає в Windows 10 і Windows 8.1. Ця стаття покаже вам кілька способів виправлення цієї помилки.
Щоб пришвидшити завантаження Windows 10 і скоротити час завантаження, нижче наведено кроки, які потрібно виконати, щоб видалити Epic із автозавантаження Windows і запобігти запуску Epic Launcher з Windows 10.
Не слід зберігати файли на робочому столі. Існують кращі способи зберігання комп’ютерних файлів і підтримки порядку на робочому столі. Наступна стаття покаже вам ефективніші місця для збереження файлів у Windows 10.
Якою б не була причина, інколи вам доведеться налаштувати яскравість екрана відповідно до різних умов освітлення та цілей. Якщо вам потрібно спостерігати за деталями зображення або дивитися фільм, вам потрібно збільшити яскравість. І навпаки, ви також можете зменшити яскравість, щоб захистити батарею ноутбука.
Ваш комп’ютер випадково прокидається та з’являється вікно з написом «Перевірка оновлень»? Зазвичай це пов'язано з програмою MoUSOCoreWorker.exe - завданням Microsoft, яке допомагає координувати установку оновлень Windows.








