Як виправити У вас немає дозволу на збереження в цьому місці в Windows

Коли Windows відображає помилку «У вас немає дозволу на збереження в цьому місці», це не дозволить вам зберегти файли в потрібні папки.
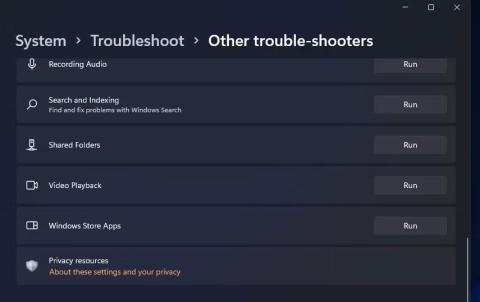
Remote Procedure Call (RPC) — це компонент Windows, який полегшує зв’язок між різними процесами в системі через мережу. Однак інколи може виникати збій, коли користувач намагається отримати доступ до служби, що призводить до повідомлення про помилку «Помилка віддаленого виклику процедури».
Цей посібник покаже вам деякі методи усунення несправностей і відновлення функціональності системи.
1. Завантажтеся в безпечному режимі з мережею
Перше виправлення, яке пропонує стаття, це завантаження в безпечному режимі з мережею. Це допоможе вам, якщо проблема виникає через одну з таких причин:
Якщо проблема виникає під час спроби встановити останні оновлення у вашій системі, ви також можете легко встановити їх у безпечному режимі.
2. Запустіть засіб усунення несправностей магазину Windows
Якщо проблема виникає під час спроби запустити програму Windows Store, ви також можете запустити засіб усунення неполадок Windows Store, щоб вирішити проблему.
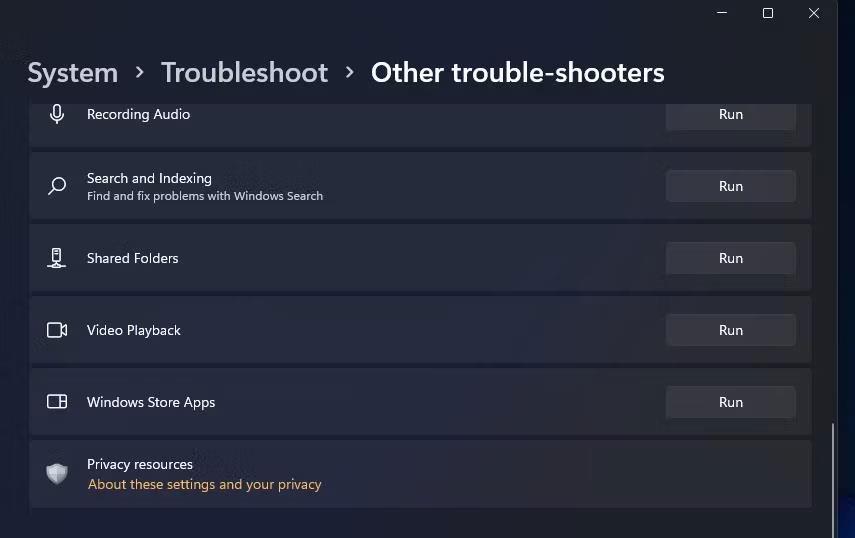
Кнопка запуску для засобу усунення несправностей магазину Windows
Ця утиліта працює шляхом сканування системи на наявність потенційних помилок, які можуть спричинити проблеми. Якщо буде виявлено будь-які проблеми, засіб усунення неполадок запропонує відповідні виправлення, які ви також можете застосувати всередині інструменту.
Це дуже корисно, якщо проблема спричинена пошкодженням програми.
3. Оновіть службу RPC
Служба RPC (Remote Procedure Call) у Windows відповідає за обробку зв’язку між різними процесами. Він керує запитами та відповідями між різними програмами, полегшуючи виконання завдань і спільне використання ресурсів.
Якщо служба має справу з тимчасовою проблемою, ви можете зіткнутися з поточною помилкою «Віддалений виклик процедури не вдалося». Рішення в цьому випадку дуже просте. У більшості випадків оновлення служби негайно вирішить проблему.
Ось як ви можете це зробити:
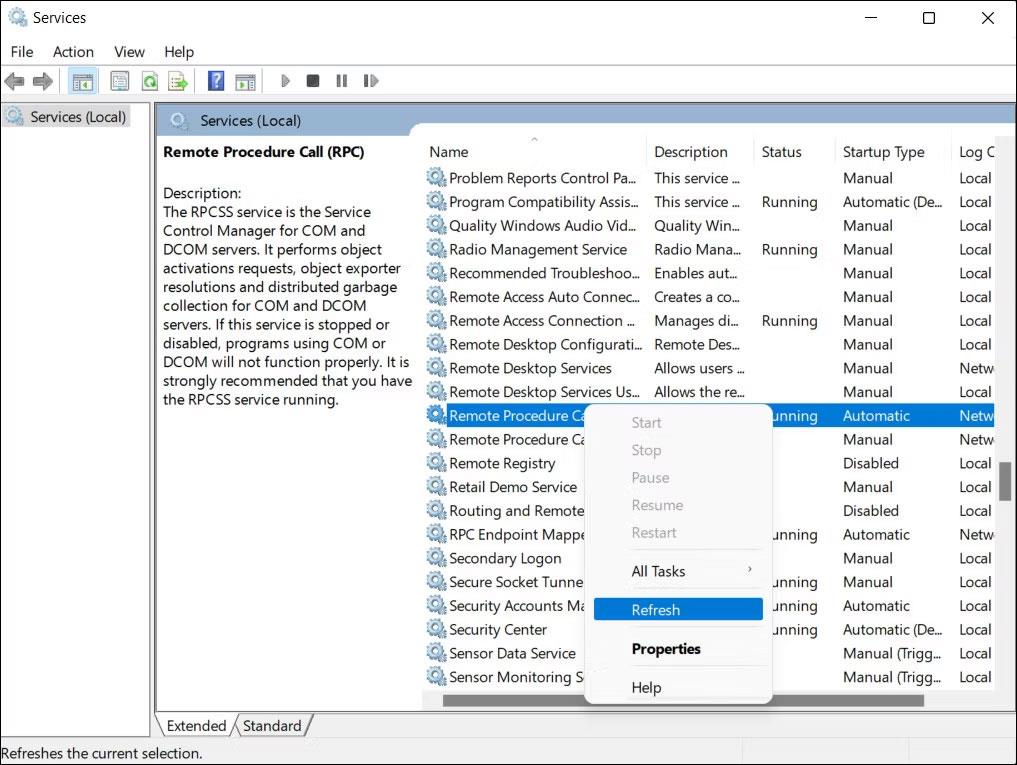
Оновити службу RPC
Після оновлення служби виконайте початкову дію, яка спричинила помилку RPC, і перевірте, чи проблему вирішено.
4. Перезапустіть DCOM Server Process Launcher
DCOM Server Process Launcher (DcomLaunch) відповідає за керування різними службами та процесами в Windows, включаючи службу RPC (Remote Procedure Call).
Якщо ця служба не працює належним чином, це може спричинити проблеми зі службою RPC, що призведе до поточної помилки. Якщо це станеться, ви можете спробувати перезапустити програму запуску процесів DCOM Server, щоб вирішити проблему.
Ось як ви можете це зробити:
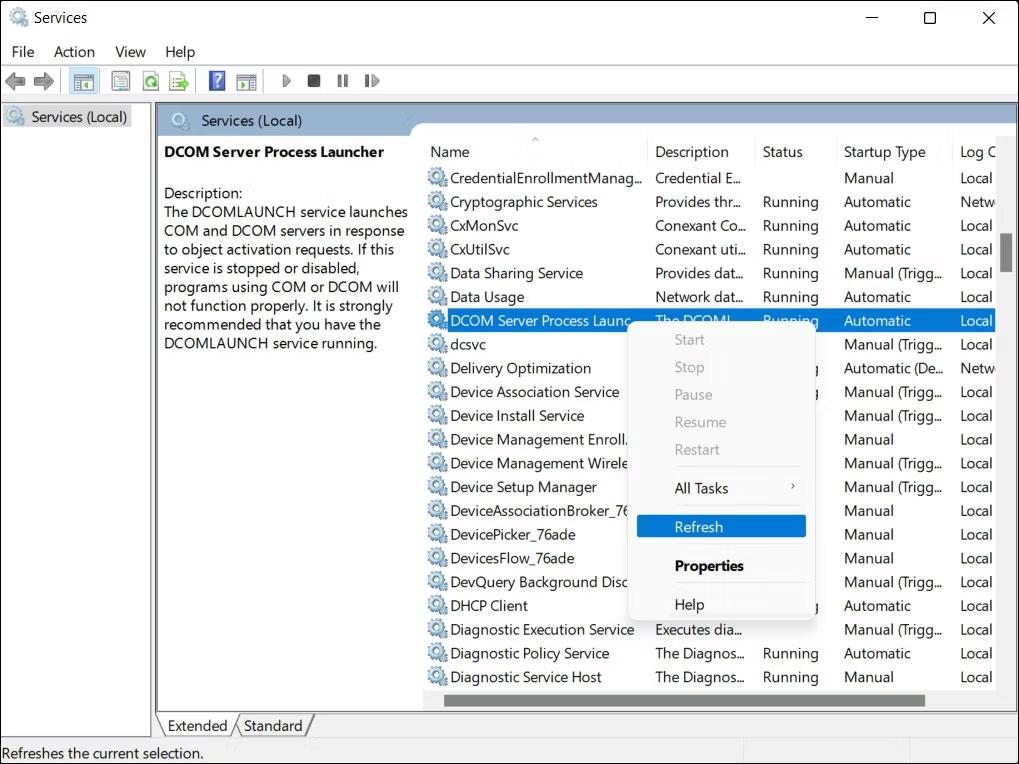
Оновити службу DCOM Server Process Launcher
Тепер ви можете спробувати оригінальну дію, яка призвела до помилки RPC failed. Сподіваємось, ви більше не зіткнетеся з помилкою.
5. Скинути невдалу програму
Можливо, виникла проблема з програмою, яку ви намагаєтеся відкрити. У цьому випадку ви можете спробувати вирішити проблеми в програмі за допомогою функції відновлення, яка надається в Windows за замовчуванням. Якщо це не спрацює, ви можете скинути програму в Windows до стану за замовчуванням, щоб усунути можливі проблеми.
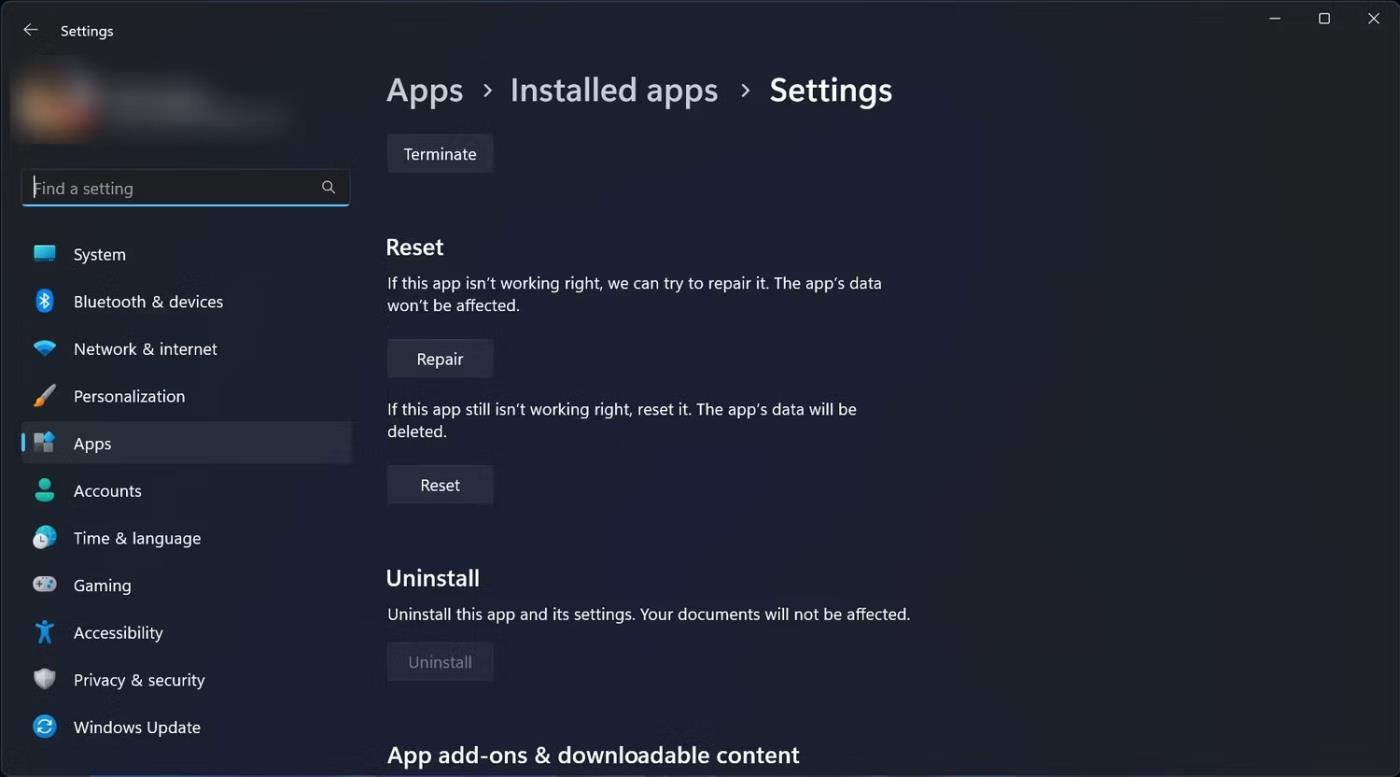
Скинути невдалу програму
Ви можете виконати обидві ці дії через програму «Параметри Windows». Однак пам’ятайте, що якщо ви скинете програму, ви втратите всі параметри, встановлені в програмі.
Коли Windows відображає помилку «У вас немає дозволу на збереження в цьому місці», це не дозволить вам зберегти файли в потрібні папки.
Сервер Syslog є важливою частиною арсеналу ІТ-адміністратора, особливо коли мова йде про централізоване керування журналами подій.
Помилка 524: Виник тайм-аут – це специфічний для Cloudflare код статусу HTTP, який вказує на те, що з’єднання із сервером закрито через тайм-аут.
Код помилки 0x80070570 є поширеним повідомленням про помилку на комп’ютерах, ноутбуках і планшетах під керуванням операційної системи Windows 10. Однак він також з’являється на комп’ютерах під керуванням Windows 8.1, Windows 8, Windows 7 або раніших версій.
Помилка «синій екран смерті» BSOD PAGE_FAULT_IN_NONPAGED_AREA або STOP 0x00000050 — це помилка, яка часто виникає після встановлення драйвера апаратного пристрою або після встановлення чи оновлення нового програмного забезпечення. У деяких випадках причиною помилки є пошкоджений розділ NTFS.
Внутрішня помилка відеопланувальника також є смертельною помилкою синього екрана, ця помилка часто виникає в Windows 10 і Windows 8.1. Ця стаття покаже вам кілька способів виправлення цієї помилки.
Щоб пришвидшити завантаження Windows 10 і скоротити час завантаження, нижче наведено кроки, які потрібно виконати, щоб видалити Epic із автозавантаження Windows і запобігти запуску Epic Launcher з Windows 10.
Не слід зберігати файли на робочому столі. Існують кращі способи зберігання комп’ютерних файлів і підтримки порядку на робочому столі. Наступна стаття покаже вам ефективніші місця для збереження файлів у Windows 10.
Якою б не була причина, інколи вам доведеться налаштувати яскравість екрана відповідно до різних умов освітлення та цілей. Якщо вам потрібно спостерігати за деталями зображення або дивитися фільм, вам потрібно збільшити яскравість. І навпаки, ви також можете зменшити яскравість, щоб захистити батарею ноутбука.
Ваш комп’ютер випадково прокидається та з’являється вікно з написом «Перевірка оновлень»? Зазвичай це пов'язано з програмою MoUSOCoreWorker.exe - завданням Microsoft, яке допомагає координувати установку оновлень Windows.








