Топ найкращих безкоштовних і платних програм Syslog Server для Windows

Сервер Syslog є важливою частиною арсеналу ІТ-адміністратора, особливо коли мова йде про централізоване керування журналами подій.
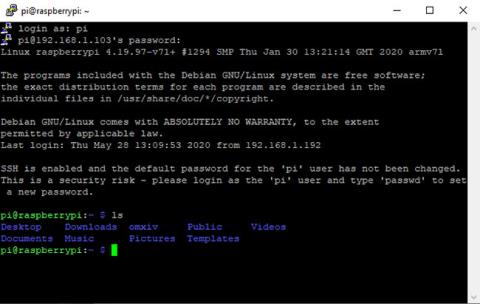
SSH (Secure Shell) — це зашифрований мережевий протокол, який використовується для підключення до пристроїв через мережу або Інтернет. Комп’ютери Linux постачаються з попередньо встановленим інструментом SSH, доступним за допомогою команд терміналу, але як щодо Windows?
Кілька параметрів SSH доступні для Windows, включаючи вбудований інструмент SSH. Ось як використовувати SSH у Windows із рідними програмами та опціями сторонніх розробників.
1. PuTTY для робочого столу Windows
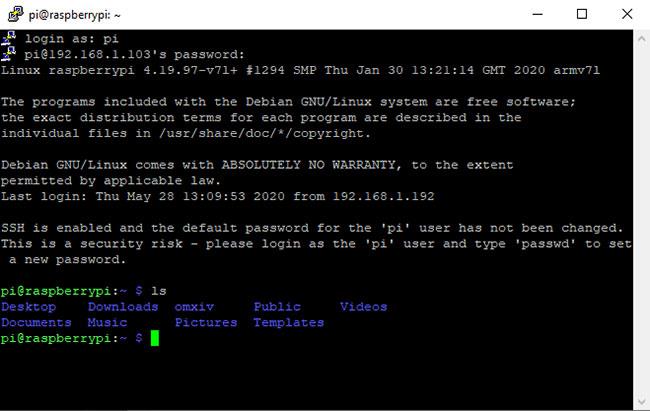
PuTTY — найпопулярніша програма для підключення до SSH-серверів у Windows
PuTTY — найпопулярніша програма для підключення до SSH-серверів у Windows. Спочатку інтерфейс PuTTY може здатися трохи страшним і складним, але як тільки ви ним скористаєтеся, ви побачите, що він дуже простий.
Щоб використовувати PuTTY, все, що вам потрібно зробити, це запустити putty.exe. Тут введіть ім’я хоста (або IP-адресу ) віддаленого сервера, переконайтеся, що порт правильний, і натисніть «Відкрити». PuTTY підключиться до сервера, а потім запропонує ввести ім’я користувача та пароль.
Ви також можете зберегти цю інформацію про сеанс, якщо хочете. Натисніть опцію «Налаштування за замовчуванням» , а потім виберіть «Зберегти» , і PuTTY використовуватиме збережені налаштування щоразу, коли відкриватиметься. Або встановіть інший профіль для кожного підключення, введіть назву в поле «Збережені сеанси» та натисніть «Зберегти».
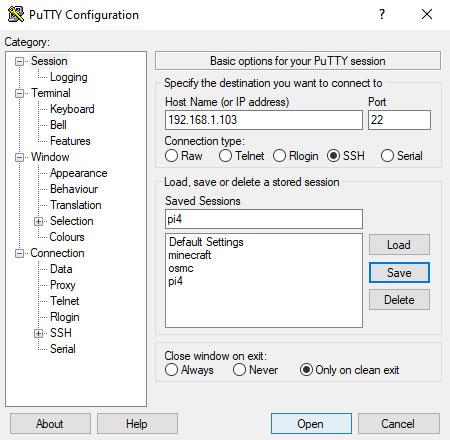
Встановіть інший профіль для кожного підключення
Дізнайтеся більше про те, як встановити та використовувати PuTTY на Quantrimang.com.
2. Використовуйте Windows PowerShell для SSH
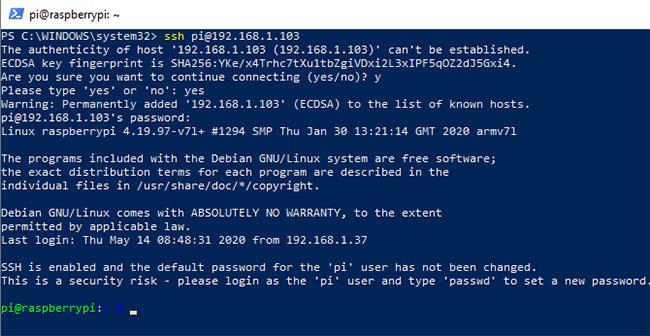
Використовуйте Windows PowerShell для SSH
Якщо ви хочете, щоб у вашу операційну систему був вбудований інструмент командного рядка Windows SSH, створений Microsoft, вам пощастило.
Windows PowerShell поступово зайняла місце програми Windows Command Prompt, оскільки вона була представлена в Windows 7. Нещодавно було додано підтримку OpenSSH , яку можна включити в PowerShell наступним чином:
З доданим OpenSSH ви можете використовувати його, відкривши Windows PowerShell (клацніть правою кнопкою миші Пуск > PowerShell ) і ввівши команду підключення. Наприклад:
ssh [email protected]Вам буде запропоновано ввести пароль. Введіть свій пароль і погодьтеся з сертифікатом безпеки.
3. Secure Shell для Google Chrome
Google надає клієнт SSH під назвою Secure Shell App , який можна додати до браузера Chrome. Просто встановіть програму Secure Shell із веб-магазину Chrome. Незважаючи на те, що він працює в браузері Chrome, він працює повністю в автономному режимі, тому вам не потрібен доступ до Інтернету, щоб використовувати його. Отже, цей інструмент добре працює як з пристроями в локальній мережі, так і з віддаленими серверами.
Програма Secure Shell відкривається як вкладка браузера. Просто введіть інформацію для входу та ім’я хоста (IP-адресу) віддаленого SSH-сервера. Ви також можете включити додаткові аргументи командного рядка SSH, якщо це необхідно.
Як і інші веб-програми Chrome, програма Secure Shell може відкриватися у спеціальному вікні, щоб відокремити її від основного браузера.
Оскільки Secure Shell — це веб-програма Chrome, вона також доступна для macOS, Linux і навіть Chrome OS.
4. OpenSSH для терміналу Cygwin
Якщо ви часто використовуєте стандартні команди SSH у Linux, macOS та інших UNIX-подібних системах, Cygwin підтримує SSH.
Якщо ви новачок у SSH, ви можете скористатися графічним параметром, наприклад PuTTY. Однак якщо у вас є досвід роботи з командним рядком, ви побачите, що OpenSSH у Cygwin працює так само, як і на інших платформах.
Cygwin — це великий інсталяційний пакет, тому ви можете просто встановити OpenSSH. Для цього запустіть завантажений інсталятор і, коли буде запропоновано вибрати пакет, знайдіть OpenSSH. Розгорніть Net і в стовпці New натисніть Skip , щоб відобразити версію для завантаження.
Натисніть «Далі» , щоб продовжити, перегляньте пакети, які потрібно встановити, а потім знову натисніть «Далі» .
Після завершення встановлення запустіть програму Cygwin у терміналі з меню «Пуск». Щоб ініціювати з’єднання SSH, використовуйте ту саму команду ssh, яку ви запускали в Linux та інших UNIX-подібних операційних системах.
Незважаючи на те, що Cygwin є хорошим рішенням, його може бути важко налаштувати.
5. SSH через FTP за допомогою FileZilla
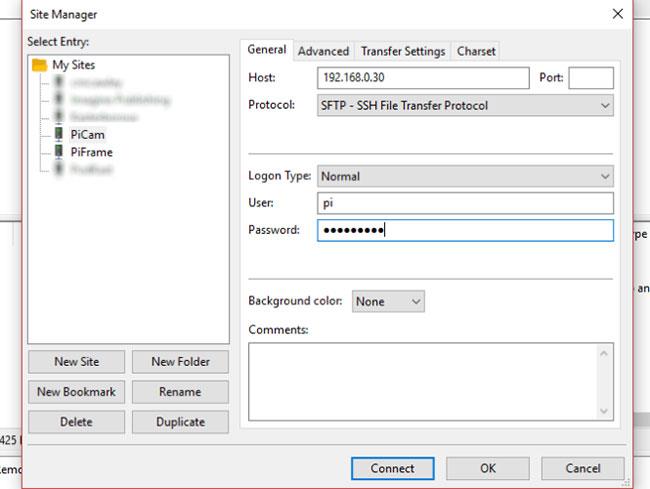
SSH через FTP з FileZilla
Як правило, основною причиною використання SSH для зв’язку з віддаленим пристроєм є завантаження файлів. Як правило, це відбувається тому, що ви керуєте веб-сервером і хочете завантажити веб-додаток (наприклад, WordPress).
FileZilla — це FTP (протокол передачі файлів) інструмент із відкритим кодом із підтримкою SFTP (протокол передачі файлів SSH). Очевидно, це робить FTP-передачі набагато безпечнішими.
Щоб використовувати SSH у FileZilla:
Передача файлів тепер здійснюватиметься через SSH.
Сервер Syslog є важливою частиною арсеналу ІТ-адміністратора, особливо коли мова йде про централізоване керування журналами подій.
Помилка 524: Виник тайм-аут – це специфічний для Cloudflare код статусу HTTP, який вказує на те, що з’єднання із сервером закрито через тайм-аут.
Код помилки 0x80070570 є поширеним повідомленням про помилку на комп’ютерах, ноутбуках і планшетах під керуванням операційної системи Windows 10. Однак він також з’являється на комп’ютерах під керуванням Windows 8.1, Windows 8, Windows 7 або раніших версій.
Помилка «синій екран смерті» BSOD PAGE_FAULT_IN_NONPAGED_AREA або STOP 0x00000050 — це помилка, яка часто виникає після встановлення драйвера апаратного пристрою або після встановлення чи оновлення нового програмного забезпечення. У деяких випадках причиною помилки є пошкоджений розділ NTFS.
Внутрішня помилка відеопланувальника також є смертельною помилкою синього екрана, ця помилка часто виникає в Windows 10 і Windows 8.1. Ця стаття покаже вам кілька способів виправлення цієї помилки.
Щоб пришвидшити завантаження Windows 10 і скоротити час завантаження, нижче наведено кроки, які потрібно виконати, щоб видалити Epic із автозавантаження Windows і запобігти запуску Epic Launcher з Windows 10.
Не слід зберігати файли на робочому столі. Існують кращі способи зберігання комп’ютерних файлів і підтримки порядку на робочому столі. Наступна стаття покаже вам ефективніші місця для збереження файлів у Windows 10.
Якою б не була причина, інколи вам доведеться налаштувати яскравість екрана відповідно до різних умов освітлення та цілей. Якщо вам потрібно спостерігати за деталями зображення або дивитися фільм, вам потрібно збільшити яскравість. І навпаки, ви також можете зменшити яскравість, щоб захистити батарею ноутбука.
Ваш комп’ютер випадково прокидається та з’являється вікно з написом «Перевірка оновлень»? Зазвичай це пов'язано з програмою MoUSOCoreWorker.exe - завданням Microsoft, яке допомагає координувати установку оновлень Windows.
У цій статті пояснюється, як використовувати вікно терміналу PuTTY у Windows, як налаштувати PuTTY, як створити та зберегти конфігурації та які параметри конфігурації змінити.








