Як виправити У вас немає дозволу на збереження в цьому місці в Windows

Коли Windows відображає помилку «У вас немає дозволу на збереження в цьому місці», це не дозволить вам зберегти файли в потрібні папки.
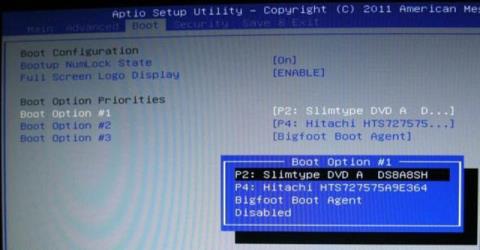
Більшість користувачів комп'ютерів зазвичай не дуже піклуються про BIOS. Однак коли виникає проблема, вам потрібно змінити налаштування, і ви не знаєте, що робити. Вам буде цікаво, що таке BIOS? Дійсно потрібно про це знати?
Користуватися комп’ютером в обхід BIOS – це все одно, що купувати телевізор без доступу до меню параметрів або встановлювати новий маршрутизатор без відвідування сторінки налаштувань. У більшості випадків у 99% випадків він вам не потрібен, але коли вам все ж доведеться його використовувати, базові знання про BIOS вам дуже допоможуть. На щастя, BIOS не складний, насправді він досить простий.
BIOS, скорочення від Basic Input/Output System, — це програмне забезпечення, яке запускається першим під час запуску комп’ютера. Він зберігається в спеціальній частині материнської плати, тобто запускається до виявлення будь-яких інших апаратних компонентів, включаючи жорсткий диск.
BIOS гарантує, що всі підключені апаратні компоненти працюють, і має можливість запускати діагностичні тести, щоб допомогти усунути проблеми з апаратним забезпеченням. Якщо проблем немає, почнеться завантаження операційної системи.
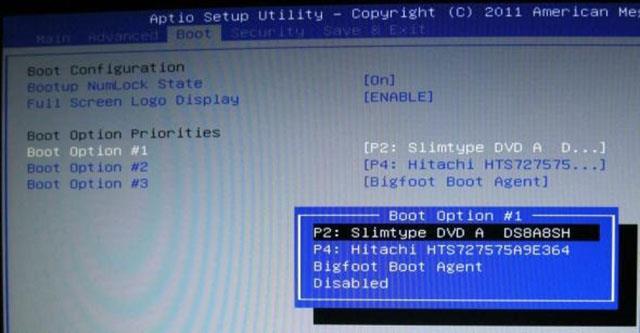
Більшість BIOS мають налаштовану послідовність завантаження, яка запускає комп’ютер. Ця послідовність визначає порядок пристроїв, які BIOS перевірятиме під час пошуку операційної системи. Змінивши порядок, ви можете завантажуватись із пристроїв, відмінних від звичайного жорсткого диска, наприклад із USB-завантаження.
Простий, але дещо незручний спосіб отримати доступ до BIOS - перезавантажити комп'ютер. Потім натисніть відповідну гарячу клавішу BIOS для вашої системи. Ця гаряча клавіша вказана в посібнику до материнської плати.
Якщо ви не можете його знайти, ви можете скористатися звичайними клавішами доступу до BIOS, такими як F1, F2, F10 і DEL. Однак це дійсно залежить від виробника та моделі комп’ютера, тому потрібні деякі спроби та помилки, щоб знайти правильну гарячу клавішу для доступу до BIOS на вашому комп’ютері.
UEFI, скорочення від Unified Extensible Firmware Interface, — це новіша мікропрограма, успадкована від BIOS, яка діє як інтерфейс між апаратними компонентами та операційною системою. Хоча кажуть, що це заміна, більшість конфігурацій UEFI, які забезпечують Legacy, підтримують BIOS.
Найбільш помітною відмінністю між UEFI та BIOS є графічний дисплей. У той час як операції, що виконуються в сучасному BIOS, все ще покладаються на текстовий дисплей ASCII, UEFI використовує вдосконалену графіку, яка є більш привабливою та зручною у використанні.

Крім того, ви також можете використовувати клавіатуру та мишу з UEFI. Інші функції включають розширені інструменти для діагностики та ремонту, детальну конфігурацію порядку завантаження, швидший час завантаження та покращену безпеку завантаження. Функція Secure Boot запобігає запуску системи зловмисного коду в разі зараження UEFI.
Коротше кажучи, ви можете думати про UEFI як про нову та вдосконалену версію BIOS. Починаючи з Windows 8, комп’ютери з Windows мали UEFI, встановлений замість BIOS.
Є кілька способів дізнатися версію BIOS, але найпростіший — відкрити вікно «Виконати» (скористайтеся комбінацією клавіш Windows + R ) і ввести msinfo32 . Відкриється інструмент «Інформація про систему».
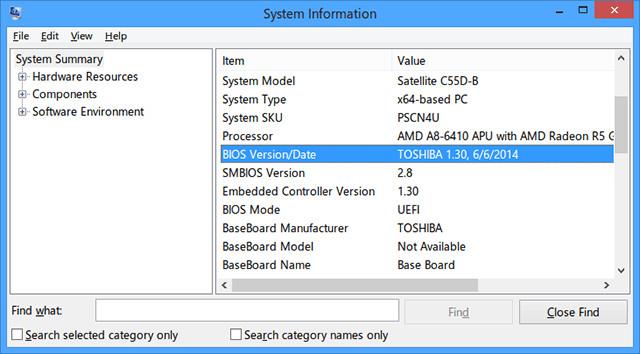
У розділі System Summary прокрутіть вниз і знайдіть BIOS Version/Date . Ви також дізнаєтесь про версію SMBIOS незалежно від того, чи працює ваш комп’ютер у режимі BIOS чи UEFI. Під час оновлення BIOS дуже важливо знати версію BIOS.
Час від часу виробники випускають оновлення мікропрограми BIOS, які можуть виправляти помилки, покращувати продуктивність або навіть додавати нові функції. Порівняйте свою версію з останньою версією виробника (яку можна знайти на веб-сайті) і за потреби оновіть BIOS.
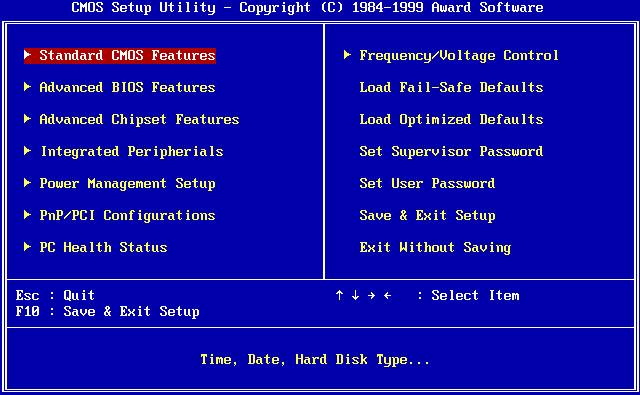
Примітка. Кожного разу, коли ви оновлюєте (або «прошиваєте») BIOS, переконайтеся, що ви дотримуєтесь інструкцій виробника без будь-яких відхилень. Тому що якщо будуть якісь помилки, ваша система перестане працювати.
Якщо безпека є для вас великою турботою, то вам слід захистити BIOS паролем. Це запобігає зміні параметрів BIOS без вашого дозволу. Ви також можете встановити пароль на жорсткий диск через BIOS.

Примітка. Немає способу легко відновити, скинути або видалити пароль, тому переходьте до налаштування апаратного пароля, лише якщо ви абсолютно впевнені, що це те, що вам потрібно.
Більшість сучасних BIOS мають одну або кілька функцій керування живленням, які зазвичай здійснюються за допомогою масштабування ЦП. Кожен виробник часто використовує різні терміни, такі як «масштабування частоти процесора» або «масштабування на основі потреб».
Незалежно від того, як вона називається, ця функція змінює швидкість процесора залежно від обсягу обробки, який потрібно виконати. Наприклад, якщо ви граєте в гру, процесор працюватиме на 100%. Якщо зробити паузу, ЦП поступово зменшиться. Це хороший спосіб заощадити енергію, особливо для ноутбуків.
Однак, якщо ви плануєте розігнати процесор, ви можете пропустити цю функцію, оскільки це може призвести до небажаних результатів.
Якщо станеться найгірше, ви можете відновити налаштування BIOS за замовчуванням. Він називатиметься «Скинути до заводських налаштувань» або « Скинути до заводських налаштувань» або щось подібне залежно від термінології, яку використовує виробник комп’ютера.
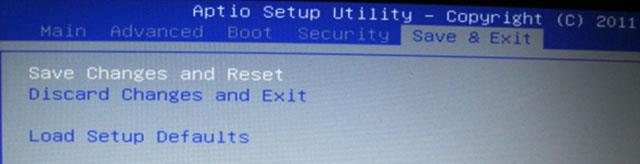
BIOS — це інструмент, коли ви дізнаєтеся, на що він здатний і як ним користуватися, ви зможете максимізувати продуктивність комп’ютера та багато іншого.
Коли Windows відображає помилку «У вас немає дозволу на збереження в цьому місці», це не дозволить вам зберегти файли в потрібні папки.
Сервер Syslog є важливою частиною арсеналу ІТ-адміністратора, особливо коли мова йде про централізоване керування журналами подій.
Помилка 524: Виник тайм-аут – це специфічний для Cloudflare код статусу HTTP, який вказує на те, що з’єднання із сервером закрито через тайм-аут.
Код помилки 0x80070570 є поширеним повідомленням про помилку на комп’ютерах, ноутбуках і планшетах під керуванням операційної системи Windows 10. Однак він також з’являється на комп’ютерах під керуванням Windows 8.1, Windows 8, Windows 7 або раніших версій.
Помилка «синій екран смерті» BSOD PAGE_FAULT_IN_NONPAGED_AREA або STOP 0x00000050 — це помилка, яка часто виникає після встановлення драйвера апаратного пристрою або після встановлення чи оновлення нового програмного забезпечення. У деяких випадках причиною помилки є пошкоджений розділ NTFS.
Внутрішня помилка відеопланувальника також є смертельною помилкою синього екрана, ця помилка часто виникає в Windows 10 і Windows 8.1. Ця стаття покаже вам кілька способів виправлення цієї помилки.
Щоб пришвидшити завантаження Windows 10 і скоротити час завантаження, нижче наведено кроки, які потрібно виконати, щоб видалити Epic із автозавантаження Windows і запобігти запуску Epic Launcher з Windows 10.
Не слід зберігати файли на робочому столі. Існують кращі способи зберігання комп’ютерних файлів і підтримки порядку на робочому столі. Наступна стаття покаже вам ефективніші місця для збереження файлів у Windows 10.
Якою б не була причина, інколи вам доведеться налаштувати яскравість екрана відповідно до різних умов освітлення та цілей. Якщо вам потрібно спостерігати за деталями зображення або дивитися фільм, вам потрібно збільшити яскравість. І навпаки, ви також можете зменшити яскравість, щоб захистити батарею ноутбука.
Ваш комп’ютер випадково прокидається та з’являється вікно з написом «Перевірка оновлень»? Зазвичай це пов'язано з програмою MoUSOCoreWorker.exe - завданням Microsoft, яке допомагає координувати установку оновлень Windows.








