Як виправити У вас немає дозволу на збереження в цьому місці в Windows

Коли Windows відображає помилку «У вас немає дозволу на збереження в цьому місці», це не дозволить вам зберегти файли в потрібні папки.
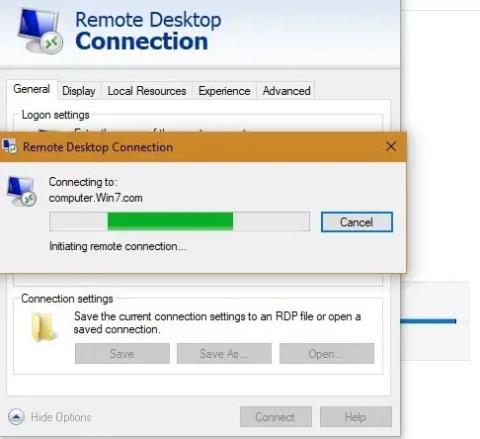
Можливість керувати домашнім комп’ютером з іншої системи допомагає отримати доступ до системних ресурсів, файлів тощо. Для цих підключень використовується протокол віддаленого робочого стола Microsoft (RDP), який є найбезпечнішим способом підключення до віддаленого ПК з ОС Windows.
Далі Quantrimang.com покаже вам основні способи найкращого використання віддаленого робочого столу Windows.
1. Підключіться до віддаленого ПК з Windows
Найбільш поширеним і корисним використанням Microsoft Remote Desktop є віддалений доступ до ноутбуків і комп’ютерів Windows за допомогою іншої системи Windows. Ви повинні встановити принаймні Windows 7 SP1, 8.1, 10 або Windows Server і 64-розрядну версію Windows з обох сторін. Для доступу до системи потрібна версія Windows 10 Professional або Enterprise.
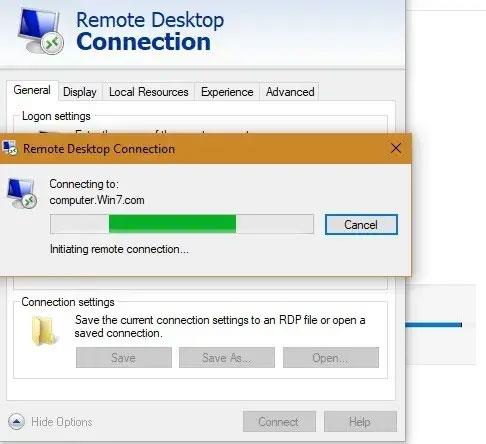
Підключіться до віддаленого ПК з Windows
Почати роботу можна двома способами: можна встановити з’єднання за допомогою програми Remote Desktop для Windows 10 або запустити програму з Microsoft Store. Раніше ви могли відкрити програму з меню «Пуск» у режимі адміністратора.
Для користувачів Windows 10 Professional і Enterprise ви також можете підключитися з Microsoft Store, який пропонує більш привабливий інтерфейс користувача.
Перегляньте 2 статті: Використання віддаленого робочого стола для доступу до віддалених комп’ютерів через Інтернет та Інструкції з активації та використання віддаленого робочого стола на комп’ютерах з Windows 10, щоб отримати додаткові відомості.
Після встановлення віддаленого з’єднання ви можете отримати огляд усіх віддалених комп’ютерів за допомогою попереднього перегляду на робочому столі.
2. Підключіться з Android/iOS
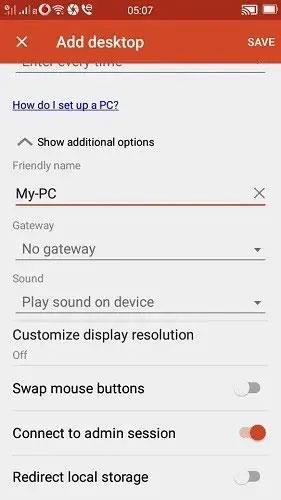
Отримайте доступ до свого ПК з Windows за допомогою програм для iOS і Android
Окрім віддаленого доступу до ПК з Windows на іншому пристрої Windows, ви також можете отримати до нього доступ за допомогою програм для iOS та Android.
Перш ніж завантажувати програми на свій телефон, переконайтеся, що ви ввімкнули опцію «Віддалені підключення до цільового комп’ютера» в меню «Пуск». Ви також можете зробити це в налаштуваннях віддаленого робочого стола .
Зверніться до статті: Як керувати комп’ютером і отримати доступ до нього по телефону за допомогою Microsoft Remote Desktop, щоб отримати детальні інструкції.
3. Налаштуйте шлюз віддаленого робочого столу (RD).
Службу Windows Remote Desktop можна використовувати для налаштування шлюзу віддаленого робочого столу (RD). Це дозволяє людям безпечно входити в корпоративні комп’ютери Windows з будь-якого пристрою з підтримкою Інтернету, на якому працює клієнт віддаленого робочого столу.
Щоб налаштувати шлюз віддаленого робочого стола на клієнті, перейдіть до параметрів сервера RD Gateway.
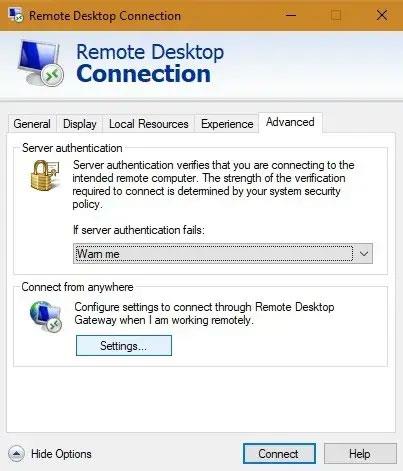
Перейдіть до налаштувань сервера RD Gateway
Виберіть автоматичні налаштування для встановлення з’єднання. З іншого боку, якщо адміністратор мережі надав вам ім’я сервера або іншу інформацію для входу, введіть ці дані. У цьому випадку виберіть «Використовувати облікові дані мого RD Gateway для віддаленого комп’ютера» .
Якщо на вашому мобільному пристрої встановлено віддалений робочий стіл, ви можете отримати доступ до шлюзів на бічній панелі.
Додайте потрібну IP-адресу шлюзу та інші дані для встановлення з’єднання.

Додайте потрібну IP-адресу шлюзу та інші дані для встановлення з’єднання
4. Підключіть локальні пристрої та ресурси
Ви можете отримати доступ до певних локальних ресурсів на віддаленому комп’ютері. Це можна зробити на вкладці «Локальні пристрої та ресурси» програми Microsoft Remote Desktop (також із Microsoft Store).
У вас є певне обладнання, принтери, смарт-карти, веб-камери, жорсткі диски тощо.
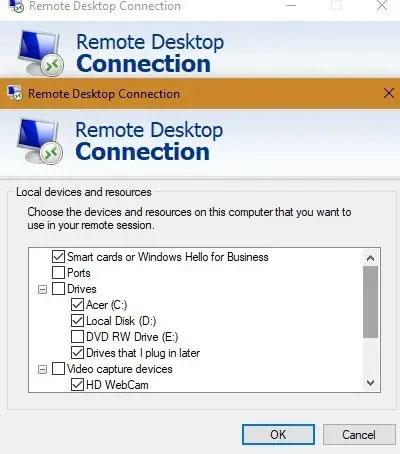
Підключіть локальні пристрої та ресурси
Якщо ви не задоволені Microsoft Remote Desktop, ви можете скористатися іншими програмами віддаленого доступу, такими як TeamViewer , Chrome Remote Desktop або AnyDesk .
Чи є у вас інші способи використання Microsoft Remote Desktop? Залиште свої коментарі в розділі коментарів нижче!
Коли Windows відображає помилку «У вас немає дозволу на збереження в цьому місці», це не дозволить вам зберегти файли в потрібні папки.
Сервер Syslog є важливою частиною арсеналу ІТ-адміністратора, особливо коли мова йде про централізоване керування журналами подій.
Помилка 524: Виник тайм-аут – це специфічний для Cloudflare код статусу HTTP, який вказує на те, що з’єднання із сервером закрито через тайм-аут.
Код помилки 0x80070570 є поширеним повідомленням про помилку на комп’ютерах, ноутбуках і планшетах під керуванням операційної системи Windows 10. Однак він також з’являється на комп’ютерах під керуванням Windows 8.1, Windows 8, Windows 7 або раніших версій.
Помилка «синій екран смерті» BSOD PAGE_FAULT_IN_NONPAGED_AREA або STOP 0x00000050 — це помилка, яка часто виникає після встановлення драйвера апаратного пристрою або після встановлення чи оновлення нового програмного забезпечення. У деяких випадках причиною помилки є пошкоджений розділ NTFS.
Внутрішня помилка відеопланувальника також є смертельною помилкою синього екрана, ця помилка часто виникає в Windows 10 і Windows 8.1. Ця стаття покаже вам кілька способів виправлення цієї помилки.
Щоб пришвидшити завантаження Windows 10 і скоротити час завантаження, нижче наведено кроки, які потрібно виконати, щоб видалити Epic із автозавантаження Windows і запобігти запуску Epic Launcher з Windows 10.
Не слід зберігати файли на робочому столі. Існують кращі способи зберігання комп’ютерних файлів і підтримки порядку на робочому столі. Наступна стаття покаже вам ефективніші місця для збереження файлів у Windows 10.
Якою б не була причина, інколи вам доведеться налаштувати яскравість екрана відповідно до різних умов освітлення та цілей. Якщо вам потрібно спостерігати за деталями зображення або дивитися фільм, вам потрібно збільшити яскравість. І навпаки, ви також можете зменшити яскравість, щоб захистити батарею ноутбука.
Ваш комп’ютер випадково прокидається та з’являється вікно з написом «Перевірка оновлень»? Зазвичай це пов'язано з програмою MoUSOCoreWorker.exe - завданням Microsoft, яке допомагає координувати установку оновлень Windows.








