Як виправити У вас немає дозволу на збереження в цьому місці в Windows

Коли Windows відображає помилку «У вас немає дозволу на збереження в цьому місці», це не дозволить вам зберегти файли в потрібні папки.
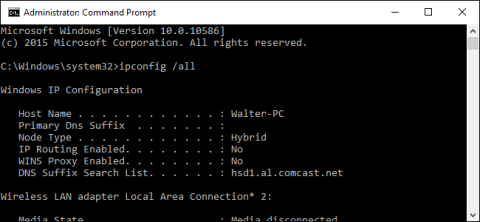
Командний рядок є одним із надзвичайно корисних інструментів в операційній системі Windows. Цей інструмент дозволяє користувачам отримувати доступ до всіх команд, які недоступні іншим способом.
По суті, командний рядок Windows покладається на використання багатьох клавіатур, включаючи зручні комбінації клавіш.

1. Комбінація клавіш для відкриття та закриття командного рядка

Ось кілька способів відкрити або закрити командний рядок за допомогою комбінацій клавіш.
- Натисніть Windows (або Windows + R), а потім введіть CMD у вікно команди Виконати: Відкрийте командний рядок у звичайному режимі.
- Натисніть Windows + X, а потім натисніть клавішу C: відкрийте командний рядок у звичайному режимі (новий ярлик у Windows 10).
- Натисніть Windows + X , потім натисніть клавішу A : відкрийте командний рядок у розділі «Адміністратор» (новий ярлик у Windows 10).
- Alt + F4 (або введіть exit у вікні командного рядка): закрийте командний рядок.
- Alt + Enter : перехід із повноекранного режиму на віконний.
2. Прокрутіть ярлик у командному рядку
Замість використання миші для роботи та переміщення у вікні командного рядка ви можете використовувати комбінації клавіш, щоб працювати швидше та економити більше часу.
Клавіша Home/End: переміщення підказки на початок/кінець поточного рядка.
Ctrl + ←/→ : перемістити підказку на початок або кінець попереднього слова в поточному рядку.
Ctrl + ↑/↓ : прокрутити сторінку вгору або вниз, не переміщуючи підказку.
Ctrl + M: доступ або вихід з режиму позначення (режим позначення). У режимі позначки ви можете використовувати 4 клавіші ↑/↓, ←/→ для переміщення курсору по вікну. Зауважте, що ви можете використовувати клавішу ←/→ для переміщення підказки незалежно від того, увімкнено чи вимкнено режим позначки.
3. Комбінація клавіш для виділення тексту

- Ctrl + A: виділення всього тексту в поточному рядку. Натисніть Ctrl + A ще раз, щоб виділити весь текст у буфері CMD (CMD Buffer).
- Shift + ←/→: розширення поточного виділення на один символ ліворуч або праворуч.
- Shift + Ctrl + ←/→ : розширити поточне виділення слова ліворуч або праворуч.
- Shift + ↑/↓: розширення поточного виділення рядка вгору або вниз.
- Shift + Home: розширити поточне виділення, щоб почати команду.
Натисніть Shift + Home ще раз, щоб додати шляхи (наприклад, C:\Windows\ System32) до виділення.
- Shift + End: розширення поточного виділення до кінця рядка.
- Ctrl + Shift + Home/End: розширити поточне виділення до початку чи кінця екранного буфера (відповідно).
- Shift + Page Up/Page Down : розширення поточного виділення сторінки вгору або вниз.
4. Комбінації клавіш для роботи з текстом

- Ctrl + C (або Ctrl + Insert): скопіюйте виділений текст.
- Натисніть клавішу F2 , а потім натисніть літеру: скопіюйте текст праворуч від місця вставлення до введеної літери.
- Ctrl + V ( або Shift + Insert): вставити текст із буфера обміну.
- Клавіша повернення: видалення символу ліворуч від точки вставки.
- Ctrl + Backspace: видалення слова ліворуч від точки вставки.
- Клавіша табуляції: автоматичне завершення імен папок.
- Клавіша Escape: видалення поточного рядка тексту.
- Клавіша вставки: перемикається в режим вставки, що дозволяє вводити будь-що, щоб вставити в поточну позицію підказки.
- Ctrl + Home/End: видалення тексту з місця вставки на початку або в кінці поточного рядка.
- Ctrl + Z: позначити кінець рядка.
5. Комбінації клавіш для роботи з історією команд
Командний рядок зберігає історію всіх команд, які ви ввели з початку поточного сеансу, щоб ви могли легко отримати доступ до попередніх і збережених команд.
- Клавіша F3: повторити попередню команду.
- Клавіша ↑/↓: перехід назад і вперед за попередніми командами, які ви ввели під час поточного сеансу.
Крім того, ви можете натиснути клавішу F5 замість використання клавіш зі стрілками вгору та вниз, щоб повернутися до історії команд.
- → клавіша ( або клавіша F1): повторне створення символів попередньої команди за символом.
- Клавіша F7: відображає історію попередніх команд. Крім того, ви можете використовувати клавіші зі стрілками вгору/вниз, щоб вибрати будь-яку команду, а потім натиснути Enter, щоб виконати команду.
- Alt + F7: Видалити історію команд.
- Клавіша F8: повернутися до історії команд, щоб об’єднати з поточними командами.
- Ctrl + C: скасування поточного рядка, який ви вводите, або скасування команди, що виконується.
6. Комбінації клавіш Fn
Зверніться до інших статей нижче:
Удачі!
Коли Windows відображає помилку «У вас немає дозволу на збереження в цьому місці», це не дозволить вам зберегти файли в потрібні папки.
Сервер Syslog є важливою частиною арсеналу ІТ-адміністратора, особливо коли мова йде про централізоване керування журналами подій.
Помилка 524: Виник тайм-аут – це специфічний для Cloudflare код статусу HTTP, який вказує на те, що з’єднання із сервером закрито через тайм-аут.
Код помилки 0x80070570 є поширеним повідомленням про помилку на комп’ютерах, ноутбуках і планшетах під керуванням операційної системи Windows 10. Однак він також з’являється на комп’ютерах під керуванням Windows 8.1, Windows 8, Windows 7 або раніших версій.
Помилка «синій екран смерті» BSOD PAGE_FAULT_IN_NONPAGED_AREA або STOP 0x00000050 — це помилка, яка часто виникає після встановлення драйвера апаратного пристрою або після встановлення чи оновлення нового програмного забезпечення. У деяких випадках причиною помилки є пошкоджений розділ NTFS.
Внутрішня помилка відеопланувальника також є смертельною помилкою синього екрана, ця помилка часто виникає в Windows 10 і Windows 8.1. Ця стаття покаже вам кілька способів виправлення цієї помилки.
Щоб пришвидшити завантаження Windows 10 і скоротити час завантаження, нижче наведено кроки, які потрібно виконати, щоб видалити Epic із автозавантаження Windows і запобігти запуску Epic Launcher з Windows 10.
Не слід зберігати файли на робочому столі. Існують кращі способи зберігання комп’ютерних файлів і підтримки порядку на робочому столі. Наступна стаття покаже вам ефективніші місця для збереження файлів у Windows 10.
Якою б не була причина, інколи вам доведеться налаштувати яскравість екрана відповідно до різних умов освітлення та цілей. Якщо вам потрібно спостерігати за деталями зображення або дивитися фільм, вам потрібно збільшити яскравість. І навпаки, ви також можете зменшити яскравість, щоб захистити батарею ноутбука.
Ваш комп’ютер випадково прокидається та з’являється вікно з написом «Перевірка оновлень»? Зазвичай це пов'язано з програмою MoUSOCoreWorker.exe - завданням Microsoft, яке допомагає координувати установку оновлень Windows.








