Як виправити У вас немає дозволу на збереження в цьому місці в Windows

Коли Windows відображає помилку «У вас немає дозволу на збереження в цьому місці», це не дозволить вам зберегти файли в потрібні папки.
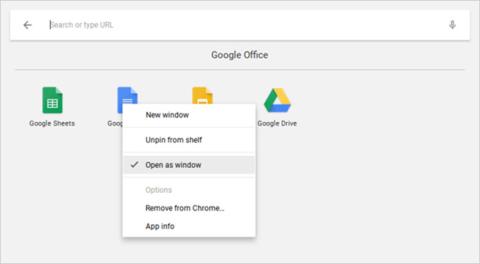
Можливо, ви витратили час на розгляд позитивних і негативних сторін Chromebook , щоб прийняти остаточне рішення про те, чи мати його. Це чудовий вибір! Я отримав Chromebook кілька місяців тому, і я дуже радий мати такий ноутбук. Ваш Chromebook може бути іншим, але я думаю, ви будете ним задоволені так само, як і я.
Однак комп’ютери Chromebook мають власне використання. Ви можете виявити, що ваш комп’ютер виглядає інакше, ніж MacBook або Surface, але знайдіть час, щоб пізнати його. Ось кілька порад і підказок, які допоможуть вам швидше звикнути до Chromebook.
1. Створіть кілька профілів користувачів
Комп’ютери Chromebook добре використовують функцію профілів користувачів Chrome , що дозволяє користувачам розділяти свій комп’ютер на окремі входи в профілі. Кожен профіль підтримує власні програми, керування та налаштування. Іноді ви можете позичити свій пристрій комусь іншому, тому краще використовувати кілька профілів.
Особливо профіль важливий, якщо у вашій родині є діти. Увімкнувши функцію контрольованих користувачів , ви можете створювати профілі з обмеженим доступом, які дозволяють лише перегляд певних веб-сайтів і не можуть вимкнути Безпечний пошук. По суті, це функція батьківського контролю (функція для батьків контролювати те, що їхні діти дивляться, слухають, грають...).
2. Використовуйте гостьовий режим для інших користувачів
Навіть якщо ви не використовуєте функцію профілю вище, ви повинні знати про гостьовий режим. Цей режим дозволяє вам надавати свій комп’ютер іншим, не турбуючись, що вони побачать ваші дані (наприклад, історію веб-перегляду, завантаження, закладки тощо) або отримають доступ до програм.
Після завершення сеансу іншого користувача його дії автоматично видаляються з пристрою без необхідності видаляти їх вручну. (Звучить схоже на режим анонімного перегляду у веб-переглядачі Chrome, але зауважте, що гостьовий і анонімний режим – це не одне й те саме).
3. Відкривайте програми в окремих вікнах

Оскільки всі програми Chromebook є веб-програмами, користувачів, які вперше використовують, часто лякає той факт, що програми завжди відкриваються в Chrome. На щастя, ви можете змусити будь-яку програму відкриватися в окремому вікні.
Знайдіть програму, яку потрібно відкрити, на панелі запуску програм або на панелі завдань, клацніть її правою кнопкою миші та виберіть Відкрити як вікно . Дуже просто, чи не так! Тепер ваш пристрій виглядає як справжній ноутбук, а не просто як популярний браузер Chrome.
4. Групуйте програми в декілька папок

Оскільки ви все більше і більше використовуєте свій пристрій, ви будете встановлювати все більше і більше програм. Хоча програма запуску програм допомагає запускати будь-яку програму за допомогою функції швидкого пошуку, ви хочете негайно клацнути цю програму швидко. У такому випадку вам слід скористатися перевагами папки програми .
Відкрийте програму запуску програм і клацніть «Усі програми» , а потім перетягніть піктограму будь-якої програми на піктограму іншої програми, щоб згрупувати їх у папку. Якщо потрібно, продовжуйте перетягувати додаткові значки. Щоб назвати папку, клацніть її та змініть «Папка без назви» вгорі на потрібну назву.
5. Перетворіть веб-сайт на додаток

Пам’ятайте, що програми Chromebook – це просто веб-сайти, замасковані під програми. Хоча це має кілька недоліків, у нього більше переваг: ви можете перетворити будь-який веб-сайт на програму та запускати її в окремому вікні.
Відкрийте Chrome, перейдіть до веб-сайту, який ви хочете отримати, і натисніть кнопку з трьома крапками у верхньому правому куті. Прокрутіть униз до Інші інструменти , а потім виберіть Додати на полицю . Назвіть програму, переконайтеся, що ви вибрали «Відкрити як вікна» та натисніть «Додати» .
6. Перегляньте файли перед відкриттям

Однією з найкрутіших речей функції Finder у macOS є те, що ви можете виділити більшість файлів і натиснути пробіл, щоб завантажити попередній перегляд, фактично не запускаючи файл у пов’язаній програмі. Чи знаєте ви, що ОС Chrome також має таку функцію попереднього перегляду?
Відкрийте програму «Файли» , виберіть будь-який файл, не відкриваючи його, а потім натисніть пробіл . Ви побачите накладення з деякими відомостями про файл (наприклад, розмір, тип файлу, час останньої зміни...) і деякою інформацією, що стосується типу файлу (наприклад, тег ID3 або MP3). Деякі категорії, наприклад зображення та аудіо, також мають попередній перегляд.
7. Перемістіть вікна вліво і вправо
Якщо у вас є Chromebook, який підтримує роздільну здатність 1920x1080 або вище, ви, ймовірно, не захочете розширювати свої додатки. Для кращої продуктивності ви можете скористатися перевагами екрану, відкривши два вікна паралельно.
Простий спосіб зробити це — перетягнути вікна ліворуч або праворуч, тоді ОС Chrome автоматично перетягне їх убік і розділить екран навпіл для кожного вікна. Або ви також можете вибрати вікно та натиснути Alt+ [ , щоб перемістити вікно ліворуч, або Alt+ ] , щоб перемістити вікно праворуч.

8. Примусово видалити заморожені програми
Ймовірно, ви не так часто зіткнетеся із завислими програмами в ОС Chrome, як у Windows або Mac, але якщо це станеться, вам потрібно буде відкрити диспетчер завдань (скористайтеся кнопкою пошуку та виходу ), щоб видалити програми. Це зависання .
Після відкриття вам потрібно знайти заморожений процес, вибрати його та натиснути Завершити процес . Диспетчер завдань є однією з найважливіших функцій ОС Chrome, тому вам слід скористатися цією важливою системною функцією.
9. Перезапустіть заморожену систему
У рідкісних випадках системної помилки ви побачите, що диспетчер завдань не відкривається або не може звільнити ваш пристрій. Якщо це трапиться, ви можете скористатися останнім варіантом, а саме Hard Reboot .
Кожен Chromebook постачається зі спеціальним набором мультимедійних клавіш, розташованих над рядком цифр. Одна з них — клавіша «Оновити» (виглядає як кругла стрілка), а друга — клавіша живлення (виглядає як коло з вертикальною лінією). Натисніть кнопку живлення + клавішу оновлення , щоб негайно перезавантажити пристрій.
Примітка. Це призведе до втрати незбережених даних у відкритих програмах. Крім того, ця операція не має такої ж функціональності, як Powerwash (яка буде описана більш детально в розділі 20 нижче).
10. Опануйте вбудовану клавішу пошуку
Одна особливість клавіатур Chromebook – це відсутність клавіші Windows або Command. Замість цього Google вирішив замінити клавішу Caps Lock на клавішу пошуку, яка відкриває панель запуску додатків при натисканні.
Цей ключ надзвичайно корисний для:
11. Підключіть спеціальні ключі

В ОС Chrome є 5 спеціальних клавіш, які дозволяють повторно підключити їх, якщо потрібно: це клавіші пошуку, Ctrl, Alt, Backspace і Escape. Ви можете підключити ці клавіші до будь-якої з п’яти клавіш, а також до клавіш Caps Lock і Disabled. Якщо вам не подобається клавіша пошуку, ви можете повернути її до Caps Lock тут або повністю вимкнути.
Натисніть значок профілю в нижньому правому куті, а потім натисніть значок шестірні, щоб відкрити Налаштування . Прокрутіть униз до розділу «Пристрій» і натисніть «Параметри клавіатури» . Просто змініть натискання клавіш за допомогою спадних меню. Ви також можете перетворити мультимедійні клавіші верхнього ряду на функціональні, встановивши прапорець.
12. Вивчіть системні комбінації клавіш

Окрім різних розкладок клавіатури, Chromebook також має різні комбінації клавіш для операцій на системному рівні. На щастя, Google зробив неймовірно простим вивчення нових комбінацій клавіш: вам просто потрібно натиснути комбінацію клавіш Ctrl + Alt + ? .
Це відобразить інтерактивну карту клавіатури, яка показує вам, що робить кожне ярлик. Якщо утримувати клавішу пошуку, відобразяться всі комбінації клавіш, пов’язані з клавішею пошуку. Те саме з клавішами Ctrl, Alt і Shift. Давайте почнемо вивчати найважливіші комбінації клавіш Chromebook зараз.
13. Як клацати правою кнопкою миші та клацати середньою кнопкою миші на сенсорній панелі
Використання сенсорної миші може здатися дещо складним для тих, хто вперше користується Chromebook. Щоб клацнути правою кнопкою миші, просто торкніться сенсорної панелі двома пальцями одночасно. Щоб клацнути середньою кнопкою миші, просто натисніть сенсорну панель трьома пальцями одночасно. Ця порада допоможе вам працювати з Chromebook у мільйон разів швидше.
14. Жести пальцем по сенсорній панелі

Усі нові пристрої Chromebook оснащені сенсорними панелями, які підтримують жести. Хоча існує багато підтримуваних жестів, нові користувачі Chromebook повинні знати чотири, зокрема:
15. Швидко звільніть місце на диску
Усі пристрої Chromebook постачаються з певною формою SSD для зберігання даних. Хоча це чудова новина з точки зору швидкості та продуктивності, у неї є недолік: твердотільні накопичувачі мають малу ємність. Насправді вам буде важко знайти недорогий Chromebook із пам’яттю понад 32 ГБ.

Ось чому управління дисковим простором так важливо. Натисніть значок профілю в нижньому правому куті, а потім натисніть значок шестірні, щоб відкрити Налаштування . У розділі «Пристрій» натисніть «Керування сховищем» . Тут ви можете побачити, які програми або програми займають місце в системі, і натиснути, щоб видалити їх, якщо це необхідно.
16. Вимкніть режим сну
ОС Chrome не надає можливості налаштувати параметри енергозбереження. Після від’єднання екран вимкнеться через кілька хвилин бездіяльності. При підключенні екран залишатиметься довше, але все одно вимкнеться, коли він неактивний.
Однак якщо ця функція вас не влаштовує, ви можете відкрити розширення Chrome і вимкнути режим сну. Тут ви можете не лише вимкнути сплячий режим, але й вибрати між режимами «сплячий режим лише екрана» або «сплячий режим екрана та системи».
17. Легко робити скріншоти
Якщо на вашому Chromebook немає кнопки Print Screen, що робити, щоб зробити знімок екрана? Дуже просто, вам просто потрібно натиснути комбінацію клавіш Ctrl + Switch Window (Switch Window — це спеціальна клавіша у верхньому рядку клавіатури, яка має вигляд прямокутника з 2 вертикальними лініями поруч).
Збережені знімки екрана з’являться в папці «Завантаження», доступ до якої можна отримати за допомогою програми «Файли». Зауважте, що ви також можете використовувати клавішу Ctrl + Shift + перемикання вікон , щоб вибрати певну область фотографії на екрані.
18. Увімкніть додаткові функції за допомогою прапорців
Відкрийте Chrome і введіть chrome://flags у рядку URL-адреси, щоб отримати доступ до різноманітних додаткових функцій ОС Chrome. Не соромтеся переглядати їх, якщо у вас є час, але якщо ні, принаймні перевірте позначки, щоб покращити продуктивність.
Примітка. Ці додаткові функції не завжди доступні. У гіршому випадку вони можуть працювати не за призначенням. У гіршому випадку вони можуть призвести до втрати даних. Однак насправді більшість із цих функцій є стабільними, а помилки трапляються рідко, але ми також повинні остерігатися неприємних ризиків.
19. Тестування функцій на каналах Beta та Dev
Бета-канал дозволяє з низьким ризиком ознайомитися з майбутніми функціями приблизно за місяць до стабільного каналу. Канал Dev пропонує функції високого ризику, схильні до помилок, під час перегляду експериментальних функцій до стабільного каналу. Щоб переключитися на бета-версію або канал для розробників:
Якщо ви хочете мінімізувати системні збої та можливу втрату даних, приєднайте стабільний канал. Однак перехід із експериментального каналу на стабільний призведе до видалення всіх даних із вашого Chromebook, зокрема облікових записів.
20. Відновіть заводські налаштування за допомогою Powerwash
Якщо ви хочете перевстановити свій Chromebook або плануєте його продати, або ви зіткнулися з серйозною помилкою, яка спричиняє повторні збої системи, вам потрібно виконати Powerwash пристрою.
Powerwash — це термін Google для «відновлення заводських налаштувань». Powerwash зітре всі дані на Chromebook і поверне його до початкового стану під час першого запуску. Незважаючи на втрату локальних даних, це не вплине на ваші облікові записи та профілі Google, оскільки ваші дані синхронізуються в хмарі Google.
Зробити висновок
Вище наведено 20 основних порад для нових користувачів Chromebook. На мій погляд, це дійсно корисно, тому що я це випробував на собі.
А ви любите користуватися Chromebook? Чи є поради для нових користувачів, які я пропустив у статті? Будь ласка, повідомте нам про це в коментарях нижче.
Коли Windows відображає помилку «У вас немає дозволу на збереження в цьому місці», це не дозволить вам зберегти файли в потрібні папки.
Сервер Syslog є важливою частиною арсеналу ІТ-адміністратора, особливо коли мова йде про централізоване керування журналами подій.
Помилка 524: Виник тайм-аут – це специфічний для Cloudflare код статусу HTTP, який вказує на те, що з’єднання із сервером закрито через тайм-аут.
Код помилки 0x80070570 є поширеним повідомленням про помилку на комп’ютерах, ноутбуках і планшетах під керуванням операційної системи Windows 10. Однак він також з’являється на комп’ютерах під керуванням Windows 8.1, Windows 8, Windows 7 або раніших версій.
Помилка «синій екран смерті» BSOD PAGE_FAULT_IN_NONPAGED_AREA або STOP 0x00000050 — це помилка, яка часто виникає після встановлення драйвера апаратного пристрою або після встановлення чи оновлення нового програмного забезпечення. У деяких випадках причиною помилки є пошкоджений розділ NTFS.
Внутрішня помилка відеопланувальника також є смертельною помилкою синього екрана, ця помилка часто виникає в Windows 10 і Windows 8.1. Ця стаття покаже вам кілька способів виправлення цієї помилки.
Щоб пришвидшити завантаження Windows 10 і скоротити час завантаження, нижче наведено кроки, які потрібно виконати, щоб видалити Epic із автозавантаження Windows і запобігти запуску Epic Launcher з Windows 10.
Не слід зберігати файли на робочому столі. Існують кращі способи зберігання комп’ютерних файлів і підтримки порядку на робочому столі. Наступна стаття покаже вам ефективніші місця для збереження файлів у Windows 10.
Якою б не була причина, інколи вам доведеться налаштувати яскравість екрана відповідно до різних умов освітлення та цілей. Якщо вам потрібно спостерігати за деталями зображення або дивитися фільм, вам потрібно збільшити яскравість. І навпаки, ви також можете зменшити яскравість, щоб захистити батарею ноутбука.
Ваш комп’ютер випадково прокидається та з’являється вікно з написом «Перевірка оновлень»? Зазвичай це пов'язано з програмою MoUSOCoreWorker.exe - завданням Microsoft, яке допомагає координувати установку оновлень Windows.








