Топ найкращих безкоштовних і платних програм Syslog Server для Windows

Сервер Syslog є важливою частиною арсеналу ІТ-адміністратора, особливо коли мова йде про централізоване керування журналами подій.
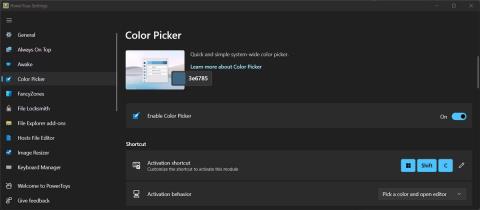
Скільки разів вам доводилося встановлювати програму, яка виконувала лише одне завдання, наприклад пошук курсора чи перейменування кількох файлів одночасно?
Іноді ці програми доступні на ненадійних веб-сайтах, тому вони можуть становити загрозу безпеці. Замість встановлення багатьох програм, які споживають системні ресурси, вам слід використовувати Windows PowerToys .
PowerToys — це пакет безкоштовного програмного забезпечення, який дозволяє користувачам легко налаштовувати зовнішній вигляд і поведінку Windows. Якщо ви все ще сумніваєтеся, у наступній статті буде перераховано найкращі речі, які ви можете зробити з PowerToys, щоб покращити роботу користувача Windows.
1. Розпізнавати всі кольори
Скільки разів ви хотіли включити у свій дизайн колір, який відображається на екрані? Замість того, щоб намагатися відтворити його, ви можете використовувати інструмент PowerToys Color Picker, щоб визначити будь-який колір, незалежно від того, RGB чи HEX код.
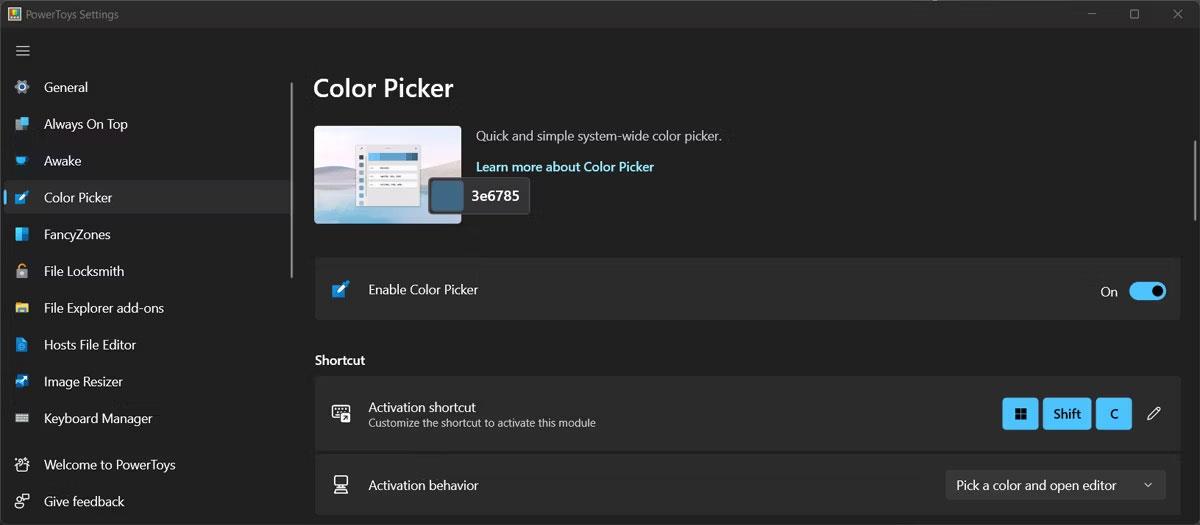
Пакет кольорів у PowerToys
Коли Палітра кольорів визначає колір, вона зберігає інформацію в буфер обміну Windows. Ви можете налаштувати інструмент і вибрати формат кольору для використання або дозволити Палітрі кольорів відображати назви кольорів.
2. Перейменуйте кілька файлів одночасно
Якщо ви коли-небудь перейменовували кілька файлів, щоб їх було легше ідентифікувати, ви, мабуть, знаєте, наскільки це трудомісткий процес. На щастя, ви можете перейменувати кілька файлів одночасно за допомогою PowerRename.
Увімкнувши його в меню PowerToys, клацніть правою кнопкою миші один із файлів, які потрібно перейменувати, і виберіть PowerRename. Використовуйте поле пошуку , щоб визначити файли, які PowerToys перейменує.
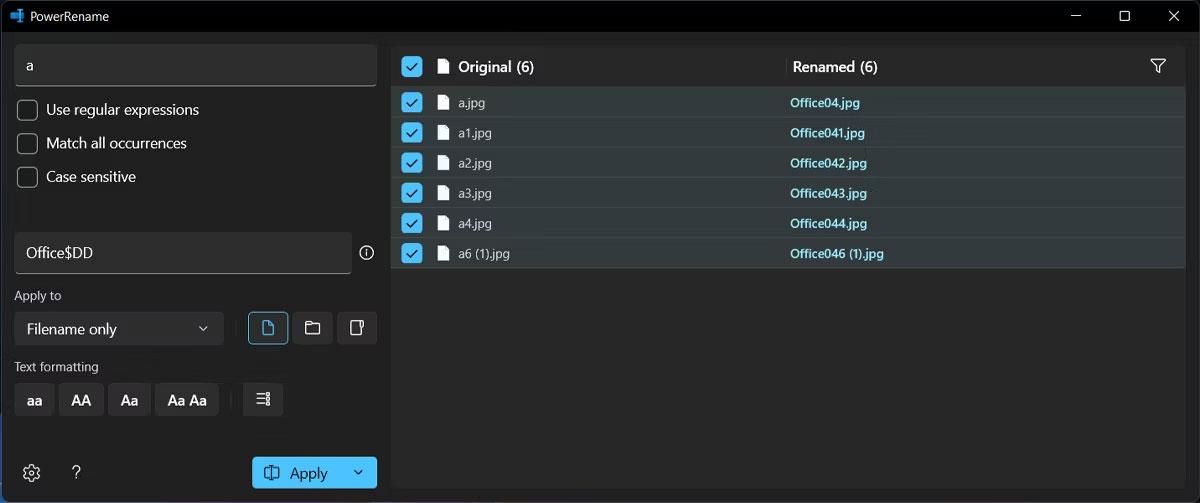
Перейменуйте кілька файлів за допомогою PowerToys
Ви можете перевірити вікно попереднього перегляду , щоб переконатися, що вибір правильний. Потім введіть нову назву для серії файлів. PowerRename дозволяє використовувати кілька критеріїв під час пошуку файлів. Ви можете виключати файли, елементи списку або додавати параметри пошуку з урахуванням регістру.
3. Змініть розмір кількох зображень одночасно
Image Resizer — ще одне доповнення File Explorer, яке полегшує ваше життя. Як випливає з назви, ви можете змінювати розмір кількох зображень одночасно.
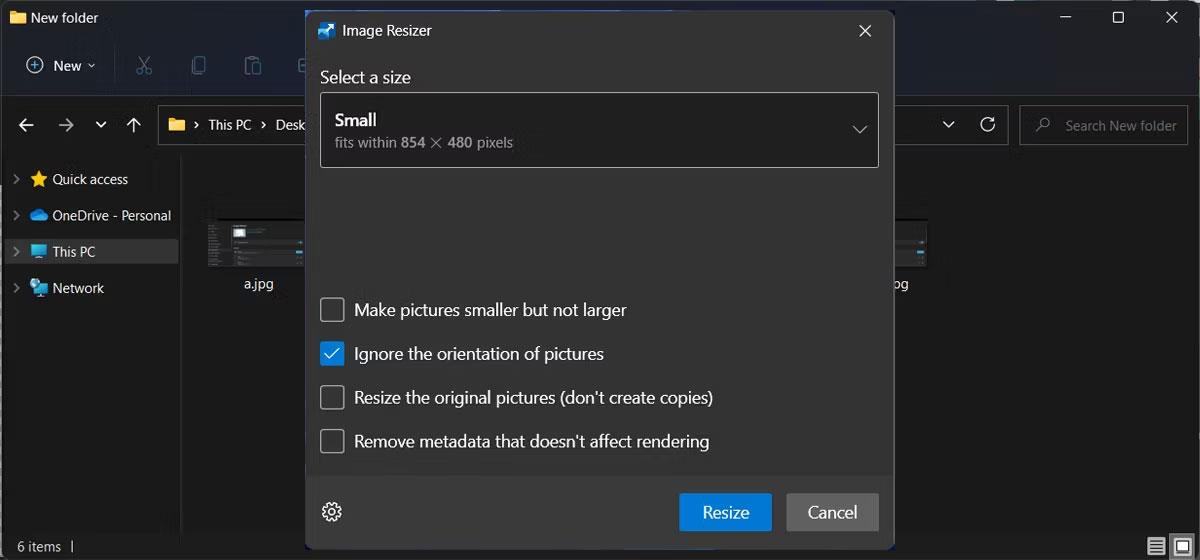
Змінюйте розмір зображень за допомогою PowerToys
Виберіть зображення, відкрийте контекстне меню та натисніть Змінити розмір зображення. Потім у спливаючому вікні ви можете вибрати одну з доступних налаштувань або створити власну.
4. Простіший попередній перегляд файлів
Windows уже може створювати попередній перегляд ваших файлів, але File Explorer Preview переходить на наступний рівень. Увімкнувши інструмент, відкрийте меню «Перегляд» і виберіть «Попередній перегляд». Таким чином ви можете перевірити вміст файлу, не відкриваючи його.
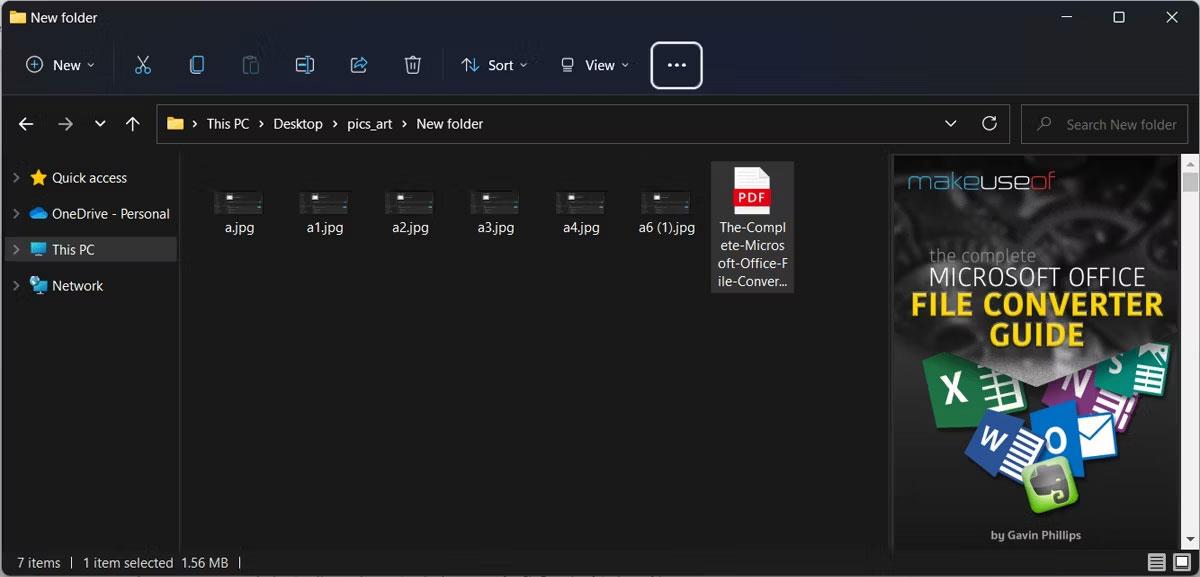
Попередній перегляд файлів за допомогою PowerToys
File Explorer Preview справді виділяється, коли справа доходить до файлів PDF, оскільки ви можете переглянути перші 10 сторінок файлу.
5. Тримайте будь-які вікна зверху
Припустімо, ви створили документ Word для збору інформації з кількох файлів або програм. Поки ви продовжуєте їх переглядати, Word може бути «похований» за іншими вікнами. Щоб уникнути цього, ви можете використовувати PowerToys Always on Top.
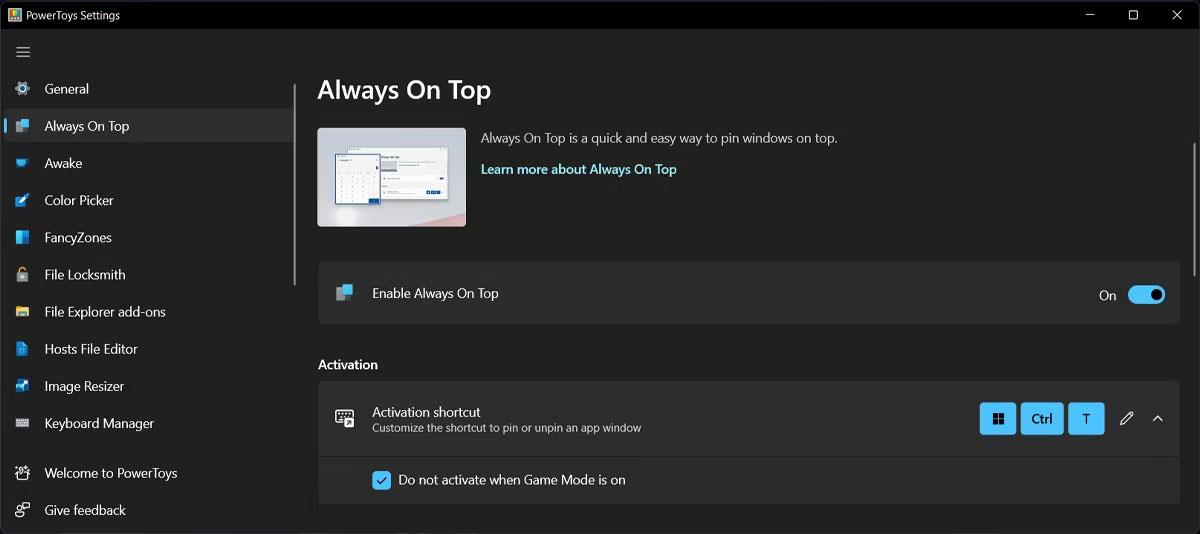
Інструмент PowerToys Always on Top
Ця функція збереже вказане вікно над усіма іншими програмами, незалежно від того, яку команду ви використовуєте. Навіть якщо ви випадково клацнете «Згорнути» , вікно залишатиметься, доки ви не вимкнете « Завжди зверху» .
Щоб увімкнути або вимкнути його, виберіть вікно та натисніть Win + Ctrl + T.
6. Знайди мишей
Якщо вам потрібно використовувати налаштування кількох моніторів, курсор може загубитися між моніторами. На щастя, ви можете попросити PowerToys показати вам, де знаходиться курсор.

Знайдіть свою мишку за допомогою PowerToys
Перейдіть до утиліт миші та ввімкніть опцію «Знайти мою мишу» . Наступного разу, коли ваш курсор загубиться, все, що вам потрібно зробити, це двічі натиснути ліву клавішу керування . Крім того, ви можете використати старий метод струшування миші, але цього разу PowerToys визначить рух і вкаже положення вашого курсору.
7. Управління клавіатурою
Якщо ви працюєте над проектом і вам потрібно вставити спеціальні символи, можливо, вам доведеться скопіювати їх окремо або переналаштувати клавіатуру. Звичайно, ви можете змінити призначення клавіш і ярликів без PowerToys, але це трохи складніше.
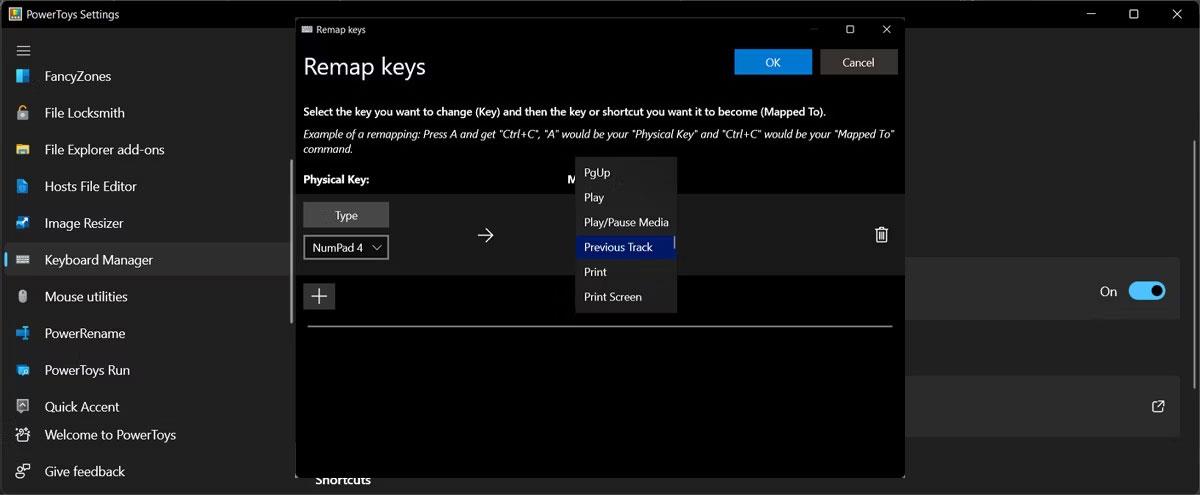
Менеджер клавіатури в PowerToys
Менеджер клавіатури дає змогу змінювати призначення окремих клавіш або комбінацій клавіш. Нове зіставлення залишається активним, доки ввімкнено диспетчер клавіатури, а PowerToys продовжує працювати. Коли ви закриєте його, клавіатура повернеться до стандартних налаштувань.
8. Простіше керування Windows
FancyZones призначений для керування вікнами на вашому робочому столі шляхом переміщення та закріплення їх у власних макетах. Таким чином у вас не буде перекривання вікон і ви зможете покращити робочий процес. І якщо ви не можете знайти макет, який відповідає вашим уподобанням, у вас є можливість відредагувати його.
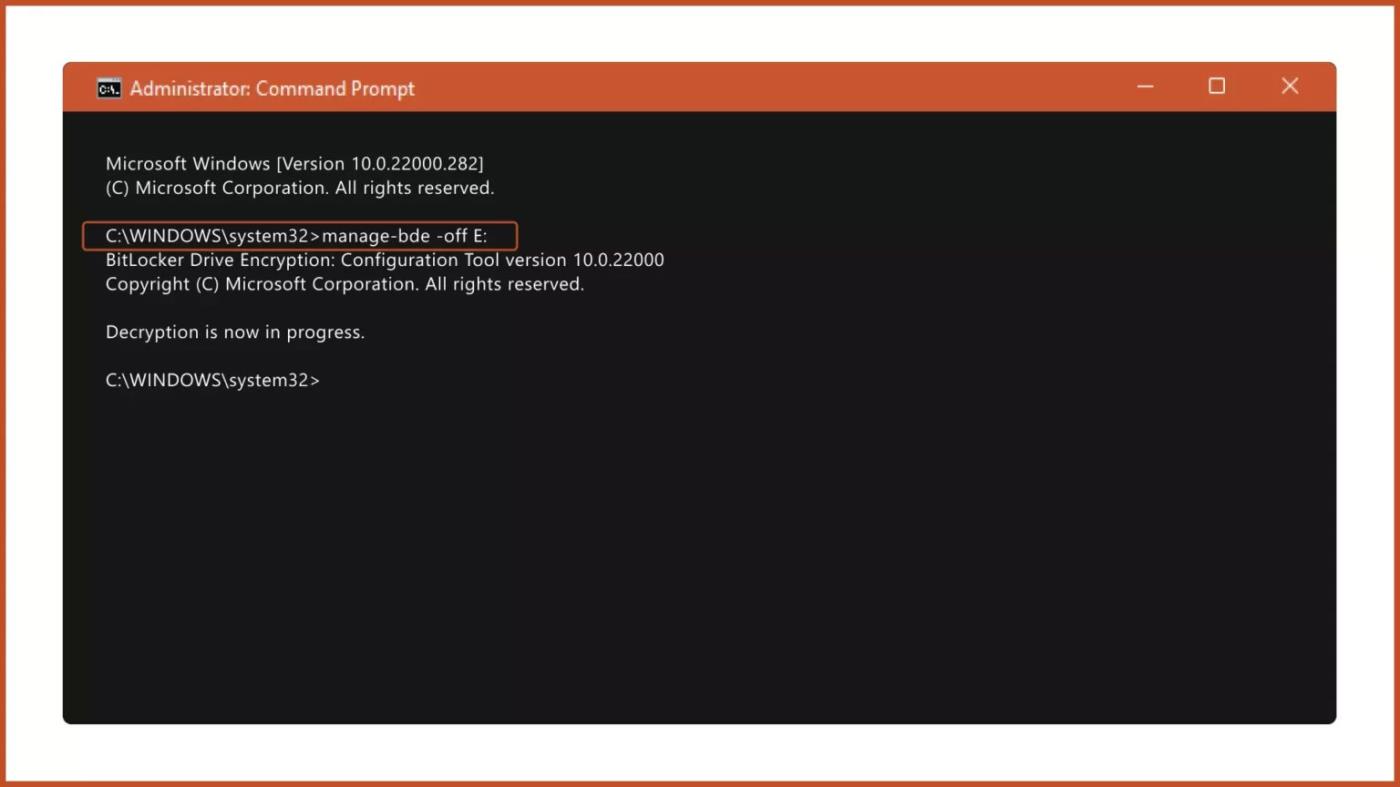
Керування вікнами за допомогою FancyZones
Ви можете додати більше областей, змінити їх розмір або додати пробіл між ними, щоб ваш екран не виглядав надто захаращеним.
9. Запам'ятайте всі ярлики Windows
У Windows є багато комбінацій клавіш, які можна використовувати для підвищення продуктивності, але іноді у вас можуть виникнути проблеми з їх запам’ятовуванням. Замість того, щоб щоразу шукати ярлик у Google, ви можете попросити PowerToys оновити вашу пам’ять.
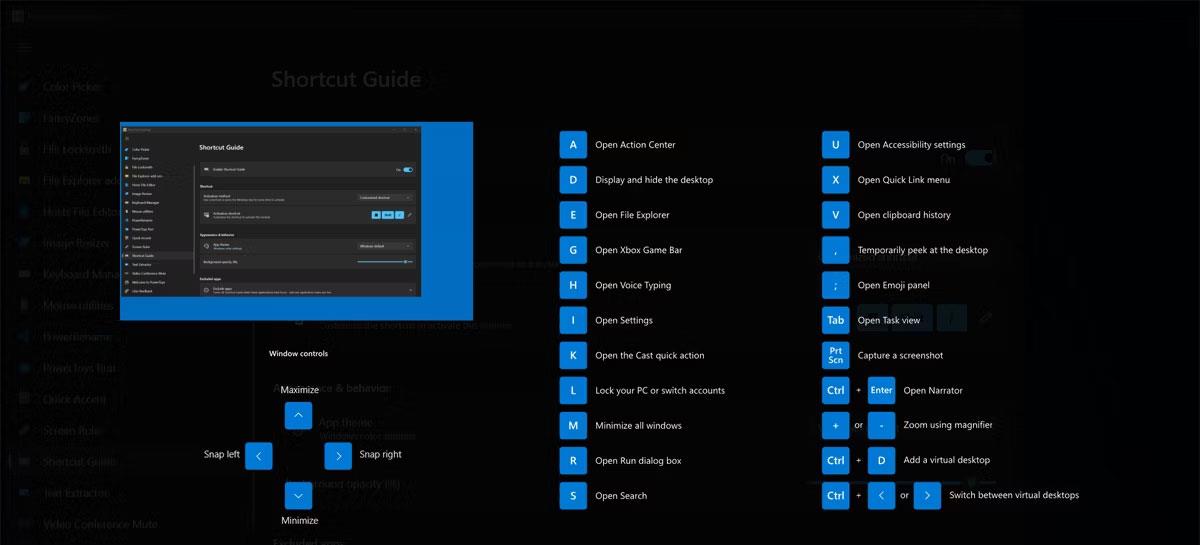
PowerToys запам'ятовує кожен ярлик Windows
10. Підтримуйте свій комп'ютер у робочому стані
Бувають ситуації, коли потрібно включити комп'ютер, перебуваючи далеко від нього. Можливо, ви завантажуєте великий файл або встановлюєте гру зі Steam. Залежно від налаштувань живлення комп’ютер може перейти в режим сну, що призведе до переривання процесу.
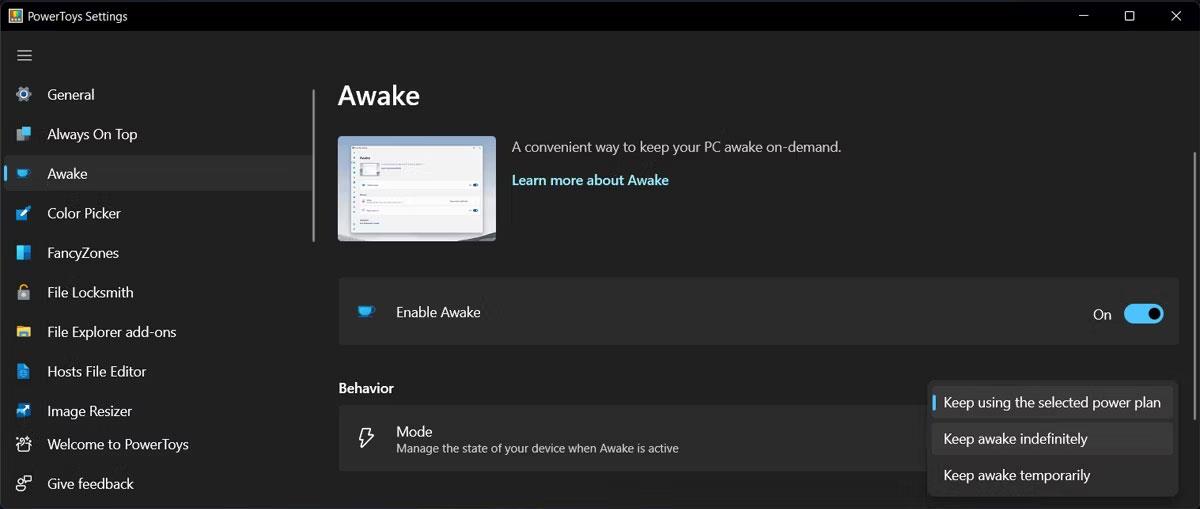
Підтримуйте роботу комп’ютера за допомогою PowerToys
Тепер замість того, щоб змінювати параметри живлення та сну, ви можете використовувати Awake. Ви можете встановити для нього значення Awake, щоб ваш комп’ютер працював нескінченно або протягом певного періоду часу. Ви навіть можете залишити екран увімкненим.
Сервер Syslog є важливою частиною арсеналу ІТ-адміністратора, особливо коли мова йде про централізоване керування журналами подій.
Помилка 524: Виник тайм-аут – це специфічний для Cloudflare код статусу HTTP, який вказує на те, що з’єднання із сервером закрито через тайм-аут.
Код помилки 0x80070570 є поширеним повідомленням про помилку на комп’ютерах, ноутбуках і планшетах під керуванням операційної системи Windows 10. Однак він також з’являється на комп’ютерах під керуванням Windows 8.1, Windows 8, Windows 7 або раніших версій.
Помилка «синій екран смерті» BSOD PAGE_FAULT_IN_NONPAGED_AREA або STOP 0x00000050 — це помилка, яка часто виникає після встановлення драйвера апаратного пристрою або після встановлення чи оновлення нового програмного забезпечення. У деяких випадках причиною помилки є пошкоджений розділ NTFS.
Внутрішня помилка відеопланувальника також є смертельною помилкою синього екрана, ця помилка часто виникає в Windows 10 і Windows 8.1. Ця стаття покаже вам кілька способів виправлення цієї помилки.
Щоб пришвидшити завантаження Windows 10 і скоротити час завантаження, нижче наведено кроки, які потрібно виконати, щоб видалити Epic із автозавантаження Windows і запобігти запуску Epic Launcher з Windows 10.
Не слід зберігати файли на робочому столі. Існують кращі способи зберігання комп’ютерних файлів і підтримки порядку на робочому столі. Наступна стаття покаже вам ефективніші місця для збереження файлів у Windows 10.
Якою б не була причина, інколи вам доведеться налаштувати яскравість екрана відповідно до різних умов освітлення та цілей. Якщо вам потрібно спостерігати за деталями зображення або дивитися фільм, вам потрібно збільшити яскравість. І навпаки, ви також можете зменшити яскравість, щоб захистити батарею ноутбука.
Ваш комп’ютер випадково прокидається та з’являється вікно з написом «Перевірка оновлень»? Зазвичай це пов'язано з програмою MoUSOCoreWorker.exe - завданням Microsoft, яке допомагає координувати установку оновлень Windows.
У цій статті пояснюється, як використовувати вікно терміналу PuTTY у Windows, як налаштувати PuTTY, як створити та зберегти конфігурації та які параметри конфігурації змінити.








