Як виправити У вас немає дозволу на збереження в цьому місці в Windows

Коли Windows відображає помилку «У вас немає дозволу на збереження в цьому місці», це не дозволить вам зберегти файли в потрібні папки.
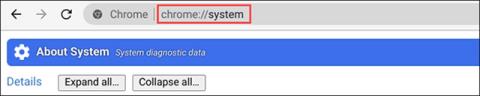
Ви можете легко перевірити конфігурацію свого комп’ютера з Windows або переглянути конфігурацію свого MacBook , але ОС Chrome дещо інша. У цій статті ми покажемо вам два способи доступу та перегляду конфігурації вашого Chromebook, скільки у нього оперативної пам’яті...
Перегляньте конфігурацію Chromebook на сторінці Про систему
Цей перший спосіб не потребує встановлення додаткових програм чи розширень. На Chromebook просто відкрийте веб-переглядач Chrome і введіть ключове слово « chrome://system » в адресний рядок і натисніть enter.
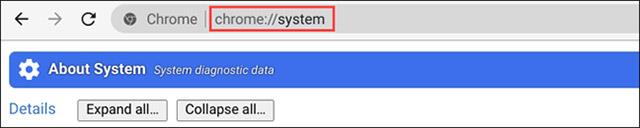
Це допоможе вам отримати доступ до сторінки « Про систему », вбудованої в платформу ОС Chrome. Тут багато інформації, якщо вам потрібно переглянути інформацію про апаратне забезпечення, просто натисніть відповідну кнопку «Розгорнути».
У цій статті ми побачимо інформацію про оперативну пам’ять. Щоб дізнатися, скільки у вас оперативної пам’яті, знайдіть запис « meminfo » , а потім натисніть « Розгорнути » поруч із ним.
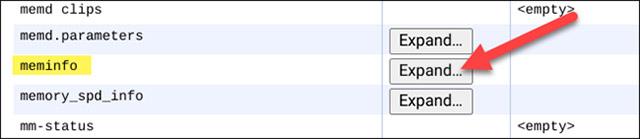
У розширеній інформаційній панелі ви побачите два параметри «MemTotal» і « MemAvailable » у верхній частині. Індекси наведено в кілобайтах (КБ), які можна (приблизно) перевести в гігабайти (ГБ), взявши десятковий знак після першого числа. Наприклад, мій Chromebook має 3 938 392 КБ оперативної пам’яті, тобто приблизно 3,9 ГБ.

Перевірте конфігурацію Chromebook за допомогою Cog – System Info Viewer
Цей другий метод вимагає використання веб-програми Chrome із чіткішим інтерфейсом і наданням більш конкретної та легшої для розуміння інформації, ніж сторінка «Про систему».
Щоб скористатися цим методом, відвідайте веб-магазин Chrome на своєму Chromebook, а потім натисніть « Додати до Chrome » поруч із програмою « Cog – System Info Viewer » .

Завантаживши програму, запустіть її.
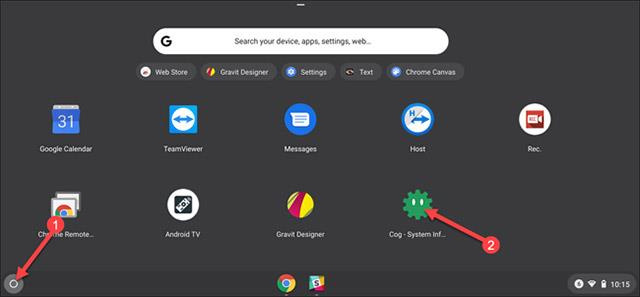
Програма відкриється та відобразить детальну інформацію про ваш Chromebook.
У розділі «Операційна система» ви побачите версію Chrome, яку ви використовуєте, яка це платформа Linux, який процесор вашого комп’ютера...
У розділі « Пам'ять » ви побачите параметри оперативної пам'яті в гігабайтах.
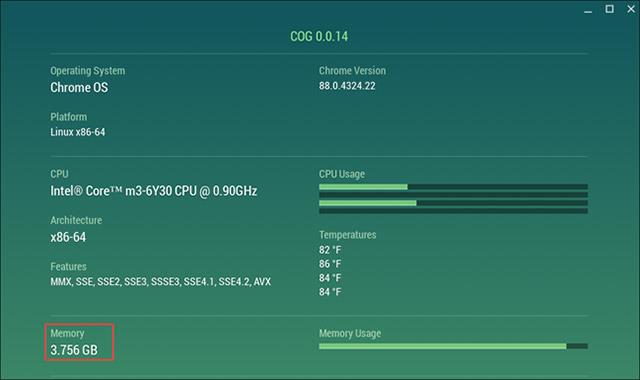
Основні технічні характеристики пристрою
Якщо ви знаєте кращий спосіб, поділіться ним із Quantrimang.com та іншими читачами, залишивши коментарі нижче.
Коли Windows відображає помилку «У вас немає дозволу на збереження в цьому місці», це не дозволить вам зберегти файли в потрібні папки.
Сервер Syslog є важливою частиною арсеналу ІТ-адміністратора, особливо коли мова йде про централізоване керування журналами подій.
Помилка 524: Виник тайм-аут – це специфічний для Cloudflare код статусу HTTP, який вказує на те, що з’єднання із сервером закрито через тайм-аут.
Код помилки 0x80070570 є поширеним повідомленням про помилку на комп’ютерах, ноутбуках і планшетах під керуванням операційної системи Windows 10. Однак він також з’являється на комп’ютерах під керуванням Windows 8.1, Windows 8, Windows 7 або раніших версій.
Помилка «синій екран смерті» BSOD PAGE_FAULT_IN_NONPAGED_AREA або STOP 0x00000050 — це помилка, яка часто виникає після встановлення драйвера апаратного пристрою або після встановлення чи оновлення нового програмного забезпечення. У деяких випадках причиною помилки є пошкоджений розділ NTFS.
Внутрішня помилка відеопланувальника також є смертельною помилкою синього екрана, ця помилка часто виникає в Windows 10 і Windows 8.1. Ця стаття покаже вам кілька способів виправлення цієї помилки.
Щоб пришвидшити завантаження Windows 10 і скоротити час завантаження, нижче наведено кроки, які потрібно виконати, щоб видалити Epic із автозавантаження Windows і запобігти запуску Epic Launcher з Windows 10.
Не слід зберігати файли на робочому столі. Існують кращі способи зберігання комп’ютерних файлів і підтримки порядку на робочому столі. Наступна стаття покаже вам ефективніші місця для збереження файлів у Windows 10.
Якою б не була причина, інколи вам доведеться налаштувати яскравість екрана відповідно до різних умов освітлення та цілей. Якщо вам потрібно спостерігати за деталями зображення або дивитися фільм, вам потрібно збільшити яскравість. І навпаки, ви також можете зменшити яскравість, щоб захистити батарею ноутбука.
Ваш комп’ютер випадково прокидається та з’являється вікно з написом «Перевірка оновлень»? Зазвичай це пов'язано з програмою MoUSOCoreWorker.exe - завданням Microsoft, яке допомагає координувати установку оновлень Windows.








