Топ найкращих безкоштовних і платних програм Syslog Server для Windows

Сервер Syslog є важливою частиною арсеналу ІТ-адміністратора, особливо коли мова йде про централізоване керування журналами подій.
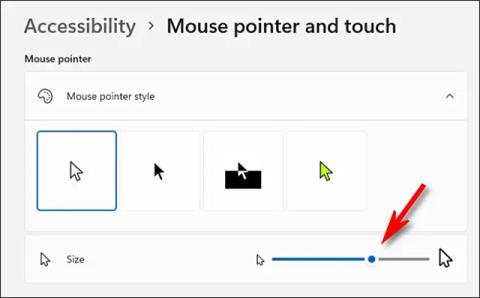
Коли ми старіємо, органи нашого тіла поступово старіють і «знижують свою продуктивність». Очі не є винятком. Коли ви старієте і ваш зір погіршується, бачити вміст на екрані комп’ютера буде важче, ніж раніше. Ця стаття покаже вам, як налаштувати інтерфейс Windows, щоб він був більш придатним для людей похилого віку та людей із поганим зором.
Збільште вказівник миші
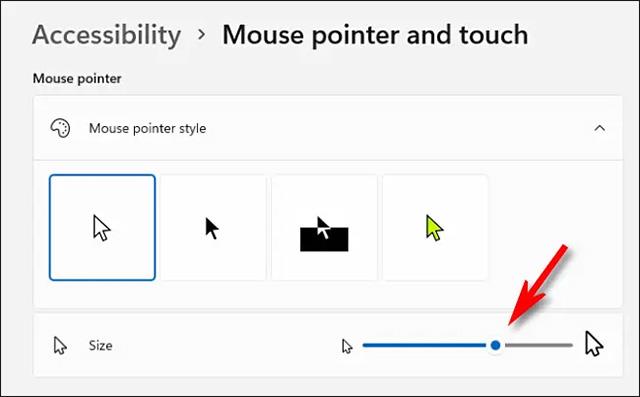
Для людей похилого віку з поганим зором розмір вказівника миші за замовчуванням у Windows може бути замалим, через що вони часто втрачають шлях і ускладнюють операції. У цьому випадку збільште розмір покажчика миші.
У Windows 10 відкрийте «Параметри» та перейдіть до «Простий доступ» > «Курсор і вказівник» . Використовуйте повзунок « Змінити розмір вказівника », щоб налаштувати розмір вказівника миші, щоб він був більшим або меншим. Також можна змінити колір курсору, що також полегшить його перегляд і роботу.
У Windows 11 відкрийте «Налаштування» та перейдіть до «Спеціальні можливості» > «Вказівник миші та дотик» . Використовуйте повзунок « Розмір », щоб збільшити вказівник миші, і ви також можете вибрати спеціальний стиль вказівника миші, щоб змінити колір.
Зробіть вказівник миші більш впізнаваним
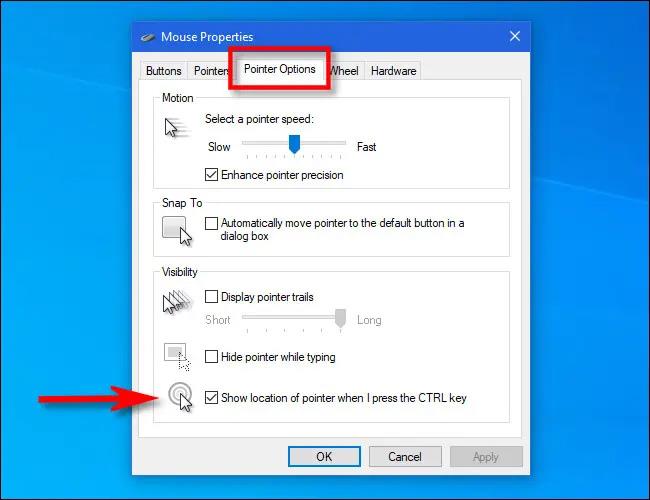
Windows має спеціальну опцію, яка, коли її ввімкнено, змушує курсор миші з’являтися в колі навколо нього, якщо ви натискаєте клавішу Ctrl. Це дозволяє швидко визначити точне положення вказівника миші на екрані.
У Windows 10 або 11 спочатку відкрийте меню «Пуск» і знайдіть ключове слово « Налаштування миші ». Коли відкриється відповідна сторінка налаштувань, натисніть « Додаткові параметри миші ». У вікні « Властивості миші » клацніть вкладку « Параметри вказівника », а потім позначте параметр « Показувати розташування вказівника, коли я натискаю клавішу CTRL ».
Крім того, ви можете ввімкнути шлях вказівника миші в тому самому вікні « Властивості миші ». Просто поставте позначку поруч із параметром « Відображати сліди вказівника » , а потім скористайтеся повзунком, щоб визначити, як довго ви хочете мати шляхи. Загалом, це також допоможе вам легко визначити положення та напрямок курсору миші в реальному часі.
Відрегулюйте розмір шрифту
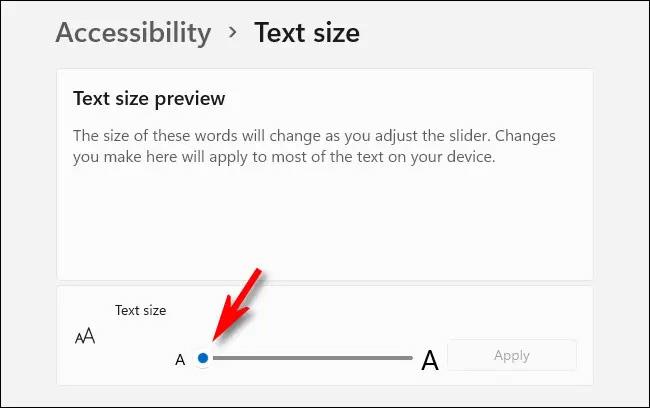
Якщо вам важко читати дрібні шрифти на екрані, ви можете легко налаштувати їх більшими для всієї системи.
Спочатку відкрийте «Параметри» та виберіть « Спеціальні можливості » у Windows 11 або « Простий доступ » у Windows 10. Далі для Windows 10 скористайтеся повзунком « Збільшити », щоб налаштувати відповідний розмір шрифту. У Windows 11 натисніть « Розмір тексту » та використовуйте повзунок « Розмір тексту » , щоб збільшити або зменшити шрифт. .
Натисніть « Застосувати », коли ви задоволені, і зміни буде застосовано негайно.
Збільште шрифти у веб-переглядачах

Щоб полегшити перегляд веб-сторінок для людей похилого віку, ви також можете налаштувати розмір шрифту в браузері.
Щоб швидко збільшити текст, ви можете скористатися функцією «Збільшити», доступною в браузері. Клацніть у вікні браузера та, утримуючи клавішу Ctrl, прокручуйте колесо миші. Ця функція сьогодні доступна в більшості веб-переглядачів.
Збільште піктограми робочого столу або Провідника файлів
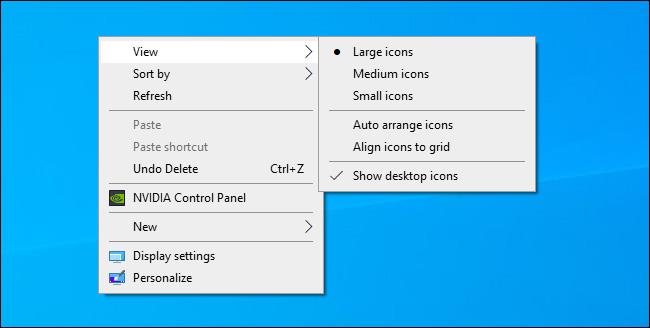
Якщо у вас виникли труднощі з переглядом і взаємодією з піктограмами на робочому столі або в Провіднику файлів, ви можете легко їх збільшити. У Провіднику файлів у Windows 10 або 11 відкрийте нове вікно та натисніть « Перегляд » на панелі меню, а потім виберіть потрібний розмір, наприклад « Великі значки » або « Дуже великі значки ».
На робочому столі ви можете швидко змінити розмір усіх значків, утримуючи клавішу Ctrl і прокручуючи колесо миші. Або ви можете клацнути правою кнопкою миші на робочому столі, натиснути « Перегляд » і вибрати розмір значка зі списку.
Бажаємо вам завжди мати найоптимальніший досвід!
Сервер Syslog є важливою частиною арсеналу ІТ-адміністратора, особливо коли мова йде про централізоване керування журналами подій.
Помилка 524: Виник тайм-аут – це специфічний для Cloudflare код статусу HTTP, який вказує на те, що з’єднання із сервером закрито через тайм-аут.
Код помилки 0x80070570 є поширеним повідомленням про помилку на комп’ютерах, ноутбуках і планшетах під керуванням операційної системи Windows 10. Однак він також з’являється на комп’ютерах під керуванням Windows 8.1, Windows 8, Windows 7 або раніших версій.
Помилка «синій екран смерті» BSOD PAGE_FAULT_IN_NONPAGED_AREA або STOP 0x00000050 — це помилка, яка часто виникає після встановлення драйвера апаратного пристрою або після встановлення чи оновлення нового програмного забезпечення. У деяких випадках причиною помилки є пошкоджений розділ NTFS.
Внутрішня помилка відеопланувальника також є смертельною помилкою синього екрана, ця помилка часто виникає в Windows 10 і Windows 8.1. Ця стаття покаже вам кілька способів виправлення цієї помилки.
Щоб пришвидшити завантаження Windows 10 і скоротити час завантаження, нижче наведено кроки, які потрібно виконати, щоб видалити Epic із автозавантаження Windows і запобігти запуску Epic Launcher з Windows 10.
Не слід зберігати файли на робочому столі. Існують кращі способи зберігання комп’ютерних файлів і підтримки порядку на робочому столі. Наступна стаття покаже вам ефективніші місця для збереження файлів у Windows 10.
Якою б не була причина, інколи вам доведеться налаштувати яскравість екрана відповідно до різних умов освітлення та цілей. Якщо вам потрібно спостерігати за деталями зображення або дивитися фільм, вам потрібно збільшити яскравість. І навпаки, ви також можете зменшити яскравість, щоб захистити батарею ноутбука.
Ваш комп’ютер випадково прокидається та з’являється вікно з написом «Перевірка оновлень»? Зазвичай це пов'язано з програмою MoUSOCoreWorker.exe - завданням Microsoft, яке допомагає координувати установку оновлень Windows.
У цій статті пояснюється, як використовувати вікно терміналу PuTTY у Windows, як налаштувати PuTTY, як створити та зберегти конфігурації та які параметри конфігурації змінити.








