Топ найкращих безкоштовних і платних програм Syslog Server для Windows

Сервер Syslog є важливою частиною арсеналу ІТ-адміністратора, особливо коли мова йде про централізоване керування журналами подій.
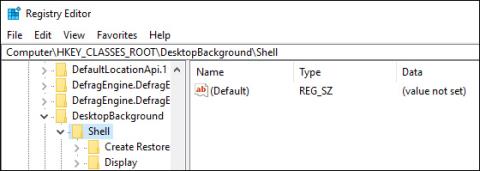
Windows 10 поступово переходить від панелі керування до нової програми налаштувань. У цій програмі ви можете легко перевірити наявність оновлень, перейшовши до Оновлення та безпека -> Windows Update, а потім клацнувши Перевірити наявність оновлень. Однак ви можете пришвидшити цю роботу, перемістивши параметр «Перевірити наявність оновлень» у контекстне меню на робочому столі.
У контекстне меню робочого столу додано параметр Перевірити наявність оновлень
Як і багато інших завдань, вам потрібно відредагувати реєстр Windows, щоб додати опцію «Перевірити наявність оновлень» у контекстне меню. Щоб почати, натисніть Windows + R , введіть regedit і натисніть Enter. Ви також можете знайти його в меню «Пуск».
Зазначена вище операція відкриє вікно реєстру Windows. Скопіюйте наведений нижче шлях, вставте його в адресний рядок редактора реєстру та натисніть Enter.
HKEY_CLASSES_ROOT\DesktopBackground\Shell
Як тільки ви натиснете Enter, ви перейдете до елемента, який потрібно редагувати.
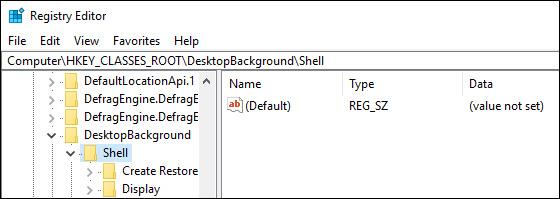
Клацніть правою кнопкою миші запис Shell і виберіть New > Key .
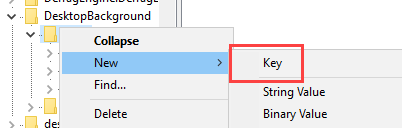
Назвіть новий ключ Перевірити наявність оновлень і натисніть Enter. Це ім’я, яке з’явиться в контекстному меню, щоб ви могли налаштувати його відповідно до своїх потреб.
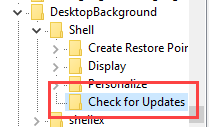
Клацніть правою кнопкою миші на щойно створеному ключі та знову натисніть « Новий» -> «Ключ» .
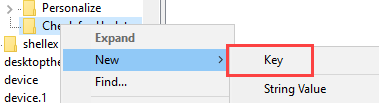
Назвіть нову клавішу "command" і натисніть Enter , щоб зберегти назву.
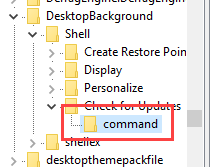
Після того, як ми створили ключі, нам потрібно скерувати їх до опції оновлення в програмі «Параметри» Windows 10. Ми можемо зробити це за допомогою певного URI. Спочатку переконайтеся, що вибрано ключ «Перевірити наявність оновлень», а потім натисніть опцію «Нове» -> «Рядкове значення» , клацнувши правою кнопкою миші контекстне меню на правій панелі.
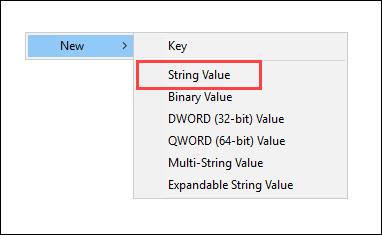
Назвіть нове рядкове значення «SettingsURI» та натисніть Enter.

Двічі клацніть щойно створене значення, щоб відкрити вікно редагування значення . Введіть ms-settings:windowsupdate-action у поле Value Data і натисніть OK , щоб зберегти зміни.
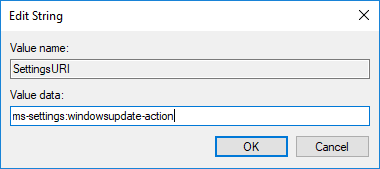
Тепер виберіть клавішу команди , яка з’являється на лівій панелі, потім клацніть правою кнопкою миші на правій панелі та виберіть « Нове» -> «Рядкове значення» .
Назвіть нове рядкове значення «DelegateExecute» і натисніть Enter , щоб зберегти зміни.
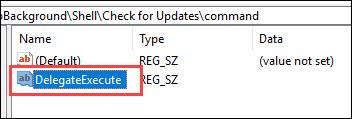
Щоб змінити дані про значення, двічі клацніть щойно створене значення, введіть значення нижче в поле «Дані про значення» та натисніть « ОК» , щоб зберегти зміни.
{556FF0D6-A1EE-49E5-9FA4-90AE116AD744}
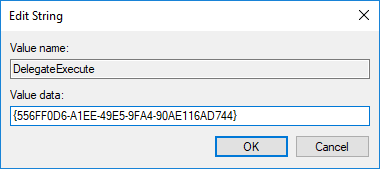
Одразу після внесення зазначених вище змін ви побачите нову опцію «Перевірити наявність оновлень», додану в контекстне меню на робочому столі. Перезавантажте систему, якщо ви не бачите цієї нової опції. Вибір «Перевірити наявність оновлень» у контекстному меню безпосередньо призведе до ви можете перевірити наявність оновлень у програмі «Налаштування», не докладаючи особливих зусиль.
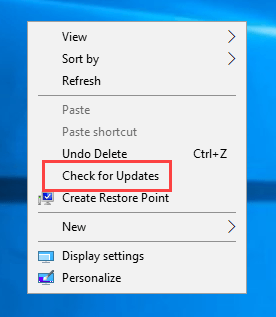
Тож, здається, основна робота завершена. Однак, якщо ви хочете, щоб контекстне меню виглядало краще, ви можете додати піктограму для параметра Перевірити наявність оновлень. Щоб додати піктограму, клацніть «Перевірити наявність оновлень» , потім клацніть правою кнопкою миші на правій панелі та виберіть « Нове» -> «Рядкове значення» .
Назвіть нове значення рядка «Значок».
Двічі клацніть значення, введіть наведений нижче шлях у поле «Дані значення» та виберіть « ОК» , щоб зберегти зміни.
%SystemRoot%\System32\shell32.dll,-47
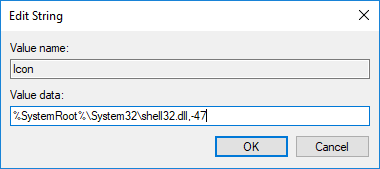
Це все, що нам потрібно зробити. На цьому етапі ви побачите цікавий значок поруч із опцією «Перевірити наявність оновлень» у контекстному меню.
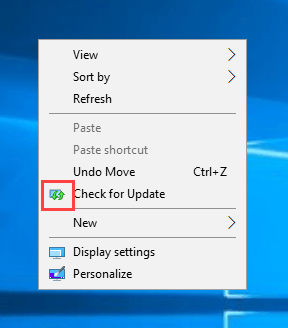
Це чудово, правда. Тепер, якщо ви хочете перевірити наявність оновлень, вам не потрібно буде багато чого робити, просто клацніть правою кнопкою миші контекстне меню на робочому столі та виберіть Перевірити наявність оновлень.
Удачі!
Ви можете проконсультуватися:
Сервер Syslog є важливою частиною арсеналу ІТ-адміністратора, особливо коли мова йде про централізоване керування журналами подій.
Помилка 524: Виник тайм-аут – це специфічний для Cloudflare код статусу HTTP, який вказує на те, що з’єднання із сервером закрито через тайм-аут.
Код помилки 0x80070570 є поширеним повідомленням про помилку на комп’ютерах, ноутбуках і планшетах під керуванням операційної системи Windows 10. Однак він також з’являється на комп’ютерах під керуванням Windows 8.1, Windows 8, Windows 7 або раніших версій.
Помилка «синій екран смерті» BSOD PAGE_FAULT_IN_NONPAGED_AREA або STOP 0x00000050 — це помилка, яка часто виникає після встановлення драйвера апаратного пристрою або після встановлення чи оновлення нового програмного забезпечення. У деяких випадках причиною помилки є пошкоджений розділ NTFS.
Внутрішня помилка відеопланувальника також є смертельною помилкою синього екрана, ця помилка часто виникає в Windows 10 і Windows 8.1. Ця стаття покаже вам кілька способів виправлення цієї помилки.
Щоб пришвидшити завантаження Windows 10 і скоротити час завантаження, нижче наведено кроки, які потрібно виконати, щоб видалити Epic із автозавантаження Windows і запобігти запуску Epic Launcher з Windows 10.
Не слід зберігати файли на робочому столі. Існують кращі способи зберігання комп’ютерних файлів і підтримки порядку на робочому столі. Наступна стаття покаже вам ефективніші місця для збереження файлів у Windows 10.
Якою б не була причина, інколи вам доведеться налаштувати яскравість екрана відповідно до різних умов освітлення та цілей. Якщо вам потрібно спостерігати за деталями зображення або дивитися фільм, вам потрібно збільшити яскравість. І навпаки, ви також можете зменшити яскравість, щоб захистити батарею ноутбука.
Ваш комп’ютер випадково прокидається та з’являється вікно з написом «Перевірка оновлень»? Зазвичай це пов'язано з програмою MoUSOCoreWorker.exe - завданням Microsoft, яке допомагає координувати установку оновлень Windows.
У цій статті пояснюється, як використовувати вікно терміналу PuTTY у Windows, як налаштувати PuTTY, як створити та зберегти конфігурації та які параметри конфігурації змінити.








