Як виправити У вас немає дозволу на збереження в цьому місці в Windows

Коли Windows відображає помилку «У вас немає дозволу на збереження в цьому місці», це не дозволить вам зберегти файли в потрібні папки.

Комп’ютери Chromebook стають все більш популярними завдяки своїй компактності, простоті та корисності. Однак це також означає, що вам доведеться поступитися деякими обмеженнями щодо функцій і доступності операційної системи. Наприклад, сьогодні існує не так багато онлайн-сервісів для відеодзвінків, які підтримують ОС Chrome, але, на щастя, є один виняток: Google Duo. Ми покажемо вам, як це працює.
Що таке Google Duo?
Насправді Google має дві популярні служби відеодзвінків: Meet і Duo. Google Meet більше орієнтований на робочі онлайн-дзвінки, тоді як Duo призначений для особистого користування. Обидва добре працюють на Chromebook, але для цілей цієї статті ми поговоримо про Duo.
Google Duo, запущений у 2016 році, є крос-платформною програмою для телефонів і комп’ютерів, яка спілкується з людьми через Інтернет. Користувачі можуть зв’язуватися з іншими за допомогою номера телефону або облікового запису Google, і вам не потрібно реєструвати обліковий запис, якщо для зв’язку з іншими вам потрібна лише адреса Google. Усі відеодзвінки будуть зашифровані від кінця до кінця для забезпечення максимальної безпеки та безпеки.
По суті, Google Duo має всі функції для здійснення індивідуальних або групових відеодзвінків, а також має інші корисні функції. Наразі ви можете використовувати Google Duo на комп’ютері чи телефоні.
Використовуйте Google Duo на Chromebook
Додаток Google Duo для Android
Якщо ви віддаєте перевагу рідній програмі, більшість моделей Chromebook тепер мають доступ до магазину Google Play. Це означає, що ви можете завантажити та використовувати програму Google Duo для смартфонів і планшетів Android прямо на своєму Chromebook. Конкретний процес полягає в наступному:
Спочатку перейдіть у Google Play Store зі списку програм.
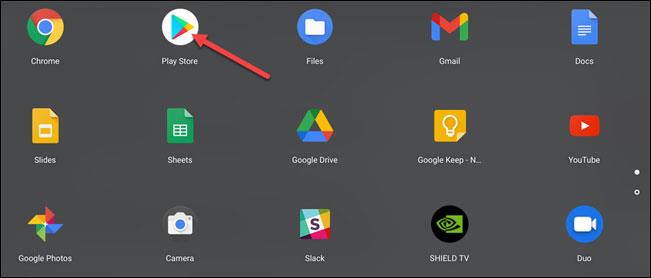
Далі знайдіть ключове слово « Google Duo » і натисніть « Встановити ».
Після завершення встановлення натисніть « Відкрити », щоб запустити програму.
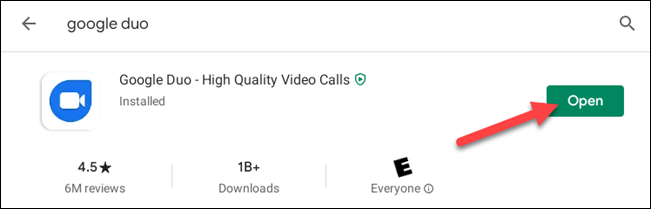
Перш ніж продовжити, вам буде запропоновано надати Duo деякі дозволи на доступ до системи. Включати:
Натисніть « Дозволити » до кінця, щоб продовжити.
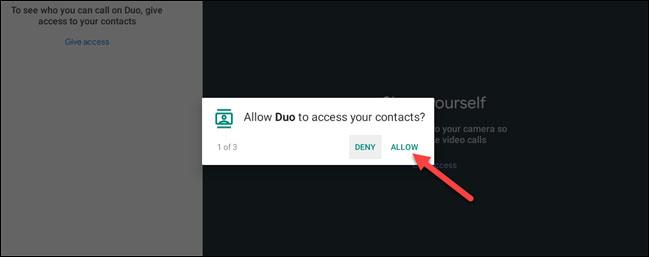
Ви автоматично ввійдете за до��омогою облікового запису Google, пов’язаного з вашим профілем Chromebook (показано в нижній частині екрана). Якщо ви хочете використовувати цей обліковий запис, усе зроблено.
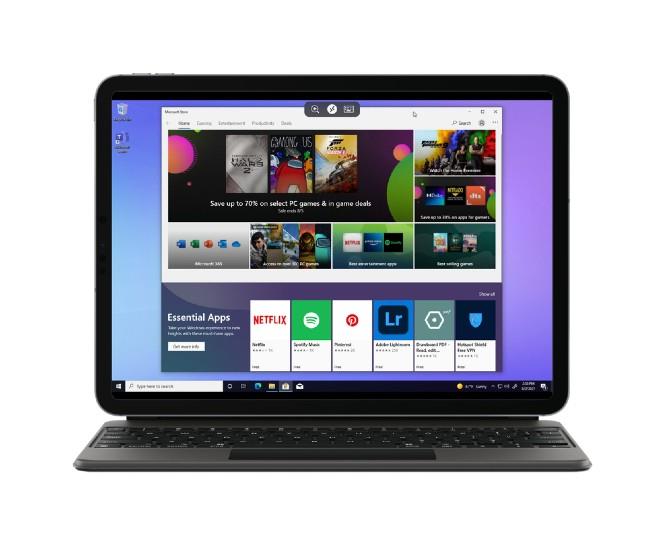
Якщо це не той обліковий запис, який ви хочете використовувати з Duo, легко вийти з системи та використовувати інший обліковий запис. Спочатку натисніть значок меню з трьома крапками на панелі пошуку та виберіть « Налаштування ».
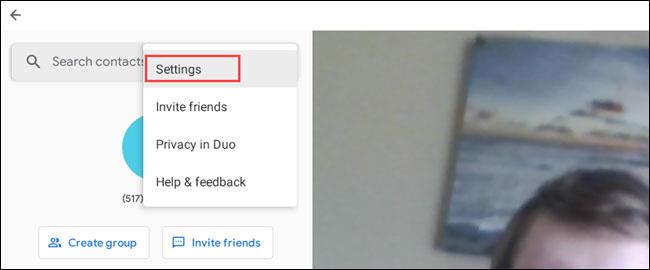
Далі натисніть на розділ « Обліковий запис ».
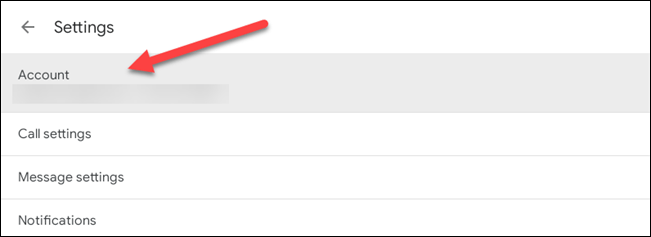
Натисніть, щоб вибрати « Вийти з Duo на цьому пристрої ».
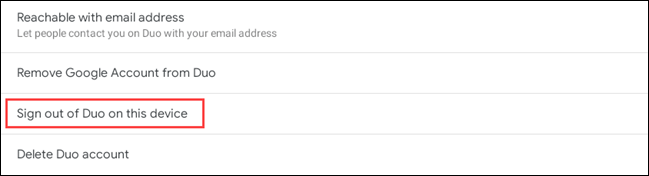
Підтвердьте, що ви хочете вийти, натиснувши кнопку « Вийти » у сповіщенні, яке з’явиться.
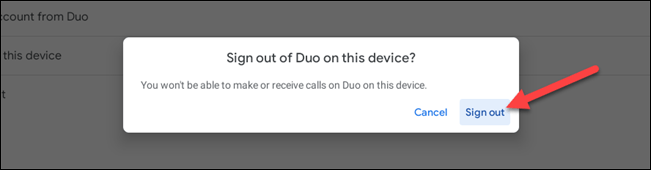
Потім вас запитають, чи хочете ви знову ввійти за допомогою того самого облікового запису Google. Натисніть « Пропустити ».
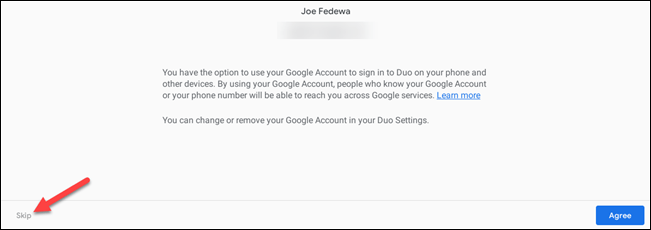
Тепер ви можете ввести номер телефону, пов’язаний з іншим обліковим записом Google Duo, який ви хочете використовувати, і натиснути « Погоджуюсь ».
На номер телефону буде надіслано код підтвердження. Щоб продовжити, введіть його в програму Duo на Chromebook.
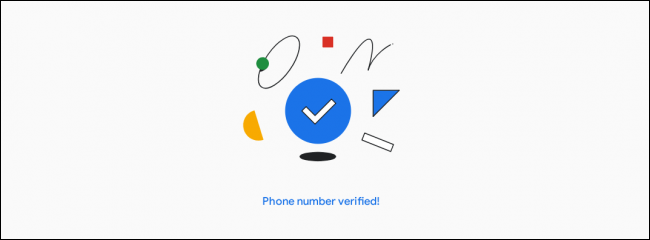
Тепер ви можете перейти в Налаштування > Обліковий запис і додати свій обліковий запис Google.
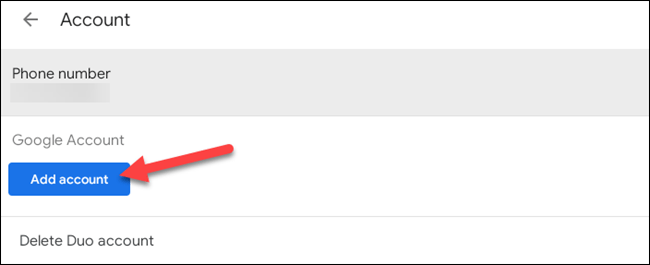
Успішний вхід. Використання Google Duo на Chromebook практично таке ж, як і на пристрої Android. Ви можете переглянути статтю нижче, щоб дізнатися, як здійснювати дзвінки в Google Duo, якщо ви не знаєте:
Коли Windows відображає помилку «У вас немає дозволу на збереження в цьому місці», це не дозволить вам зберегти файли в потрібні папки.
Сервер Syslog є важливою частиною арсеналу ІТ-адміністратора, особливо коли мова йде про централізоване керування журналами подій.
Помилка 524: Виник тайм-аут – це специфічний для Cloudflare код статусу HTTP, який вказує на те, що з’єднання із сервером закрито через тайм-аут.
Код помилки 0x80070570 є поширеним повідомленням про помилку на комп’ютерах, ноутбуках і планшетах під керуванням операційної системи Windows 10. Однак він також з’являється на комп’ютерах під керуванням Windows 8.1, Windows 8, Windows 7 або раніших версій.
Помилка «синій екран смерті» BSOD PAGE_FAULT_IN_NONPAGED_AREA або STOP 0x00000050 — це помилка, яка часто виникає після встановлення драйвера апаратного пристрою або після встановлення чи оновлення нового програмного забезпечення. У деяких випадках причиною помилки є пошкоджений розділ NTFS.
Внутрішня помилка відеопланувальника також є смертельною помилкою синього екрана, ця помилка часто виникає в Windows 10 і Windows 8.1. Ця стаття покаже вам кілька способів виправлення цієї помилки.
Щоб пришвидшити завантаження Windows 10 і скоротити час завантаження, нижче наведено кроки, які потрібно виконати, щоб видалити Epic із автозавантаження Windows і запобігти запуску Epic Launcher з Windows 10.
Не слід зберігати файли на робочому столі. Існують кращі способи зберігання комп’ютерних файлів і підтримки порядку на робочому столі. Наступна стаття покаже вам ефективніші місця для збереження файлів у Windows 10.
Якою б не була причина, інколи вам доведеться налаштувати яскравість екрана відповідно до різних умов освітлення та цілей. Якщо вам потрібно спостерігати за деталями зображення або дивитися фільм, вам потрібно збільшити яскравість. І навпаки, ви також можете зменшити яскравість, щоб захистити батарею ноутбука.
Ваш комп’ютер випадково прокидається та з’являється вікно з написом «Перевірка оновлень»? Зазвичай це пов'язано з програмою MoUSOCoreWorker.exe - завданням Microsoft, яке допомагає координувати установку оновлень Windows.








