Як виправити У вас немає дозволу на збереження в цьому місці в Windows

Коли Windows відображає помилку «У вас немає дозволу на збереження в цьому місці», це не дозволить вам зберегти файли в потрібні папки.
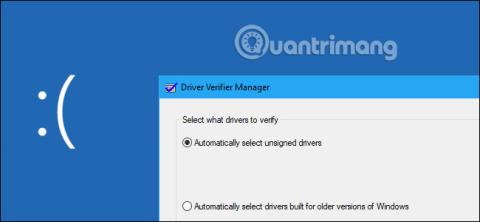
Як ви знаєте, протокол динамічної конфігурації хоста (DHCP) — протокол динамічної конфігурації хоста — це мережеві служби, які зазвичай розгортаються в сучасному мережевому середовищі. DHCP використовується в основному для автоматичного розподілу налаштувань конфігурації IP між мережевими клієнтами, усуваючи потребу вручну налаштовувати сервери в мережах на базі TCP/IP.
Встановити роль DHCP
Щоб установити роль DHCP, виконайте наведені нижче дії.
Крок 1. Перейдіть до «Диспетчер сервера» → «Керування» → «Додати ролі та функції» .
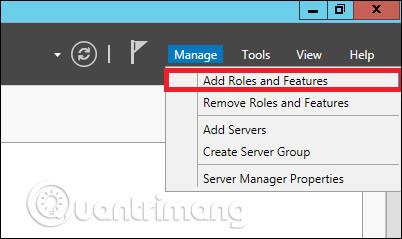
Крок 2. Натисніть «Далі» .
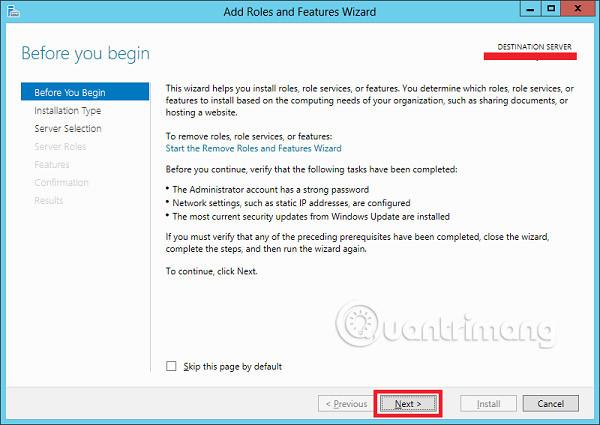
Крок 3. Виберіть варіант інсталяції на основі ролей або функцій → натисніть Далі .
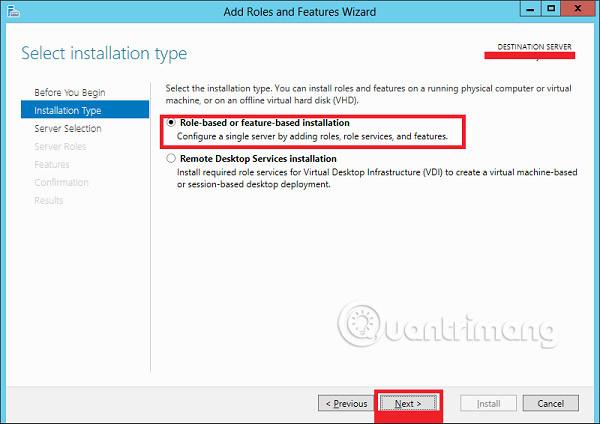
Крок 4. Установіть локальну роль DHCP , оскільки вона вибере сервер із пулу серверів → потім натисніть «Далі» .
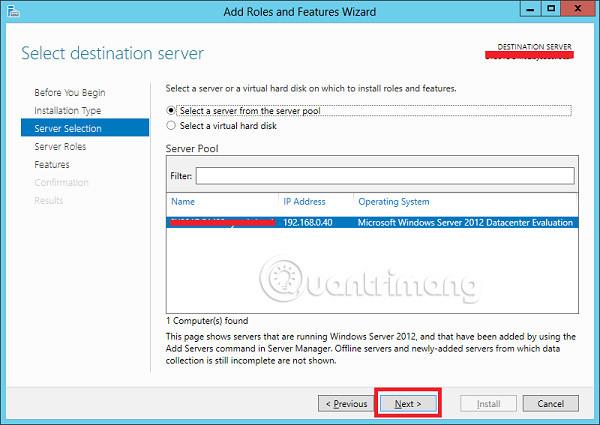
Крок 5. У списку «Ролі» виберіть роль DHCP-сервера → натисніть «Додати функції» у вікні, яке з’явиться, як показано на наступних знімках екрана.
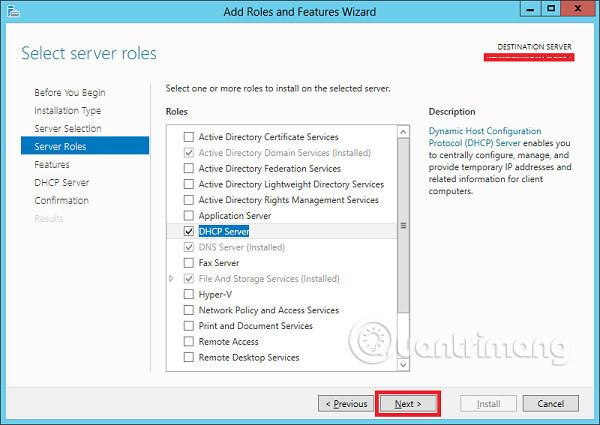
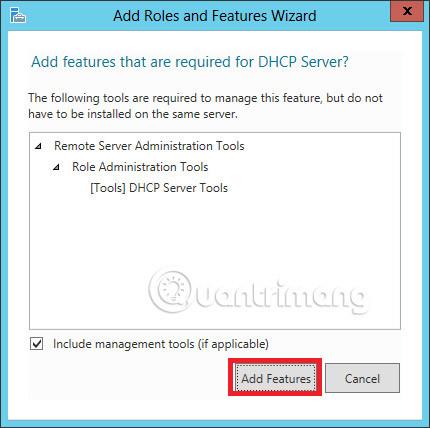
Крок 6. Натисніть «Далі» .
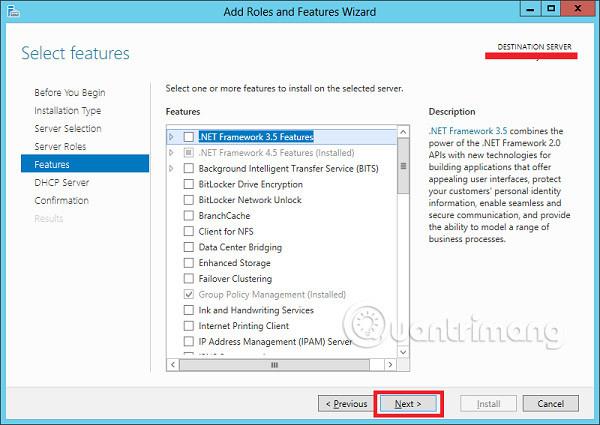
Крок 7. Продовжуйте натискати «Далі» .
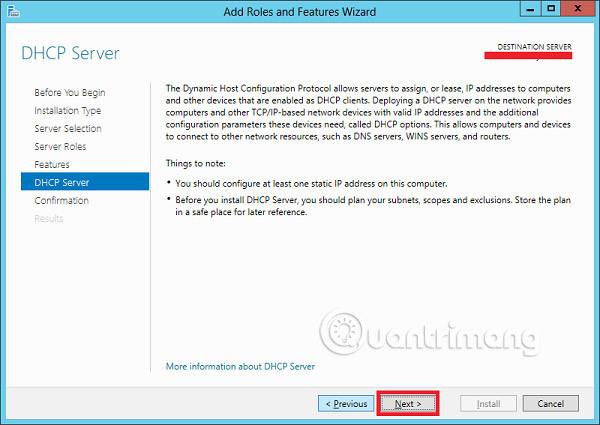
Крок 8. Натисніть «Встановити» .
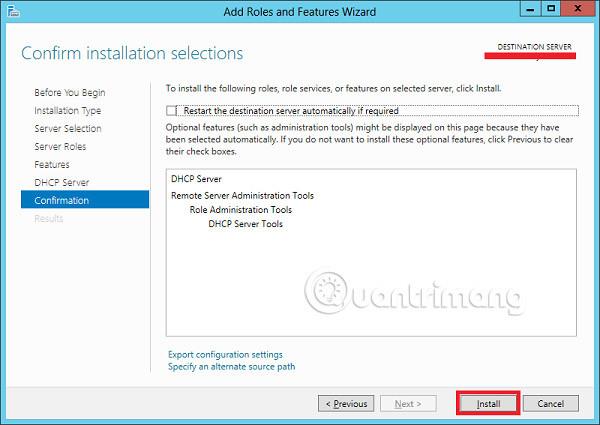
Крок 9. Натисніть Закрити .
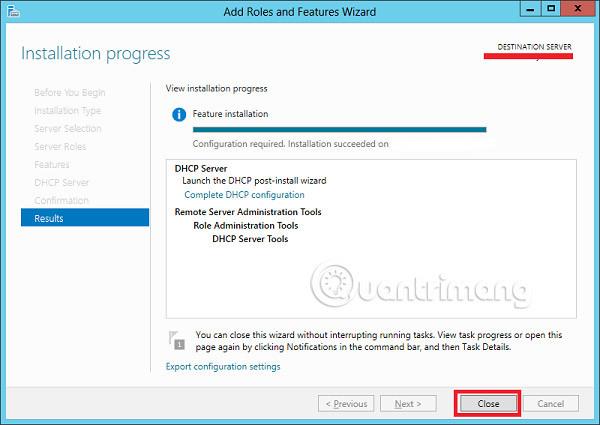
Конфігурація після розгортання
У цьому розділі ми побачимо, як виконати конфігурацію DHCP після розгортання. Виконайте наведені нижче дії.
Крок 1. Клацніть піктограму попередження, а потім натисніть « Повна конфігурація DHCP ».

Крок 2. Натисніть «Далі» .
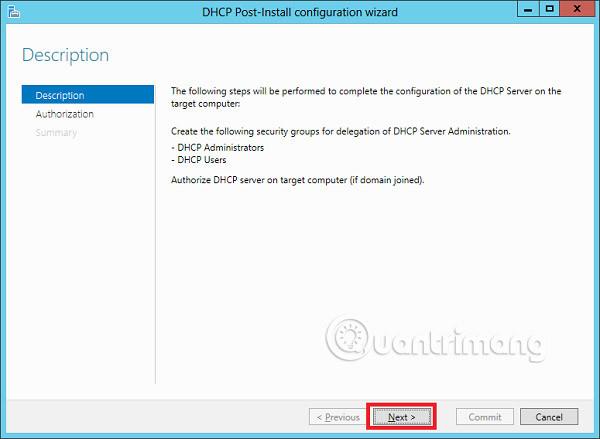
Крок 3. Виберіть обліковий запис користувача домену, який має дозволи на створення об’єктів у контейнері Net Services в активному каталозі, або обліковий запис адміністратора домену → натисніть «Далі» .
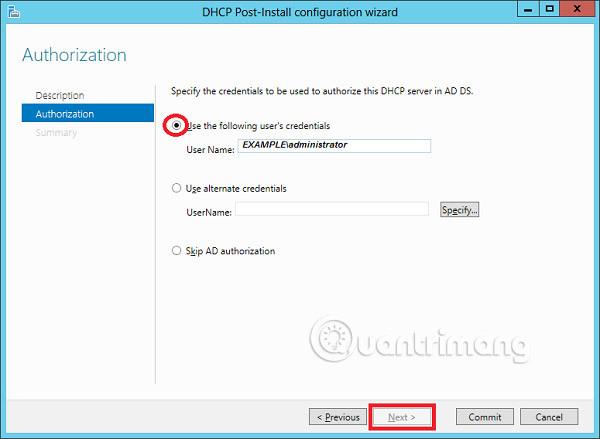
Крок 4. Натисніть Закрити .
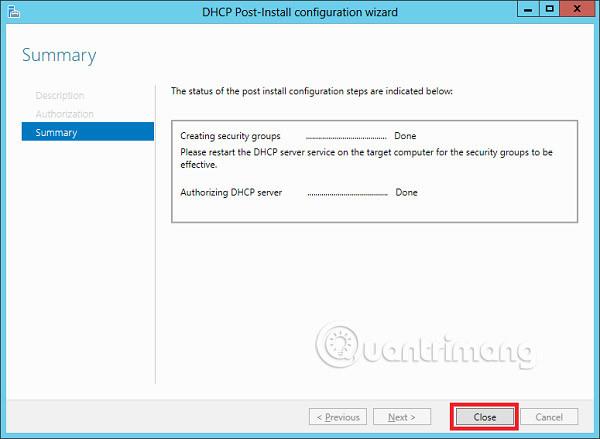
Сфера реалізації DHCP
Тепер вам потрібно налаштувати службу, щоб вона була корисною для комп’ютерів. Для цього потрібно виконати наведені нижче дії.
Крок 1. Знайдіть екран диспетчера сервера → Інструменти → DHCP .

Крок 2. Клацніть правою кнопкою миші на сервері DHCP → потім натисніть « Додати/видалити прив’язки… »
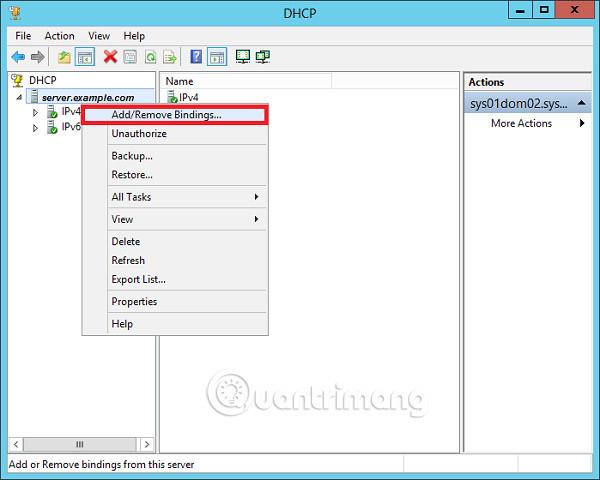
Крок 3. Переконайтеся, що статична IP-адреса сервера відображається, як показано на наступному знімку екрана.
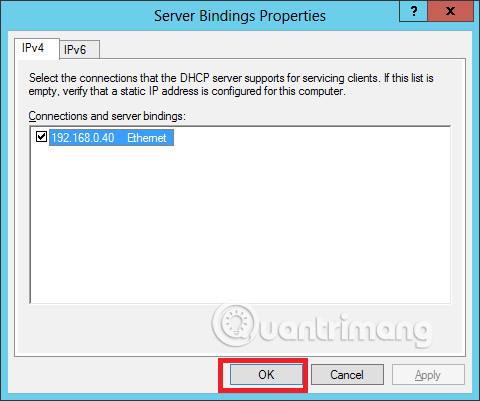
Крок 4. Клацніть правою кнопкою миші на IPv4 → Виберіть « Нова область ».
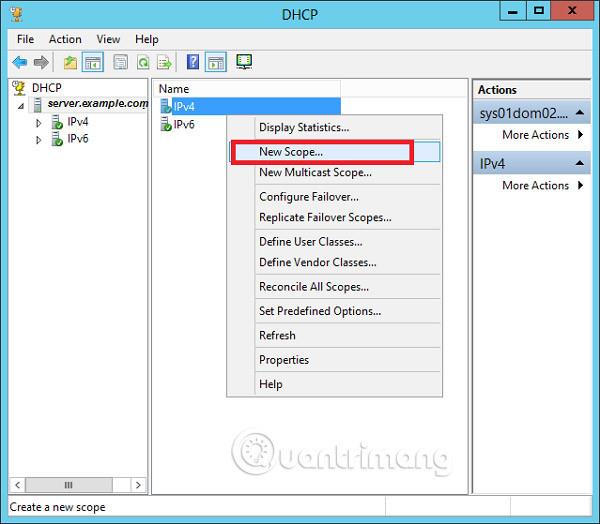
Крок 5. Натисніть «Далі» .
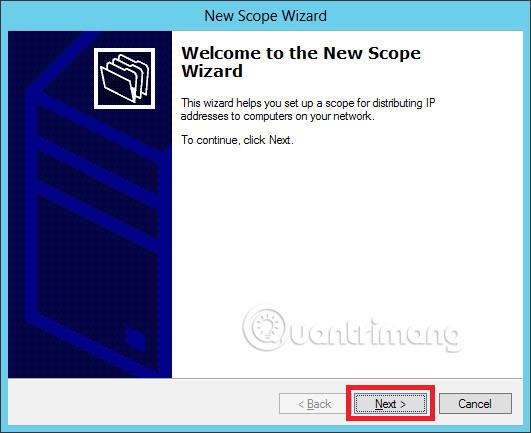
Крок 6. Введіть назву та опис області, як показано на наступному знімку екрана, а потім виберіть Далі .
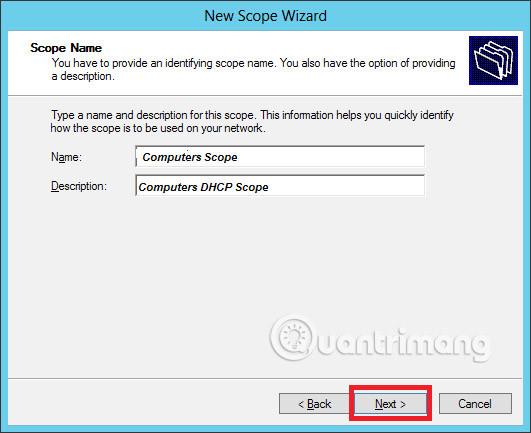
Крок 7. Введіть початкову та кінцеву IP- адреси , маску підмережі , установіть довжину за замовчуванням на « 24 » для підмережі класу C → натисніть « Далі» .
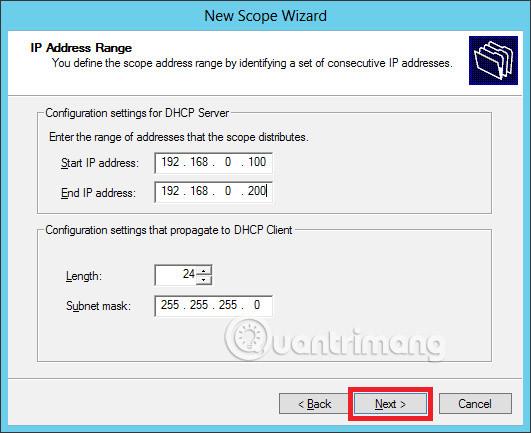
Крок 8. Введіть свій діапазон IP- адрес у список виключень. Якщо у вас є пристрої в мережі, які вимагають статичну IP-адресу , переконайтеся, що виключений діапазон належить до початкового та кінцевого діапазонів , указаних раніше → натисніть Далі .
Крок 9. Введіть бажану тривалість для вказаної IP-адреси або залиште її за замовчуванням → потім натисніть « Далі» .
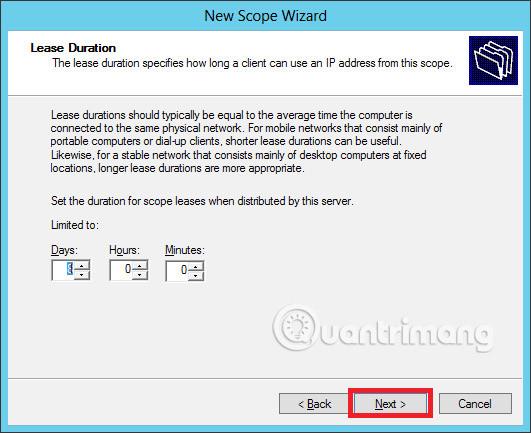
Крок 10. Виберіть « Так, я хочу налаштувати ці параметри зараз, щоб налаштувати параметри DHCP для нової області » → потім натисніть «Далі» .
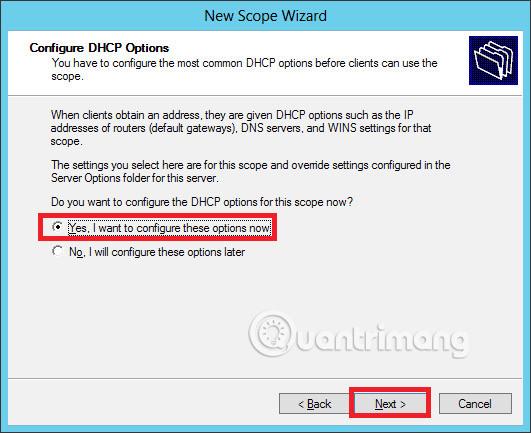
Крок 11. Введіть шлюз за замовчуванням як IP маршрутизатора → потім натисніть «Далі» .
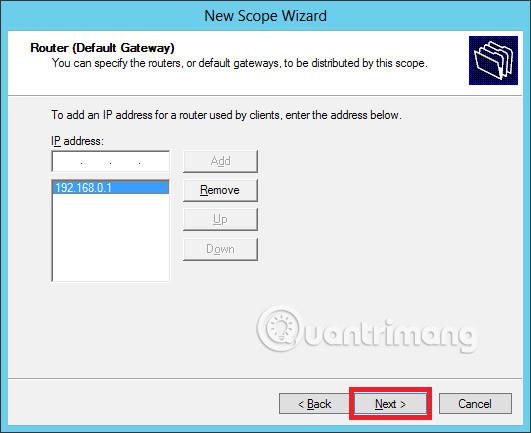
Крок 12. Додайте IP-адресу DNS → натисніть «Далі» (ми можемо встановити Google DNS або, якщо це середовище домену, ви можете встановити там IP-адресу DC) → потім натисніть « Далі» .
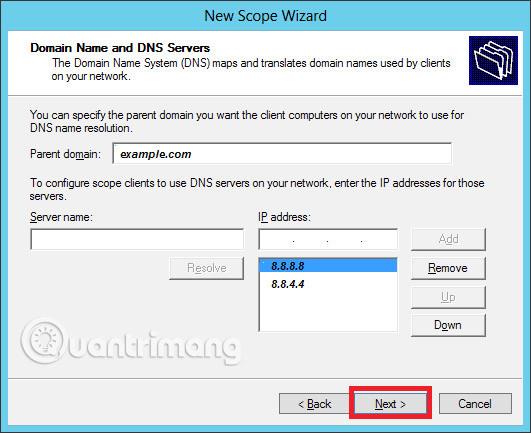
Крок 13. Укажіть свій WINS-сервер , якщо це можливо → і натисніть Далі .
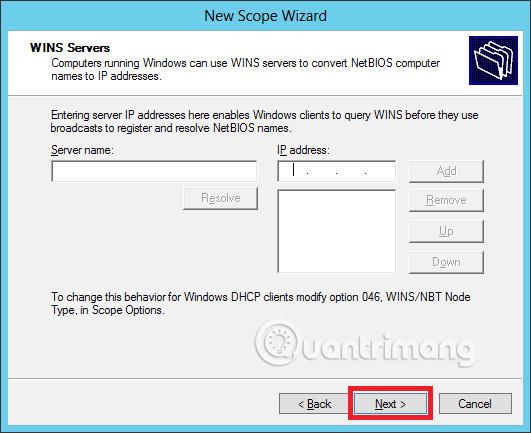
Крок 14. Виберіть опцію « Так, я хочу активувати цю область зараз» , щоб активувати область негайно → виберіть «Далі» .
Крок 15. Натисніть «Готово» .
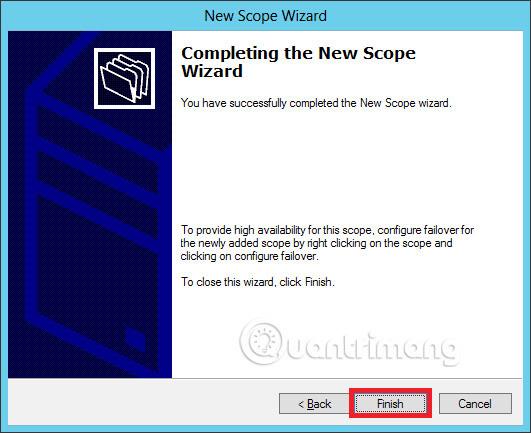
Удачі!
Побачити більше:
Коли Windows відображає помилку «У вас немає дозволу на збереження в цьому місці», це не дозволить вам зберегти файли в потрібні папки.
Сервер Syslog є важливою частиною арсеналу ІТ-адміністратора, особливо коли мова йде про централізоване керування журналами подій.
Помилка 524: Виник тайм-аут – це специфічний для Cloudflare код статусу HTTP, який вказує на те, що з’єднання із сервером закрито через тайм-аут.
Код помилки 0x80070570 є поширеним повідомленням про помилку на комп’ютерах, ноутбуках і планшетах під керуванням операційної системи Windows 10. Однак він також з’являється на комп’ютерах під керуванням Windows 8.1, Windows 8, Windows 7 або раніших версій.
Помилка «синій екран смерті» BSOD PAGE_FAULT_IN_NONPAGED_AREA або STOP 0x00000050 — це помилка, яка часто виникає після встановлення драйвера апаратного пристрою або після встановлення чи оновлення нового програмного забезпечення. У деяких випадках причиною помилки є пошкоджений розділ NTFS.
Внутрішня помилка відеопланувальника також є смертельною помилкою синього екрана, ця помилка часто виникає в Windows 10 і Windows 8.1. Ця стаття покаже вам кілька способів виправлення цієї помилки.
Щоб пришвидшити завантаження Windows 10 і скоротити час завантаження, нижче наведено кроки, які потрібно виконати, щоб видалити Epic із автозавантаження Windows і запобігти запуску Epic Launcher з Windows 10.
Не слід зберігати файли на робочому столі. Існують кращі способи зберігання комп’ютерних файлів і підтримки порядку на робочому столі. Наступна стаття покаже вам ефективніші місця для збереження файлів у Windows 10.
Якою б не була причина, інколи вам доведеться налаштувати яскравість екрана відповідно до різних умов освітлення та цілей. Якщо вам потрібно спостерігати за деталями зображення або дивитися фільм, вам потрібно збільшити яскравість. І навпаки, ви також можете зменшити яскравість, щоб захистити батарею ноутбука.
Ваш комп’ютер випадково прокидається та з’являється вікно з написом «Перевірка оновлень»? Зазвичай це пов'язано з програмою MoUSOCoreWorker.exe - завданням Microsoft, яке допомагає координувати установку оновлень Windows.








