Як виправити У вас немає дозволу на збереження в цьому місці в Windows

Коли Windows відображає помилку «У вас немає дозволу на збереження в цьому місці», це не дозволить вам зберегти файли в потрібні папки.
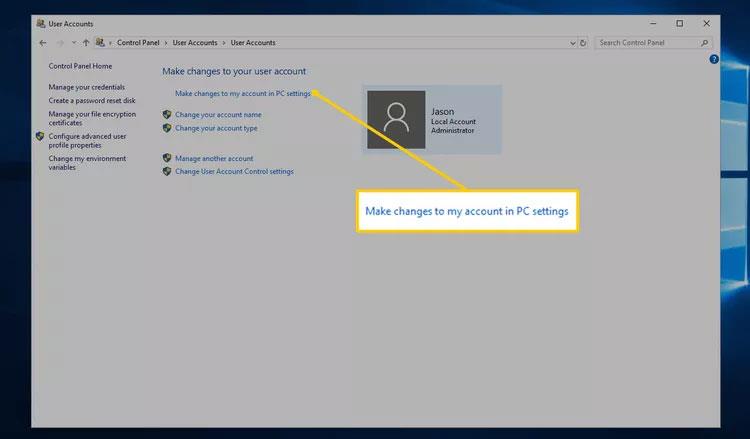
Оскільки в більшості версій Windows немає способу встановити пароль для захисту файлів і папок на комп’ютері, у цій статті Wiki.SpaceDesktop проведе вас через кроки для шифрування файлів і папок. Щоб установити паролі для папок і файлів у Windows , потрібно скористатися програмою стороннього виробника.
Порада: перш ніж установлювати пароль для будь-якого документа, вам слід створити резервну копію файлів або папок, які потрібно захистити без встановлення пароля. Якщо ви забули пароль, ви можете повторно використати копію. Збережіть це.
Шифруйте дані в Windows XP Pro, Vista, 7, 8 і Windows 10
На жаль, операційні системи Windows Vista, Windows 7 і Windows 8 не забезпечують захист файлів і папок паролем. Для цього потрібно використовувати програмне забезпечення стороннього виробника.
Якщо ви хочете зашифрувати файл або папку, виконайте наведені нижче дії.
Примітка:
Відобразити в контекстному меню «Шифрувати».
Остання версія TweakUI також дозволяє відображати параметр Encrypt у контекстному меню. Для цього виконайте такі дії:
Захист даних у Windows XP Home
Зробіть цю папку приватною сірою
Щоб цей параметр працював у версії Microsoft Windows XP Home, ви повинні відповідати наведеним нижче вимогам.
Якщо ви хочете зашифрувати зовнішні папки, перегляньте розділ про інші методи безпеки нижче.
Встановіть захист паролем для файлів і папок у Windows
Рідко використовувані файли та папки . Простий спосіб захистити файли паролем — це створити велику папку для зберігання цих файлів за допомогою інструменту стиснення. Після створення стисненої папки ви можете зашифрувати інформацію, підтвердивши пароль.

Для Windows ME та Windows XP – операційні системи Windows ME та Windows XP мають власну утиліту стиснення. Цю утиліту можна використовувати для стиснення або захисту файлів паролем.
Для Windows Vista та Windows 7 – операційні системи Windows Vista та Windows 7 також мають функції стиснення. Проте захист паролем стиснених файлів не буде створено без програмного забезпечення сторонніх розробників.
Порада. Якщо файл стиснутий, користувачі все ще можуть бачити список файлів у цьому стисненому файлі. Якщо ви хочете приховати імена файлів, і вміст, перемістіть усі файли в папку та захистіть цю папку паролем.
Для часто використовуваних або доступних папок
Якщо вам потрібно захистити паролем або зашифрувати часто використовувані дані, вам потрібно встановити програму стороннього виробника для захисту файлів і папок. Нижче наведено деякі безкоштовні та платні програми.
Про що слід пам’ятати під час шифрування або захисту паролем файлів і папок.
Коли Windows відображає помилку «У вас немає дозволу на збереження в цьому місці», це не дозволить вам зберегти файли в потрібні папки.
Сервер Syslog є важливою частиною арсеналу ІТ-адміністратора, особливо коли мова йде про централізоване керування журналами подій.
Помилка 524: Виник тайм-аут – це специфічний для Cloudflare код статусу HTTP, який вказує на те, що з’єднання із сервером закрито через тайм-аут.
Код помилки 0x80070570 є поширеним повідомленням про помилку на комп’ютерах, ноутбуках і планшетах під керуванням операційної системи Windows 10. Однак він також з’являється на комп’ютерах під керуванням Windows 8.1, Windows 8, Windows 7 або раніших версій.
Помилка «синій екран смерті» BSOD PAGE_FAULT_IN_NONPAGED_AREA або STOP 0x00000050 — це помилка, яка часто виникає після встановлення драйвера апаратного пристрою або після встановлення чи оновлення нового програмного забезпечення. У деяких випадках причиною помилки є пошкоджений розділ NTFS.
Внутрішня помилка відеопланувальника також є смертельною помилкою синього екрана, ця помилка часто виникає в Windows 10 і Windows 8.1. Ця стаття покаже вам кілька способів виправлення цієї помилки.
Щоб пришвидшити завантаження Windows 10 і скоротити час завантаження, нижче наведено кроки, які потрібно виконати, щоб видалити Epic із автозавантаження Windows і запобігти запуску Epic Launcher з Windows 10.
Не слід зберігати файли на робочому столі. Існують кращі способи зберігання комп’ютерних файлів і підтримки порядку на робочому столі. Наступна стаття покаже вам ефективніші місця для збереження файлів у Windows 10.
Якою б не була причина, інколи вам доведеться налаштувати яскравість екрана відповідно до різних умов освітлення та цілей. Якщо вам потрібно спостерігати за деталями зображення або дивитися фільм, вам потрібно збільшити яскравість. І навпаки, ви також можете зменшити яскравість, щоб захистити батарею ноутбука.
Ваш комп’ютер випадково прокидається та з’являється вікно з написом «Перевірка оновлень»? Зазвичай це пов'язано з програмою MoUSOCoreWorker.exe - завданням Microsoft, яке допомагає координувати установку оновлень Windows.








