Як виправити У вас немає дозволу на збереження в цьому місці в Windows

Коли Windows відображає помилку «У вас немає дозволу на збереження в цьому місці», це не дозволить вам зберегти файли в потрібні папки.
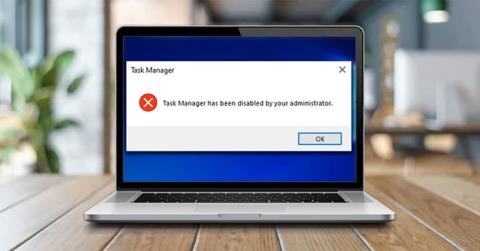
Ви відчуваєте проблему, коли не можете відкрити диспетчер завдань у Windows 10? Коли ви намагаєтеся запустити цей інструмент, з’являється повідомлення про помилку «Диспетчер завдань вимкнено вашим адміністратором».
Ви можете запитати, чому диспетчер завдань вимкнено? Але не переживай! Наступна стаття проведе вас через найкращі рішення для виправлення диспетчера завдань, коли він не працює.
Що викликає помилку «Диспетчер завдань вимкнено вашим адміністратором»?
Диспетчер завдань Windows — це неймовірний інструмент, який допомагає легко закривати несправні програми. Крім того, цей інструмент допомагає перевірити деталі процесів, що виконуються на вашому ПК.
Ви можете отримати доступ до диспетчера зав��ань різними способами, наприклад, натиснувши Ctrl + Shift + Esc . Крім того, ви можете відкрити інструмент, натиснувши Win + R , ввівши taskmgr і натиснувши кнопку Enter.
Тепер давайте перевіримо основну причину помилки «Диспетчер завдань вимкнено вашим адміністратором»:
1. Шкідливе програмне забезпечення
Під час спроби використання диспетчера завдань сторонні програми, віруси або шпигунське програмне забезпечення можуть перешкодити вам скористатися цим інструментом. Часто диспетчер завдань може не запускатися, і ви бачите лише повідомлення про помилку «Диспетчер завдань вимкнено вашим адміністратором».

Ваш адміністратор вимкнув вікно диспетчера завдань
Якщо диспетчер завдань не працює через вірус або зловмисне програмне забезпечення, ви можете виправити цей інструмент за допомогою деяких методів, описаних у цій статті.
2. Адміністратор ПК вимкнув диспетчер завдань
Якщо ви не адміністратор ПК, також можливо, що ваш адміністратор вимкнув диспетчер завдань. У більшості випадків адміністратори можуть зробити це, щоб не дати вам закрити важливі програми безпеки, наприклад антивірусне програмне забезпечення.
Але якщо ви зіткнулися з цією проблемою на своєму ПК, ви можете вирішити її, увійшовши в Windows 10 з правами адміністратора. Якщо ви не адміністратор ПК, ви можете подати запит на права адміністратора або попросити свого адміністратора ввімкнути диспетчер завдань.
З іншого боку, ось 4 найкращі рішення для проблеми «Диспетчер завдань відключено вашим адміністратором».
Інструкції щодо виправлення Диспетчер завдань вимкнено вашим адміністратором
1. Як виправити диспетчер завдань за допомогою редактора реєстру
Один із найкращих способів вирішити цю проблему з диспетчером завдань – це використовувати редактор реєстру. Цей вбудований інструмент використовується для зміни розділів реєстру, які контролюють роботу Windows.
Щоб виправити диспетчер завдань за допомогою редактора реєстру, виконайте такі дії:
1. Натисніть Win + R , щоб відкрити діалогове вікно «Виконати команду» .
2. Звідти введіть Regedit і натисніть Enter , щоб відкрити редактор реєстру .
3. Далі натисніть Так у вікні Контроль облікових записів користувачів.

Відкрийте редактор реєстру в Windows 10
Знайдіть панель навігації ліворуч і відкрийте системну клавішу :
HKEY_CURRENT_USER > Software > Microsoft > Windows > CurrentVersion > Policies > System
Перейдіть до розділу System у редакторі реєстру
Якщо у вас є системний ключ , ви можете переходити до наступного кроку. Але якщо цей ключ відсутній, ось як його можна створити:
1. Клацніть правою кнопкою миші на клавіші Policies > New > Key .
2. Назвіть новий ключ System.

Створіть системний ключ у редакторі реєстру
Тепер натисніть клавішу System. Праворуч ви побачите значення під назвою «DisableTaskMgr» . Знову ж таки, якщо це значення недоступне, вам потрібно буде його створити. Але якщо значення вже є, можна переходити до наступного кроку.
Ось як ви можете створити значення DisableTaskMgr:
1. Клацніть правою кнопкою миші системний ключ , клацніть «Новий» і виберіть «Значення DWORD (32-розрядне)».
2. Назвіть це щойно створене значення DWORD DisableTaskMgr і натисніть Enter.

Створіть значення DisableTaskMgr у редакторі реєстру
Потім двічі клацніть значення DisableTaskMgr. Звідти встановіть значення значення на 0 (нуль) і натисніть OK , щоб завершити.

Увімкніть диспетчер завдань у редакторі реєстру
Проблему «Диспетчер завдань вимкнув ваш адміністратор» у Windows 10 тепер вирішено. Якщо ні, перезавантажте ПК, щоб зберегти ці зміни.
2. Як виправити диспетчер завдань за допомогою файлів реєстру
Якщо ви не знайомі з редагуванням реєстру, ви можете створити файл реєстру вручну. Це призведе до автоматичного налаштування параметрів у редакторі реєстру та виправлення диспетчера завдань.
Щоб створити файл реєстру, відкрийте Блокнот або будь-який інший текстовий редактор і введіть таку команду:
Windows Registry Editor Version 5.00
[HKEY_CURRENT_USER\Software\Microsoft\Windows\CurrentVersion\Policies\System]
"DisableTaskMgr" =dword:00000000
Створіть файл реєстру в Блокноті
Збережіть документ як «DisableTaskMgr.reg». Тепер двічі клацніть файл DisableTaskMgr.reg , щоб відкрити його. Потім натисніть «Так» у вікні «Контроль облікових записів користувачів».
Тепер проблему з диспетчером завдань буде вирішено. Перезавантажте комп’ютер і перевірте, чи проблема все ще зникає.
3. Як виправити диспетчер завдань за допомогою редактора локальної групової політики
Редактор локальної групової політики — це надійна функція Windows, яку можна використовувати для редагування параметрів локальної політики. Однак ви можете редагувати локальну групову політику, лише якщо у вас є версії Windows 10 Pro, Education і Enterprise.
Отже, якщо у вас є версія Windows 10 Home, вам потрібно буде спробувати інші рішення в цій статті. Крім того, ви можете спробувати одне з виправлень групової політики в Windows 10 Home.
З іншого боку, ось як увімкнути диспетчер завдань у Windows 10:
1. Натисніть Win + R , щоб відкрити діалогове вікно «Виконати команду» .
2. Введіть gpedit.msc і натисніть Enter , щоб відкрити редактор локальної групової політики .

Відкрийте редактор локальної групової політики
На лівій панелі перейдіть до Конфігурація користувача > Адміністративні шаблони > Система > Параметри Ctrl+Alt+Del . Звідти двічі клацніть параметр «Видалити диспетчер завдань» на правій панелі.

Двічі клацніть параметр «Видалити диспетчер завдань».
У наступному вікні виберіть параметр «Вимкнено» або «Не налаштовано». Звідти натисніть Застосувати > OK .
Виберіть Вимкнено або Не налаштовано
Закрийте редактор локальної групової політики та перезавантажте пристрій. Ваші проблеми з диспетчером завдань будуть вирішені відразу після завершення застосування цих кроків.
Якщо це не вирішить вашу проблему, є інший метод, який може вам допомогти.
4. Як виправити помилки диспетчера завдань за допомогою командного рядка
Якщо ви введете правильну команду в командному рядку, ви зможете легко вирішити більшість проблем ПК з Windows 10. Ви будете раді дізнатися, що ви також можете використовувати командний рядок, щоб виправити диспетчер завдань.
Ось як ви можете виправити помилки диспетчера завдань за допомогою командного рядка:
1. Натисніть Win + R , щоб відкрити діалогове вікно «Виконати команду» .
2. Звідти введіть CMD і натисніть Ctrl + Shift + Enter .
3. Нарешті натисніть «Так» у «Контролі облікових записів користувачів», щоб запустити командний рядок із правами адміністратора .
4. Введіть таку команду та натисніть Enter:
REG add HKCU\Software\Microsoft\Windows\CurrentVersion\Policies\System /v DisableTaskMgr /t REG_DWORD /d 0 /f
Виправте помилки диспетчера завдань за допомогою командного рядка
Коли в командному рядку відображається «Операція успішно завершена» , ваш диспетчер завдань виправлено. Перезавантажте комп’ютер, щоб застосувати ці зміни.
Коли Windows відображає помилку «У вас немає дозволу на збереження в цьому місці», це не дозволить вам зберегти файли в потрібні папки.
Сервер Syslog є важливою частиною арсеналу ІТ-адміністратора, особливо коли мова йде про централізоване керування журналами подій.
Помилка 524: Виник тайм-аут – це специфічний для Cloudflare код статусу HTTP, який вказує на те, що з’єднання із сервером закрито через тайм-аут.
Код помилки 0x80070570 є поширеним повідомленням про помилку на комп’ютерах, ноутбуках і планшетах під керуванням операційної системи Windows 10. Однак він також з’являється на комп’ютерах під керуванням Windows 8.1, Windows 8, Windows 7 або раніших версій.
Помилка «синій екран смерті» BSOD PAGE_FAULT_IN_NONPAGED_AREA або STOP 0x00000050 — це помилка, яка часто виникає після встановлення драйвера апаратного пристрою або після встановлення чи оновлення нового програмного забезпечення. У деяких випадках причиною помилки є пошкоджений розділ NTFS.
Внутрішня помилка відеопланувальника також є смертельною помилкою синього екрана, ця помилка часто виникає в Windows 10 і Windows 8.1. Ця стаття покаже вам кілька способів виправлення цієї помилки.
Щоб пришвидшити завантаження Windows 10 і скоротити час завантаження, нижче наведено кроки, які потрібно виконати, щоб видалити Epic із автозавантаження Windows і запобігти запуску Epic Launcher з Windows 10.
Не слід зберігати файли на робочому столі. Існують кращі способи зберігання комп’ютерних файлів і підтримки порядку на робочому столі. Наступна стаття покаже вам ефективніші місця для збереження файлів у Windows 10.
Якою б не була причина, інколи вам доведеться налаштувати яскравість екрана відповідно до різних умов освітлення та цілей. Якщо вам потрібно спостерігати за деталями зображення або дивитися фільм, вам потрібно збільшити яскравість. І навпаки, ви також можете зменшити яскравість, щоб захистити батарею ноутбука.
Ваш комп’ютер випадково прокидається та з’являється вікно з написом «Перевірка оновлень»? Зазвичай це пов'язано з програмою MoUSOCoreWorker.exe - завданням Microsoft, яке допомагає координувати установку оновлень Windows.








